Mac中のjpeg画像をPDFに変換する機能だけではなく、「PDFelement Pro(Mac)」も便利な編集ソフトで、例えば紙で書くように直接編集することができたり、OCR機能が付いています。テキストやオブジェクトなどを簡単に編集することができたり、追加や削除も行うことが可能です。Macでの画像をPDFに変換するには、まず以下のボタンからjpeg画像をPDFに変換できるソフトをダウンロードします。
*より多くの変換方法はこちら:画像ファイルをPDFに変換する三つの方法>>
まず「Wondershare PDFelement Pro for Mac」の試用版をダウンロードしましょう。ダウンロードをクリックし、ソフトをインストールします。画面指示に従ってインストールを完了しましょう。 *Windows版でjpegをPDFに変換する操作手順はこちら>>
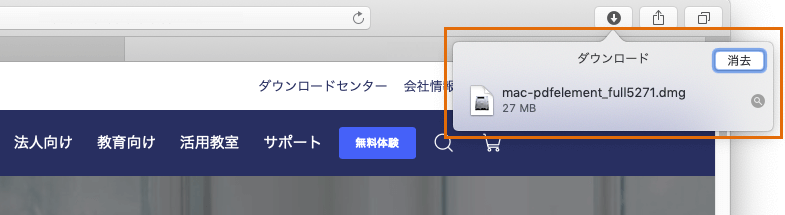
ソフトを起動させ、画面右上の登録ボタンをクリックし、登録画面が出てきます。登録画面に購入した後受信した登録用メールアドレスや登録コードをコピー&ペーストし、登録ボタンをクリックすると登録が完了されます。登録が完了すると製品のすべての機能を使うことができるでしょう。
スタート画面の「PDF変換」とはPDFファイルをWordやExcel・PowerPointなどのファイル形式に変換することを指します。画像などのいろいろなファイル形式をPDF形式に変換する場合「PDF作成」を指します。
Macでjpeg画像をPDFに変換するには、まずメイン画面のショートカットがあります。メイン画面にある「PDF作成」をクリックすると、jpeg、jpg、gifなどのいろいろな画像形式をPDFに変換可能です。「PDF作成」をクリックすると、PDFファイルに作成したいjpeg画像素材を選択して、「開く」をクリックして、新規PDFに作成します。
MacでPDFをjpegに変換する場合は、こちらの記事をご参考に>>
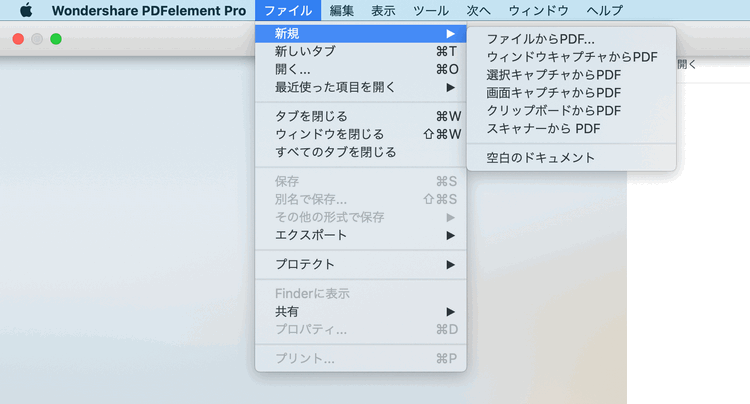
jpegからPDFが自動的に作成してから、メニューバーの「編集」をクリックして、PDFページ画面の画像をクリックすると、画像編集モードに入ります。PDF中の画像の位置やサイズなどを調整できます。
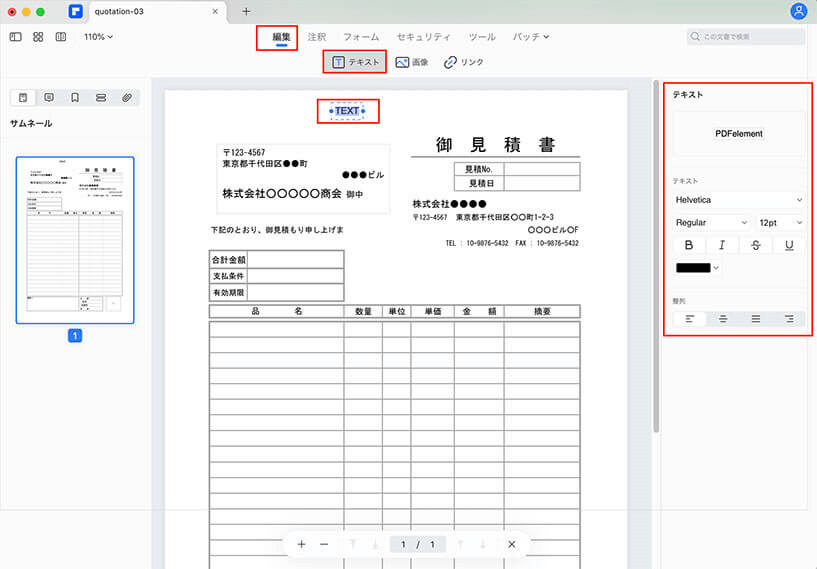
PDFファイルを保存をします:編集作業が終わりましたら、保存をします。「ファイル」→「保存」をクリック、ファイルの名前を入力して保存場所を選択して、「保存」をクリックすると、画像から変換されたPDFファイルを保存するのが完了します。
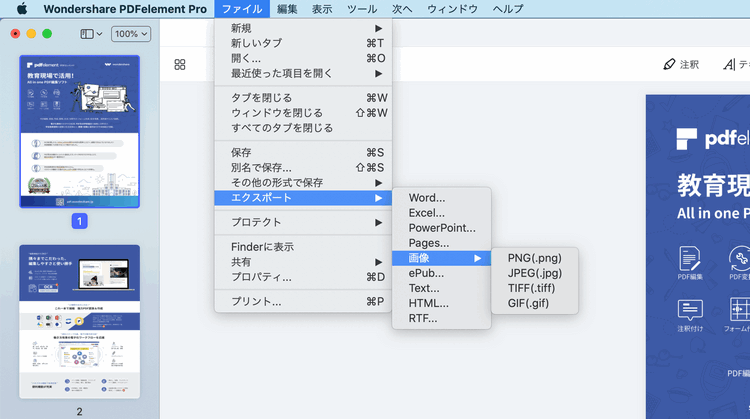
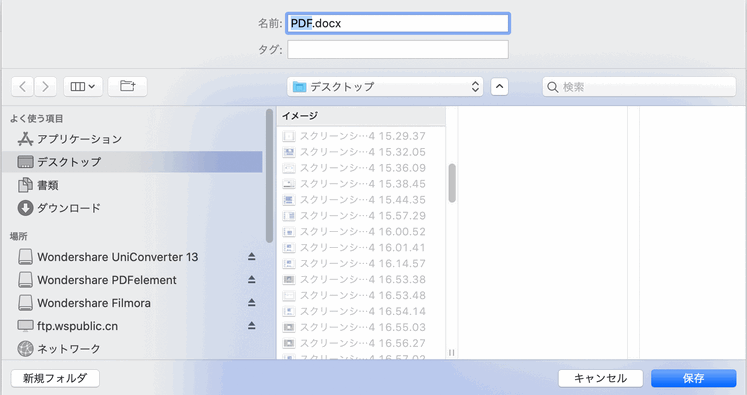
「PDFelement Pro(Mac)」を利用することによって簡単にMacのjpeg画像をPDFに変換することができ、初心者も気軽に利用することができるでしょう。ファイル形式を変換することによって周囲の人と共有することができたり、やり取りするのにも便利です。比較的リーズナブルな価格で利用することができるので幅広い人が利用しています。

スマートに、シンプルに、AI 搭載 PDF ソリューション
・ 第19回、24回、29回Vectorプロレジ部門賞受賞
・ 標準版からプロ版まで、幅広いのニーズに対応
・ Windows、Mac、iOS、Android、クラウドに対応
・ 7x12h体制アフターサービス
この文書または製品に関するご不明/ご意見がありましたら、 サポートセンター よりご連絡ください。ご指摘をお待ちしております!
役に立ちましたか?コメントしましょう!