Q:JWWファイルについて詳しく知りたいです。また、JWCADでPDFに変換する方法について把握したいので、具体的な解説をお願いします。
この記事は、上記の悩みを抱えている方が対象です。
結論から言うと、JWWファイルは日本国内で主に使用されるCAD(Computer-Aided Design)ソフトウェアのひとつ「JWCAD」に関連するファイル形式です。
JWWファイルをPDFに変換できるソフトは以下のとおりです。
● JWCAD
● Cube PDF
● Microsoft Print to PDF
一般的にはJWCADを使用してPDFファイルに変換すればいいですが、好みや環境にあわせて最適なツールを選択できます。
この記事では、JWWファイルとその変換方法についてまとめました。ファイルと変換について知識を深めたい方は、ぜひ参考にしてみてください。
目次:
Part 1.Jwwファイルとは
JWWファイルは、日本国内で使用されることの多いCAD(Computer-Aided Design)専用ソフト「JWCAD」に関連するファイル形式です。
ソフトウェアにはさまざまなファイル形式がありますが、JWWはCADを取り扱う人にとっては定番のフォーマットといってもいいでしょう。逆にそうでない人からすると、名称からは何のファイルか想像できないかもしれません。
1-1.JWWファイルの特徴
JWWファイルの特徴は以下のとおりです。
1. CADデータの格納が目的
JWWファイルは建築設計や機械設計などの2次元図面データを格納するための形式です。
2. 日本国内での使用
JWWファイルは主に日本の建築業界でよく使用されています。したがって、日本独自の規格や設計ニーズに対応しているので、それ以外の使用はデメリットが多くなる可能性が高いでしょう。
3. JWCADとの関連
JWCADはWindows上で動作する2次元CADソフトウェアです。JWWファイルはこのソフトウェアで扱われる主要なファイル形式。つまり、JWWファイルに対応していないツールでは使用できません。
4. 編集が容易
JWWファイルはJWCADなどの対応ソフトウェアを使うことで、図面の閲覧、編集、印刷などが可能です。
1-2.JWWファイルを取り扱う場合の注意点
JWWファイルは、主にJWCADで使用されるフォーマットです。したがって、他のCADソフトウェアでは開かないことがあります。
JWWファイルを編集もしくは変換したい場合は、同ファイルに対応するソフトウェアを使用するか、使用できるファイルに変換する必要があるでしょう。
このようにJWWファイルは扱いにおいてはやや注意が必要ですが、特定の業界や用途において重要な役割を果たしています。
ファイルを使用する際は対応ソフトウェアを使用しましょう。
→関連記事:
CADのデータはpdfに変換可能
Part 2.JWWファイルをPDFに変換できるフリーソフト3選
JWWファイルをPDFに変換できるフリーソフトはいくつかあります。
ここではその中でもおすすめの3本を厳選しました。
JWWファイルを確実にPDFへ変換したい方は、ぜひ参考にしてみてください。
2-1.JWCAD
JWCADはWindows上で動作する2次元CADソフトウェアです。さまざまな編集作業はもちろん、JWWファイルをPDFに変換できます。
<特徴>
| 項目 | 特徴 |
| 対応OS | 主にWindows向け。 |
| 2D対応 | 2次元の図面作成に特化しており、建築、機械設計などに利用されます。 |
| 日本国内でよく利用されている | 日本の規格に対応しており、国内の建築業界などで広く利用されています。 |
| コスト | 無料バージョンが存在し、低コストで利用できる。 |
| 使いやすさ | 日本語のユーザーインターフェイスが整っており、初心者からプロのエンジニアまで幅広い層に対応しています。 |
<JWWファイルをPDFに変換する手順>
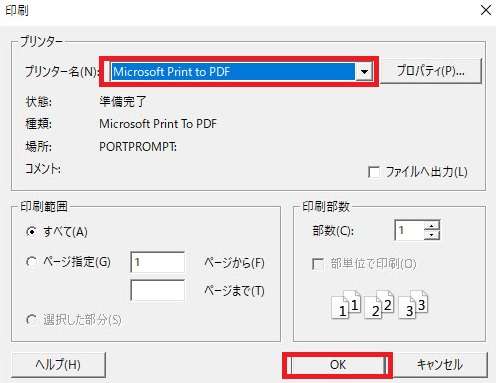
1. PDFに変換したいJWWファイルを開く
2. 「ファイル」から「印刷」をクリック
3. プリンター一覧から「Microsoft Print to PDF」を指定
4. 「OK」をクリックする
2-2.Cube PDF
Cube PDFはインストールすることで、PDFへの出力を可能とする変換ソフトです。JWWファイルの印刷プロパティにて、PDFへの出力を可能にしてくれます。
<特徴>
| 項目 | 特徴 |
| フリーソフト | 無料で利用できる。 |
| 変換機能 | 様々なファイル形式をPDFへの変換が可能。一部のバージョンではPDFから他の形式への変換もできる。 |
| 印刷機能 | 仮想プリンタとしての機能を持ち、任意のアプリケーションからPDFへの印刷が可能。 |
| セキュリティ | パスワードによる保護や、印刷・編集の制限などのセキュリティ機能が付いている。 |
| 日本語対応 | 日本語に対応しているので使いやすい。 |
<JWWファイルをPDFに変換する手順>
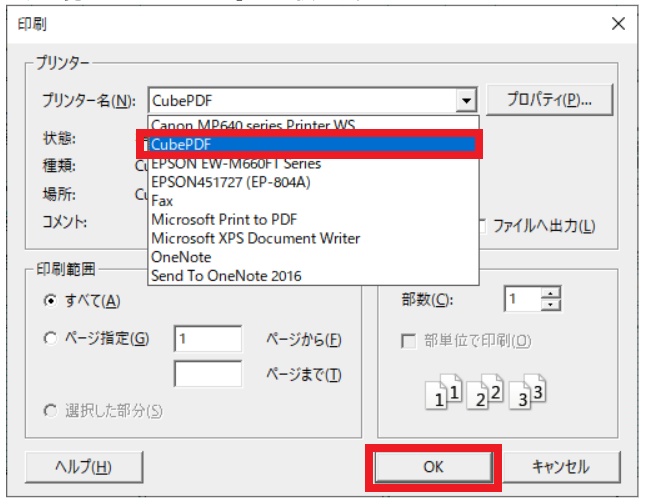
1. Cube PDFをインストールする
2. PDFに変換したいJWWファイルを開く
3. 「ファイル」から「印刷」をクリック
4. プリンター一覧から「Cube PDF」を指定
5. 「OK」をクリックする
2-3.DARE
DAREはさまざまなファイルを変換できる無料のオンラインツール。JWWはもちろん、DWGやDFXなどをお好みのフォーマットに変換できます。
<特徴>
| 項目 | 特徴 |
| オンラインツール | Webブラウザ上でファイルの変換が可能。 |
| 変換機能 | 様々なファイル形式をPDFへの変換が可能。 |
| 無料で利用できる | 無料で利用できる。 |
| 制限あり | 無料での利用は回数に制限あり。 |
| 日本語対応 | 日本語に対応しているので使いやすい。 |
<JWWファイルをPDFに変換する手順>
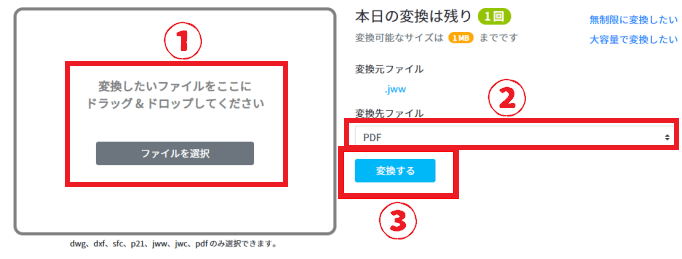
1. DAREにアクセスする
2. 上部メニューの「2D 変換」から「JWW を変換する」を選択
3. 「ファイルを選択」からPDFに変換したいJWWファイルを開く
4. 「変換先ファイル」にて「PDF」を指定
5. 「変換する」をクリックする
Part 3.PDF図面をJWWに変換する方法
PDF図面は特定の業界において定番のデータです。しかし、意外にもPDF図面をJWWファイルに変換するツールは多くありません。
しかし、先ほど紹介したいオンラインツール「DARE」を利用すれば、無料かつ簡単にJWWファイルに変換できます。
DAREでPDF図面をJWWファイルに変換する手順は以下のとおりです。
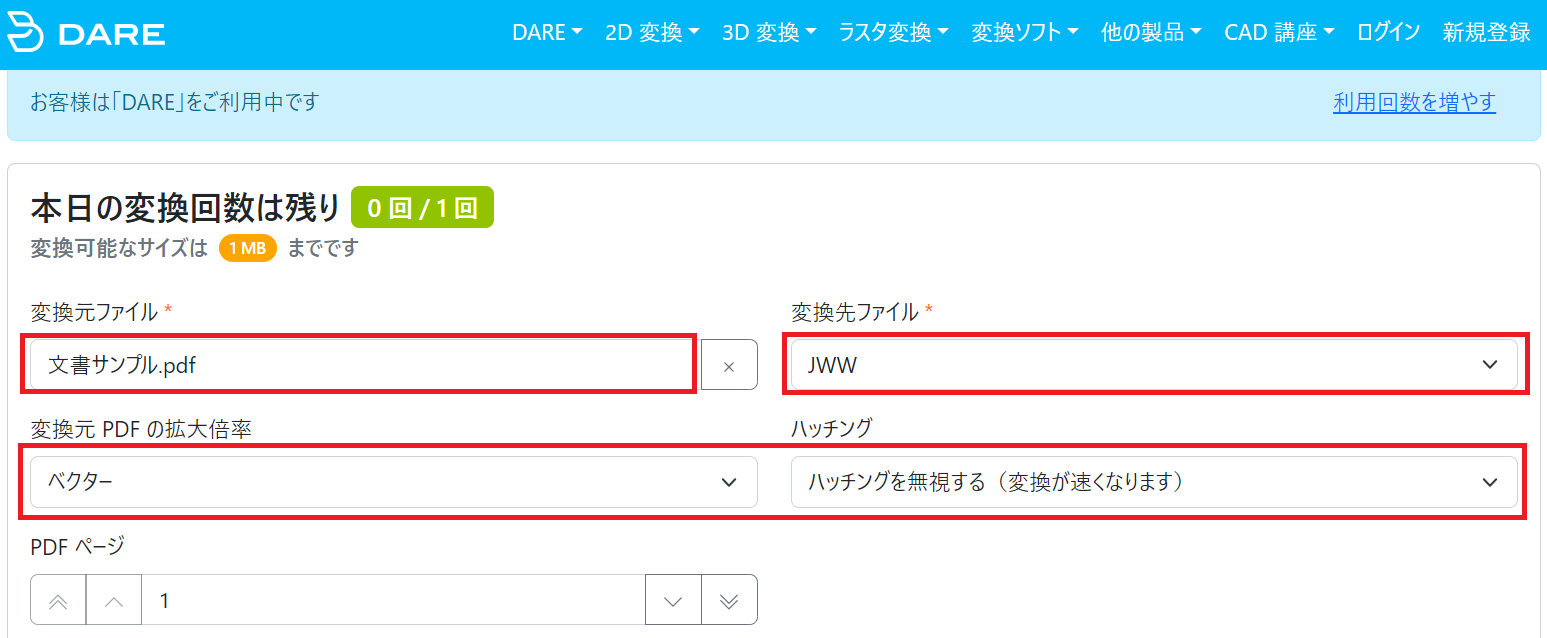
1. DAREにアクセスする
2. 「変換元ファイル」からJWWファイルに変換したいPDFルを開く
3. 「変換先ファイル」にて「JWW」を指定
4. 「変換元PDFの拡大倍率」と「ハッチング」をお好みで設定
5. 「変換する」をクリックする
以上で完了です。
DAREのほかにもフリーソフト「PDF to JWW」を使用して変換できますが、利便性でいうとDAREに軍配が上がります。
PDF図面をスピーディーにJWWファイルに変換したい場合は、オンラインツール「DARE」をメインに使うといいでしょう。
Part 4.PDFに変換した図面の編集はPDFelementがおすすめ
PDFに変換したJWWファイルは、PDF編集ソフトを使用することでかんたんに編集できます。なかでもPDFelementを利用すれば、理想の図面編集が可能です。
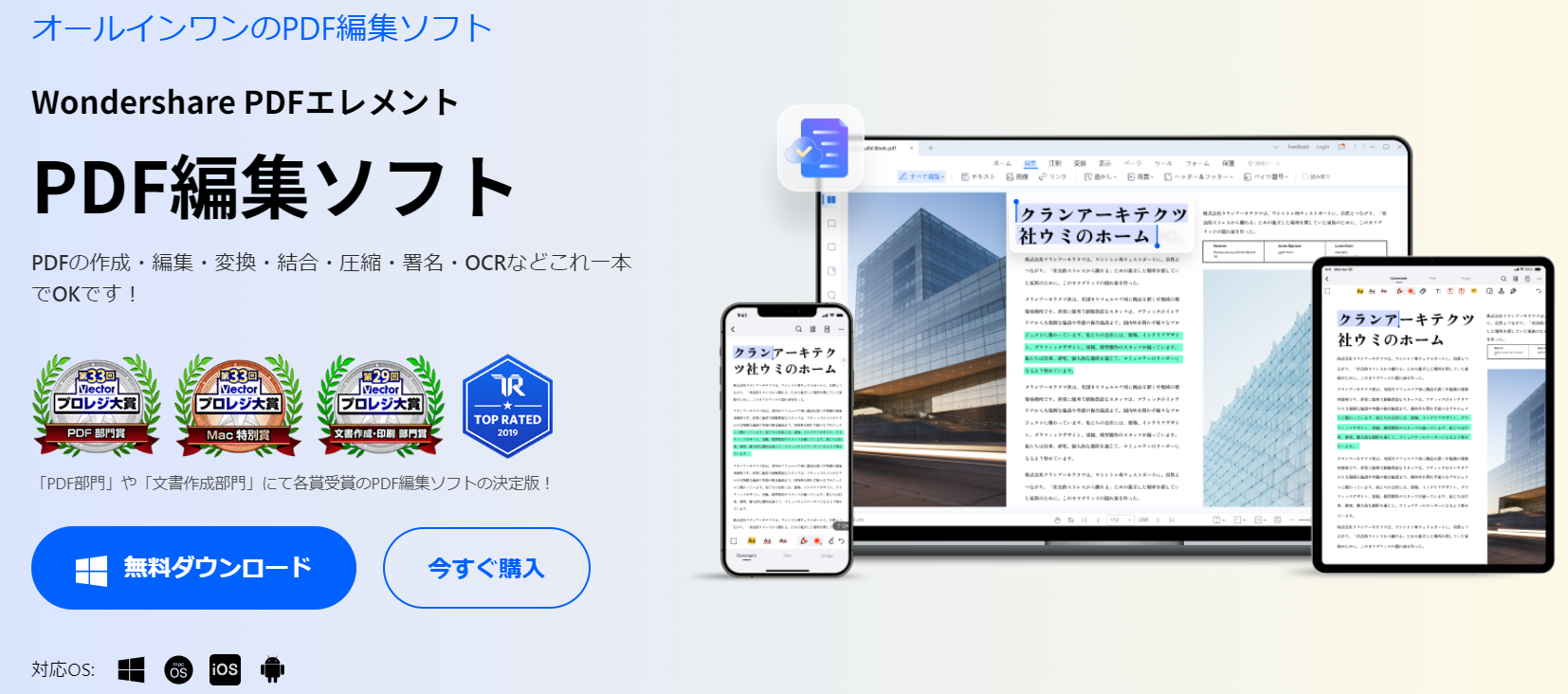
<PDFelementの特徴>
| 項目 | 特徴 |
| 編集機能 | テキスト、画像、リンクなどの編集が容易。図形などのパターンも豊富なので、図面の作成も直感的におこなうことが可能です。 |
| 変換・互換性 | PDFをWord、Excel、PowerPointなどへ変換可能。また、多岐に渡るファイル形式との互換性を持っています。 |
| OCR機能 | 画像内の文字を認識し、編集可能なテキストへ変換するOCR(光学文字認識)機能が搭載されています。したがって、文書のテキスト化が容易です。 |
| セキュリティ | パスワードによる保護、デジタル署名、アクセス制限などのセキュリティ機能が充実しています。重要度の高いファイルをしっかりと保護することが可能です。 |
| フォーム作成・編集 | PDF内のフォームの作成、編集が可能。入力フィールドの追加や調整が容易に行えます。 |
<PDFelementで図面を作成する手順>
PDFelementはPDF編集ソフトでありながら、図面の作成および編集ツールも強力です。PDFに変換したJWWファイルの編集も自由自在におこなえます。
PDFに変換したJWWファイルをさらに編集したい方は、ぜひ試用して見てください。
Part 5.JWWファイルに関するQ&A
JWWファイルに関するQ&Aをいくつかまとめました。同ファイルをさらに掘り下げたい方は、ぜひチェックしてみてください。
Q1:JWWファイルの編集に特別なスキルは必要ですか?
A: JWWファイルの編集は、JWCADなどの専用ソフトウェアを使用します。
基本的な操作は直感的におこなえますが、専門的な図面や設計を行う場合はCADに関連する基礎知識や技術が求められることがあります。
Q2: JWWファイルが破損した場合、復元する方法はありますか?
A:JWWファイルの破損は、ソフトウェアの不具合やファイル操作の誤りなどで起こることがあります。
破損したファイルを復元する場合は、以下の方法を検討してください。
● 自動バックアップ機能があるソフトウェアの場合、バックアップから復元する
● 専門のデータ復旧サービスを利用する
ただし、いずれの方法を実践しても完全に復元できるとは限りません。
Q3: JWWファイルとDXFファイルの違いは何ですか?
A:JWWファイルはJWCADでお馴染みのファイル形式で、日本の建築業界などでよく使用されます。一方のDXFファイルは多くのCADソフトウェアで共通に利用されるオープンなファイル形式で、国際的に使用されることが多いです。
Part 6.まとめ
JWWと変換する方法について解説しました。
重要なポイントをおさらいしましょう。
● JWWファイルはJWCADで知られるファイル形式
● JWWファイルは専用ツールを使用すれば、かんたんにPDFへ変換できる
● PDFに変換したJWWファイルの高度な編集はPDFelementがおすすめ
PDF図面のさらなる編集は、PDFelementが役立ちます。完成度をさらに高めたい場合は、重宝するので興味がある方は無料で試してみてください。
 OCRソフトの紹介
OCRソフトの紹介 スキャン&PDF化
スキャン&PDF化 スキャンPDFの編集
スキャンPDFの編集 スキャンPDFの変換
スキャンPDFの変換 画像化のPDFデーダ抽出
画像化のPDFデーダ抽出 OCR機能活用事例
OCR機能活用事例







役に立ちましたか?コメントしましょう!