はじめに
印刷業者にパンフレットやポスター製作などを依頼すると、Adobeの illustratorやPhotoshop を使って作成し、EPSという形式で納付されることがあります。このEPSファイルとは一体どんなものなのでしょうか? 以下ではEPSファイルとは何か、その作成方法やPDFへの変換方法などについて説明します。
目次:
1.EPSファイルとは? AIファイルとの違い
EPS(Encapsulated PostScript)ファイルは、PostScriptという言語で記述されたベクターグラフィックを格納するためのファイル形式で、拡大しても画質が損なわれないという利点があります。また、異なるデバイスやソフトウェアで開くことができ、広く共有することができます。
一方AIファイルは、Adobe Illustrator専用のファイル形式で、Illustratorで作成されたベクターグラフィックデータを保存するためのものです。
EPSは相互運用性が高く、異なるアプリケーションで利用できる汎用的なベクターファイル形式ですが、AIはAdobe Illustratorに特有で、Illustratorの機能を最大限に活かすことができます。
2.EPSファイルの作成方法
他の形式のファイルを、変換ツールや仮想プリンタソフトを使ってEPSファイルに変換することもできますが、通常はAdobeのグラフィックデザインソフトを使って作成します。
(1)Adobe Illustrator
画像作成後、「ファイル」→「別名で保存」とクリックし、「ファイルの種類」で「Illustrator EPS」を選択し、任意の名前を付けて「保存」をクリックします。
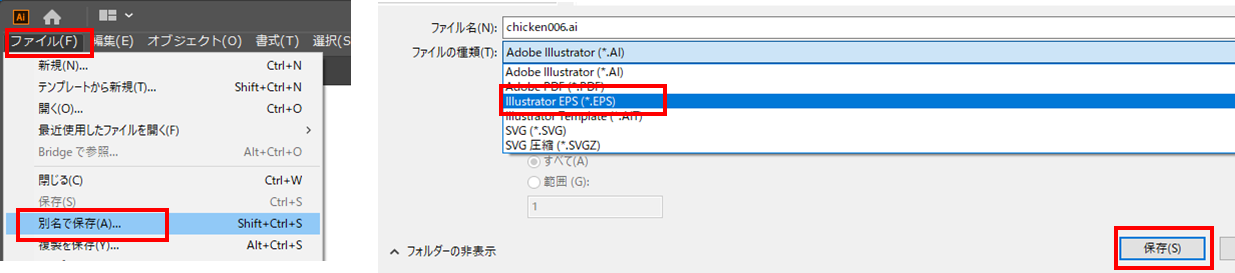
(2)Adobe Photoshop
画像作成後、「ファイル」→「別名で保存」とクリックし、「ファイルの種類」で「Photoshop EPS」を選択し、任意の名前を付けて「保存」をクリックします。
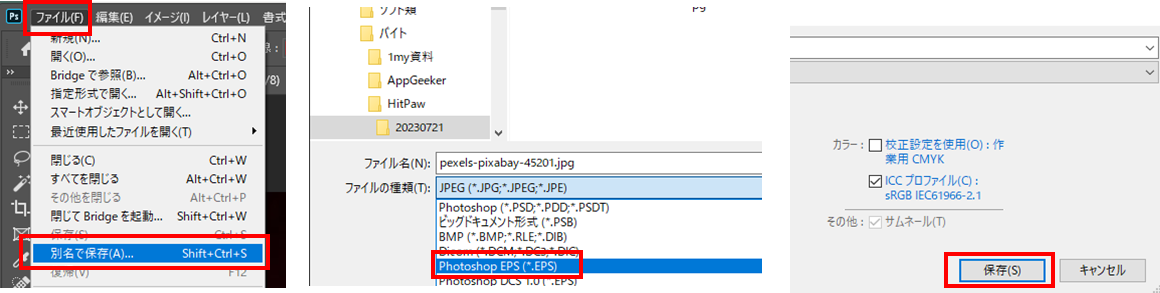
3.EPSファイルをPDFに変換するメリット
EPSファイルをPDFに変換するメリットとして、以下のようなものが挙げられます。
(1)広くサポートされたフォーマット:
PDFは非常に一般的な、広くサポートされているファイル形式で、様々なデバイスやソフトウェアで表示、印刷、共有が可能であり、異なる環境でも整合性が保たれます。EPSよりもPDFの方が普及しているため、PDFへの変換は相互運用性を向上させます。
(2)テキストと画像の統合:
PDFに変換すると、テキストとグラフィックスが一つのファイルに統合されます。これにより、文書全体が一つのコンパクトなファイルにまとめられ、デザインの一貫性が向上します。
(3)フォントの埋め込み:
PDFにはフォントを埋め込む機能があります。これにより、他の環境でファイルを開いた際にも正確なフォントが表示され、レイアウトが崩れることがありません。EPSではフォントの問題が発生する可能性があるため、PDFへの変換はフォントの一貫性を保つのに役立ちます。
(4)セキュリティ機能:
PDFには様々なセキュリティ機能が組み込まれています。ファイルの暗号化やパスワード保護などの機能が利用でき、文書のセキュリティを強化できます。
(5)対話型要素の追加:
PDFは双方向の対話型要素(ハイパーリンク、フォームなど)をサポートしています。EPSは通常、静的なベクターグラフィックを扱いますが、PDFに変換することでユーザーとの対話型要素を追加できます。
(6)印刷に適している:
PDFは印刷に適しており、異なるプリンタや印刷サービスでの品質を保ちやすいです。
4.オンラインツールを使ってEPSからPDFファイルに変換する
以下のサイトをはじめ、多くのサイトでEPSからPDFファイルへの変換が可能です。使い方はいずれもEPSファイルのアップロード、変換形式選択、変換、PDFファイルのダウンロードといった手順です。
(1)AnyConv
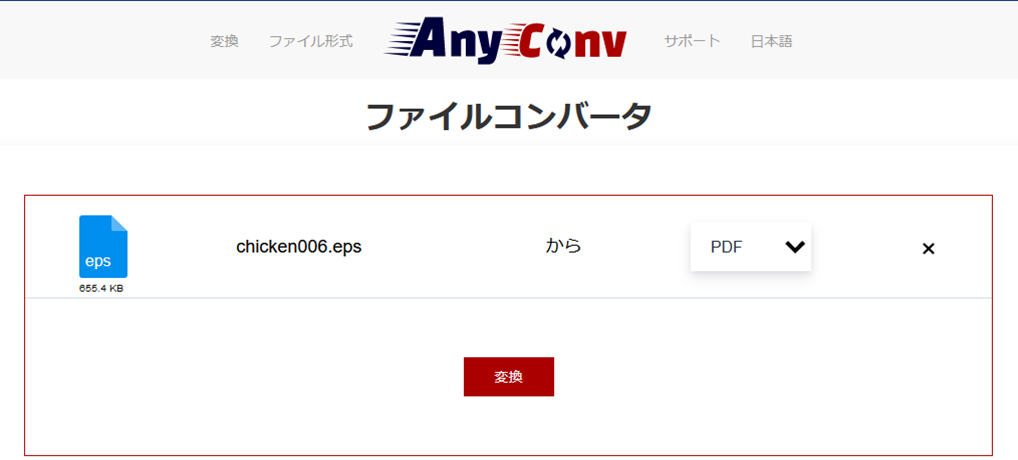
(2)Aconvert
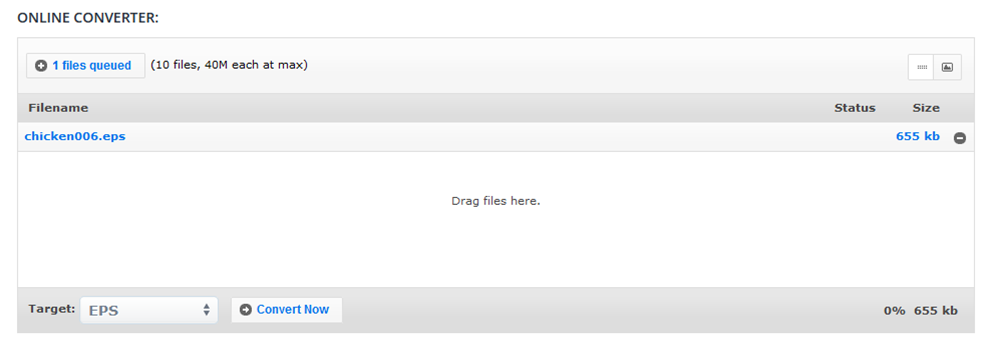
(3)Convertio
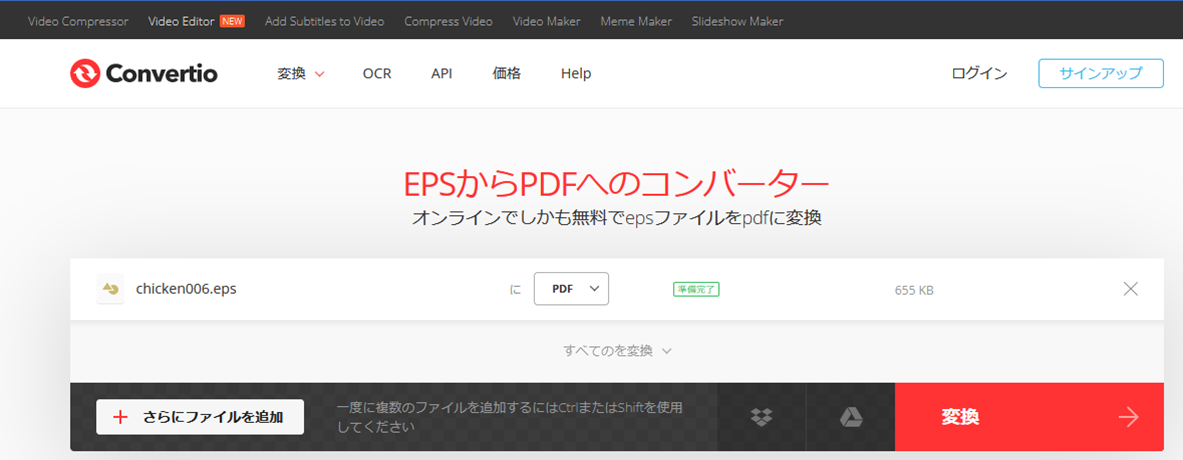
5.グラフィックデザインソフトウェアを使ってEPSからPDFファイルに変換する
グラフィックデザインソフトウェアを使ってEPSからPDFファイルに変換する手順を紹介します。
(1)Adobe Illustrator
画像読み込み後、「ファイル」→「別名で保存」とクリックし、「ファイルの種類」で「Adobe PDF」を選択し、任意の名前を付けて「保存」をクリックします。
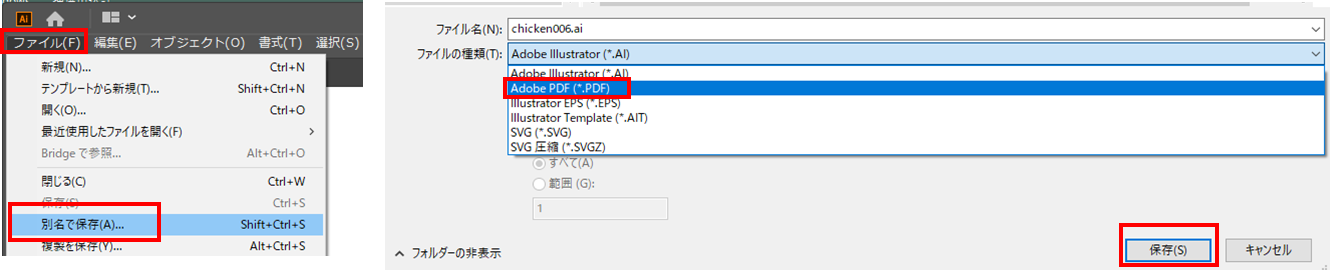
(2)Adobe Photoshop
画像読み込み後、「ファイル」→「別名で保存」とクリックし、「ファイルの種類」で「Photoshop PDF」を選択し、任意の名前を付けて「保存」をクリックします。
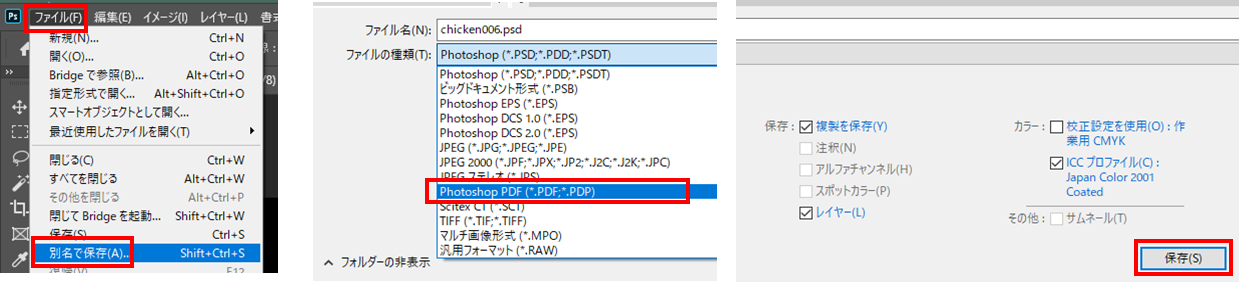
(3)CorelDRAW
使用レベルによって、Essentials、Standard、Graphics Suiteの3種類のソフトがあり、無料試用が可能ですが、試用期間は異なります。以下の画像はStandardのものです。
EPSからPDFファイルに変換するには、画像読み込み後、「ファイル」→「名前を付けて保存」とクリックし、「ファイルの種類」で「PDF」を選択し、任意の名前を付けて「保存」をクリックします。
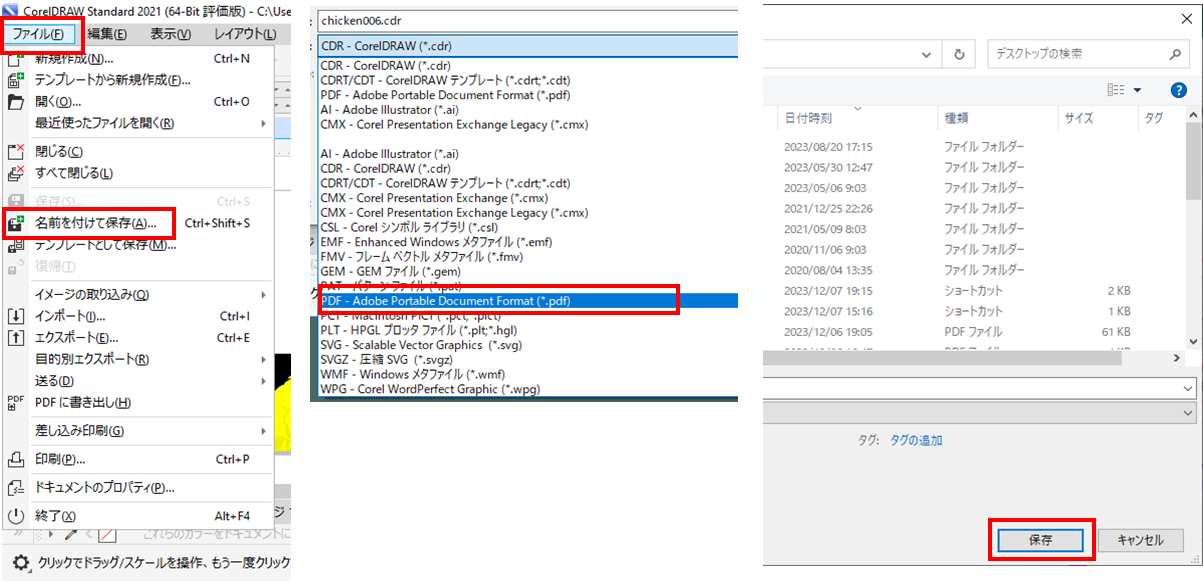
6.Pythonを使ってEPSからPDFファイルに変換する
Pythonというプログラム言語を使えば、EPSをPDFファイルに変換するプログラムを作成することができます。
20行程度のコードで、PDFだけでなく、PNGやJPEGなどの画像形式にも変換することが可能です。以下のサイトにコードが紹介されているので、興味のある方は是非ご覧ください。
https://magazine.techacademy.jp/magazine/22177
7.EPSからPDFファイルに変換するときの注意点
EPSからPDFに変換する際にはいくつかの注意点があります。以下にいくつか挙げますが、使用しているソフトウェアによって具体的な変換手順や注意事項が異なる可能性があります。
(1)フォントの埋め込み
EPSファイル内で使用されているフォントは、PDFにも正確に表示するために埋め込む必要がありす。これにより、他の環境でファイルを開いた際にも適切なフォントが利用され、レイアウトの崩れを防ぎます。
(2)解像度と画質
ラスターグラフィックス(ビットマップ画像)がEPSファイルに含まれている場合、変換時に画質が損なわれないように注意する必要があります。適切な解像度や圧縮の設定を検討して、品質を確保しましょう。
(3)カラーモード
カラーモードが異なる場合、変換時に色が正確に維持されるように調整する必要があります。RGBからCMYKへの変換や、特定のカラープロファイルの設定が必要な場合があります。
(4)レイヤーやオブジェクトの確認
変換後のPDFにおいても、レイヤーやオブジェクトの配置が正確であることを確認する必要があります。特に複雑なデザインや多層構造の場合に重要です。
(5)バージョンの互換性
使用しているPDFバージョンが、目的の利用環境でサポートされていることを確認する必要があります。一部の機能や設定は異なるPDFバージョンではサポートされていない可能性があります。
(6)ソフトウェアの設定
使用している変換ソフトウェアの設定オプションを確認し、適切なオプションを選択して変換を行う必要があります。ソフトウェアが異れば、設定項目も異なる場合があります。
(7)透明度と効果の処理
EPSファイルに透明度や特殊効果が含まれている場合、これらが正しく変換されているか確認してください。特に異なるグラフィックスエンジンを使用する場合、結果が異なることがあります。
(8)ファイルサイズの管理
ファイルサイズが大きくなりすぎないように圧縮や最適化を行うことも必要です。大きなファイルサイズは共有や送信の際に問題を引き起こす可能性があります。
(9)オンラインツールに関して
オンラインツールはインターネット上に自信のPDFファイルをアップロードするので、変換サイトからPDFファイルが流出してしまう可能性があります。大抵のサイトは処理後に削除するとうたっていますが、保証されているわけではありません。安全性を考え、外部流出したら困るような資料の利用は避けるべきでしょう。
まとめ
ここでは、EPSファイルとは何か、その作成方法やPDFへの変換方法とそのメリットや注意点などについて説明しました。EPS形式のままだと、高価なグラフィックソフトが無いと編集は難しいですが、PDFに変換してしまえばPDF編集ソフトを使って比較的自由に編集することができます。
オールインワンPDF編集ソフトPDFelementはテキストだけではなく図形や写真も自由に追加・編集することが可能です。無料で試用することができますので、是非一度、その使い易さをお試しください。
 OCRソフトの紹介
OCRソフトの紹介 スキャン&PDF化
スキャン&PDF化 スキャンPDFの編集
スキャンPDFの編集 スキャンPDFの変換
スキャンPDFの変換 画像化のPDFデーダ抽出
画像化のPDFデーダ抽出 OCR機能活用事例
OCR機能活用事例










役に立ちましたか?コメントしましょう!