zipファイル解凍する時に文字化けの原因と解決方法とは?
皆さんは、「メールに添付されていたZipファイルを解凍しようとしたら、文字化けして見れなかった」という経験はお持ちではありませんか? Zipファイルを解凍した時に文字化けが発生する原因はさまざまです。以下ではZipファイルとは何か、Zipのメリットとデメリット、この文字化けが発生する原因と対処法等について解説します。
1.Zip(ジップ)ファイルとは?
・Zipファイルは、複数のファイルやフォルダを1つの圧縮されたアーカイブファイルにまとめるために使用されるファイル形式です。Zipは "Zipped(圧縮された)" の略称であり、ファイルやフォルダを効率的に圧縮してファイルサイズを縮小し、データの転送や保管を容易にします。
・Zipファイルは、複数のファイルやフォルダをまとめることで、1つのファイルとして扱えるようにするだけでなく、ファイルサイズを削減するため、データの保管や共有に便利です。一般的に、複数のファイルを送信する場合やオンラインでファイルを共有する場合に使用されます。
・Zipファイルは、通常、ファイルを圧縮するためのソフトウェアツールによって作成され、一般的なオペレーティングシステム(Windows、macOS、Linuxなど)でサポートされており、広く利用されています。
2.Zipのメリットとデメリット
Zipファイルのメリットとデメリットを以下に示します。
(1)Zipのメリット
①ファイルサイズの縮小: Zipファイルはファイルを圧縮するため、元のファイルよりも小さいサイズになります。これにより、データの転送や保管において、ストレージスペースや帯域幅を節約することができます。
②複数のファイルの統合: 複数のファイルやフォルダを1つのZipファイルにまとめることで、関連するファイルを簡単に管理し、共有することができます。
③ファイルの整理と保護: Zipファイルを使用すると、関連するファイルをグループ化して整理し、外部からのアクセスや不正な変更から保護することができます。
④ネットワーク転送の効率化: Zipファイルは、1つのファイルとして送信されるため、複数のファイルを送信する際の効率が向上します。
(2)Zipのデメリット
①圧縮と解凍の手間::Zipファイルを作成するには、ファイルを圧縮し、解凍する手間がかかります。特に大量のファイルやフォルダを扱う場合、操作に時間がかかることがあります。
②データの損失: Zipファイルにデータを圧縮すると、一部のファイルフォーマットやデータ型では情報の一部が失われる可能性があります。特に高い圧縮率を求める場合、品質の低下が起こることがあります。
③ウイルスの潜在的リスク: Zipファイルは、悪意のあるコンテンツやウイルスを隠すためにも使用される可能性があります。不明なZipファイルを開くと、システムに悪影響を与えるリスクがあるため、セキュリティに配慮する必要があります。
④解凍時の文字化け:3.以降で説明するように、解凍時に文字化けを生じる場合があります。
3. WindowsでZIPを解凍すると文字化けする原因
WindowsでZipファイルを解凍すると文字化けしてしまう場合があります。その原因は以下のとおりです。
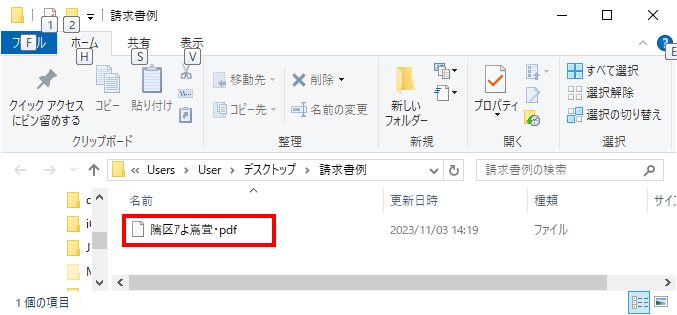
(1)文字エンコードの問題
Zipファイル内のテキストファイルが、異なる文字コードでエンコードされている場合、解凍後に文字化けが生じる可能性があります。特に日本語テキストの場合、「Shift-JIS」、「UTF-8」、「EUC-JP」などの異なる文字コードが使用されることがあるので、注意が必要です。
(2)WindowsとMac、Linux、スマホ間でのZipファイルの取り扱い
ZipファイルをWindowsとMacの間で送受信すると、文字化けが発生します。Windowsの日本語文字コードは上述の「Shift-JIS」、Macでは「UTF-8」を用いるからです。ちなみにLinuxやiOS、Androidも「UTF-8」を用います。
(3)Windowsのシステムロケールが日本語以外に設定されている
システムや解凍ツールが、正しいロケール(地域や言語に関する設定)を使用していない場合、文字化けが発生する可能性があります。
4. WindowsでZIPを解凍すると文字化けする際の解決策
では、WindowsでZIPを解凍すると文字化けする際の解決策はあるのでしょうか? その解決策を紹介します。
(1)「エクスプローラー」でZipファイルを展開する
フリーの解凍ソフトでは、4GBを超える大容量サイズには対応していない場合があるので、以下の手順でWindowsのエクスプローラーに標準装備されている展開機能を利用します。
①解凍するZipファイルのアイコン上で右クリックし、「プログラムから開く」を選択します。
②「エクスプローラー」が表示されていればそれを選択し、表示されていなければ「別のプログラムを選択」をクリックして表示されるメニューから「エクスプローラー」を選択し、「OK」ボタンをクリックします。
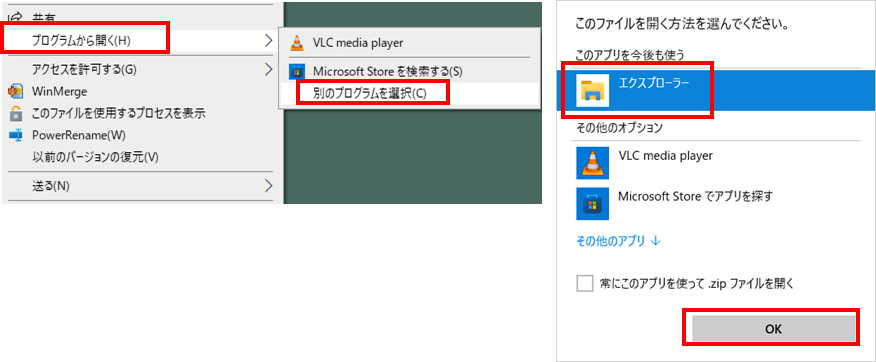
③表示される「展開」タブで「すべて展開」をクリックします。
④展開先フォルダを指定し、「展開」ボタンをクリックします。。
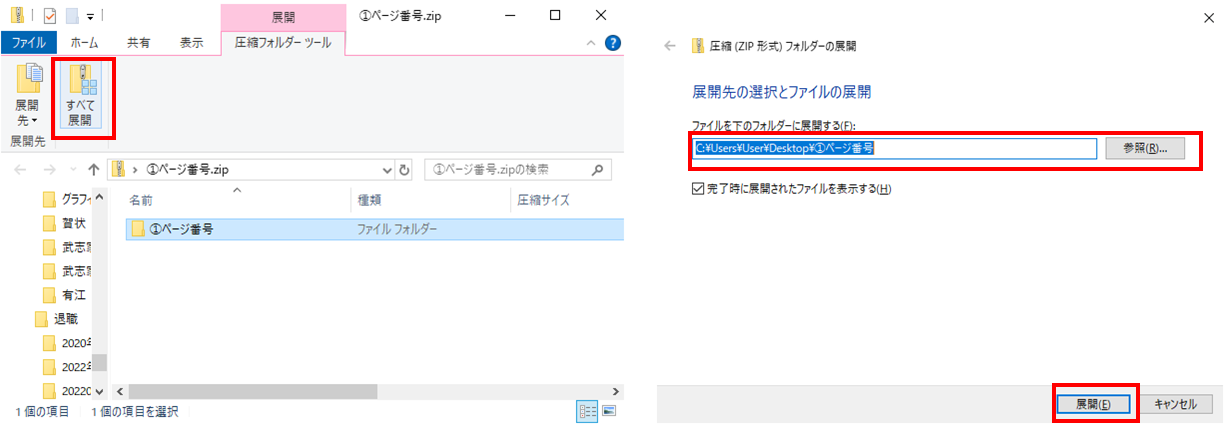
(2)「UTF-8」に対応した解凍ソフトを使用する
「UTF-8」に対応した解凍ソフト、7Zip、Explzh、CubeICE等を使って解凍すれば、文字化けを防げます。ちなみにwindows95の頃から定番解凍ツールとして使われていた +Lhaca や Lhaplusは「UTF-8」に対応していないので注意が必要です。
以下に7Zipを使った回答手順を示します。
①解凍したいファイルを右クリックし、右クリックメニューの「7-Zip」を選択します。
②メニューの「展開…」をクリックし、展開先を確認して「OK」ボタンをクリックします。
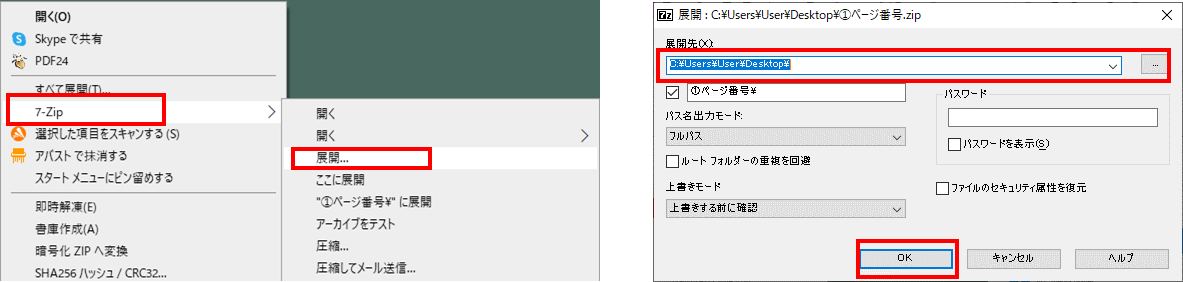
(3)システムロケールの設定を変更する
以下の手順でシステムロケール設定を変更します。
①スタートボタンをクリックして「設定」ボタンをクリックし、表示ウィンドウで「時刻と言語」を選択します。
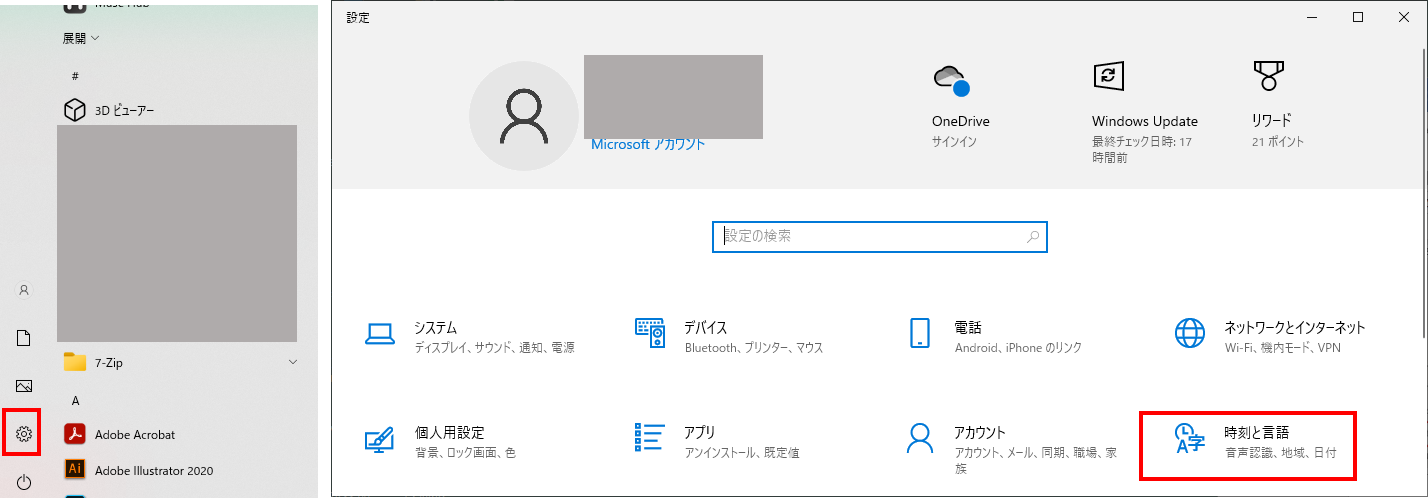
②「地域」を選択して「関連設定」の「日付、時刻、地域の追加設定」をクリックし、表示されるウィンドウで「地域」をクリックします。
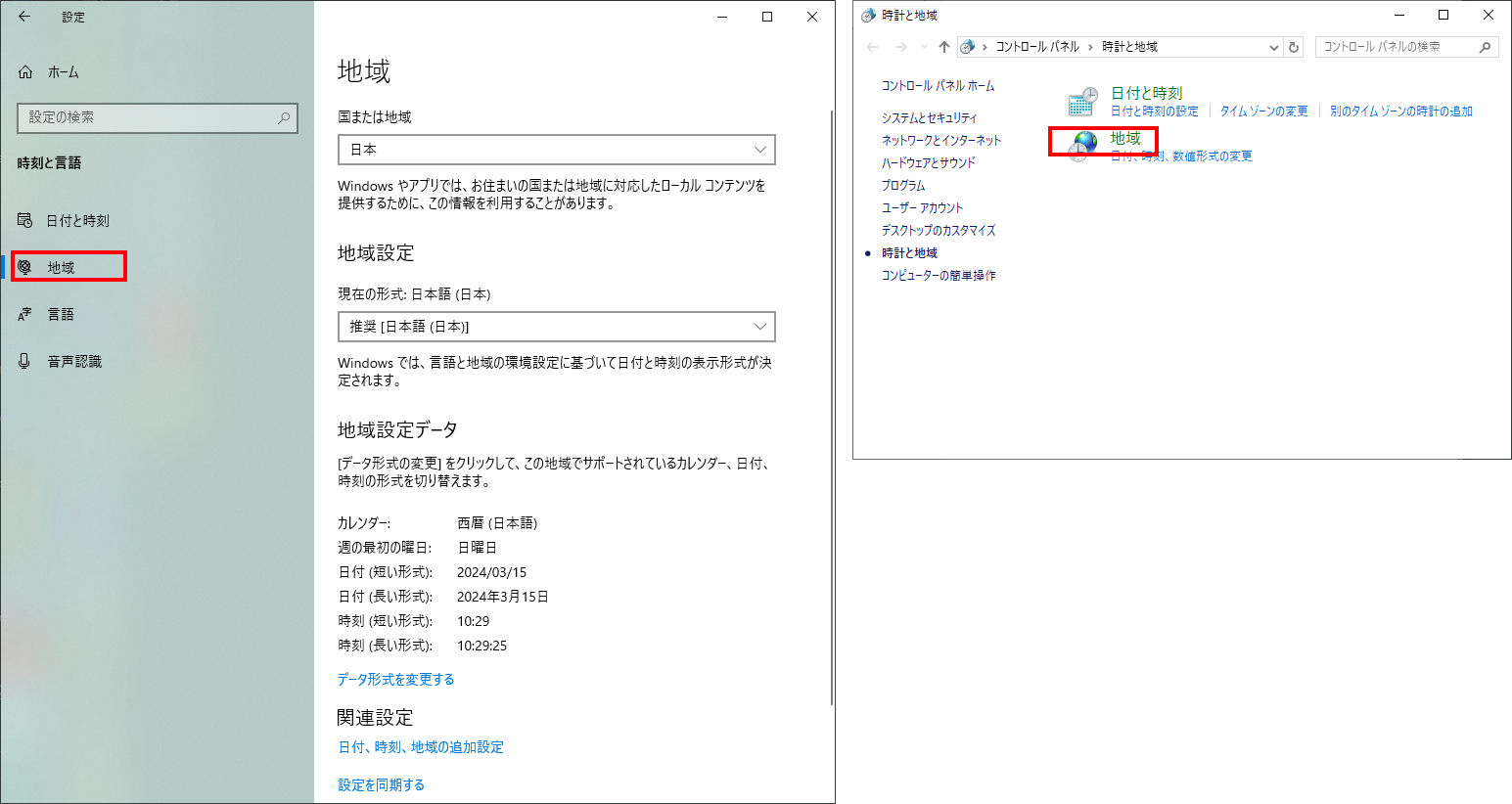
③表示されるダイアログで「管理」のタブをクリックし、「Unicodeではないプログラムの言語」の項目にある「システムロケールの変更」をクリックします。
④「現在のシステムロケール」の項目で「日本語(日本)」を選択し、「ベータ:ワールドワイド言語で Unicode UTF-8 を使用」へチェックを入れます。
⑤「OK」をクリックし、再起動の確認画面で「今すぐ再起動」をクリックします。
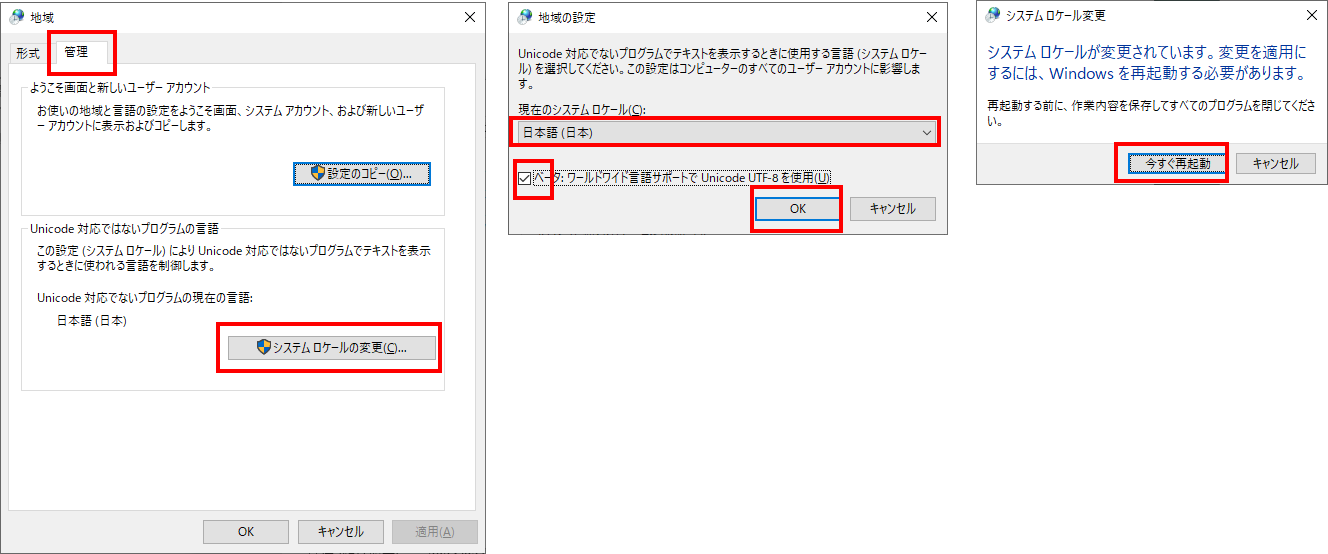
(4)オールインワンのファイル修復ツールで文字化けしたZipファイルを修復する
システムエラーによってZipファイルが破損すると、Zipファイルに文字化けが発生することもあります。Zipファイルが破損している場合には、データ修復ソフトを使った対処が必要になります。破損したZipファイルを修復するなら、Wondershare Repairitの利用がおすすめです。上記(1)~(3)の方法で解決しなかった場合にはお試しください。
Repairitを使用して文字化けしたZipファイルを修復する手順
Repairitを使用して文字化けしたZipファイルを修復する手順は以下のとおりです。
①Repairitを起動し、「その他の種類の修復」を選択します。
②「ファイル修復」を選択します。
③「+追加」ボタンをクリックしてファイルを選択するか、ファイルをドラッグアンドドロップします。
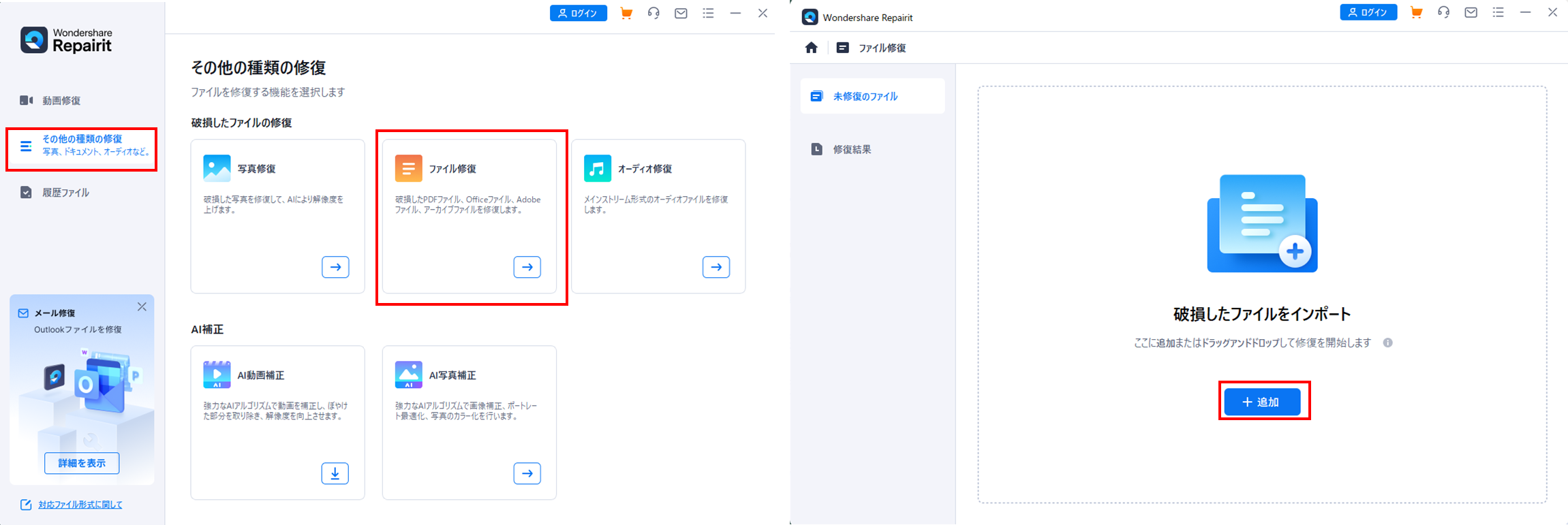
④「修復する」ボタンをクリックします。
⑤修復終了のメッセージが表示されたら、「OK」ボタンをクリックします。
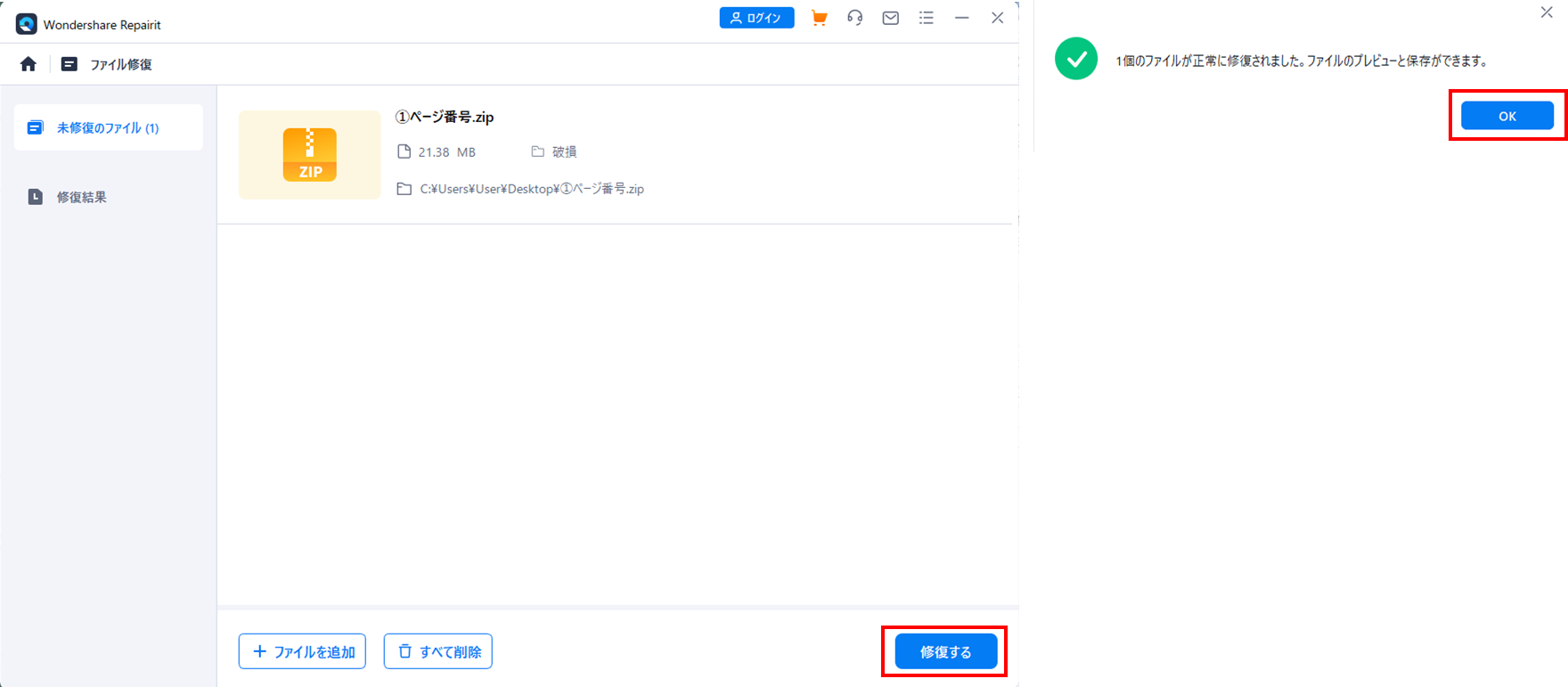
⑥「プレビュー」ボタンをクリックすれば修復ファイルの一覧が表示され、「保存」ボタンをクリックすれば保存されます(無料体験版では保存はできません)。
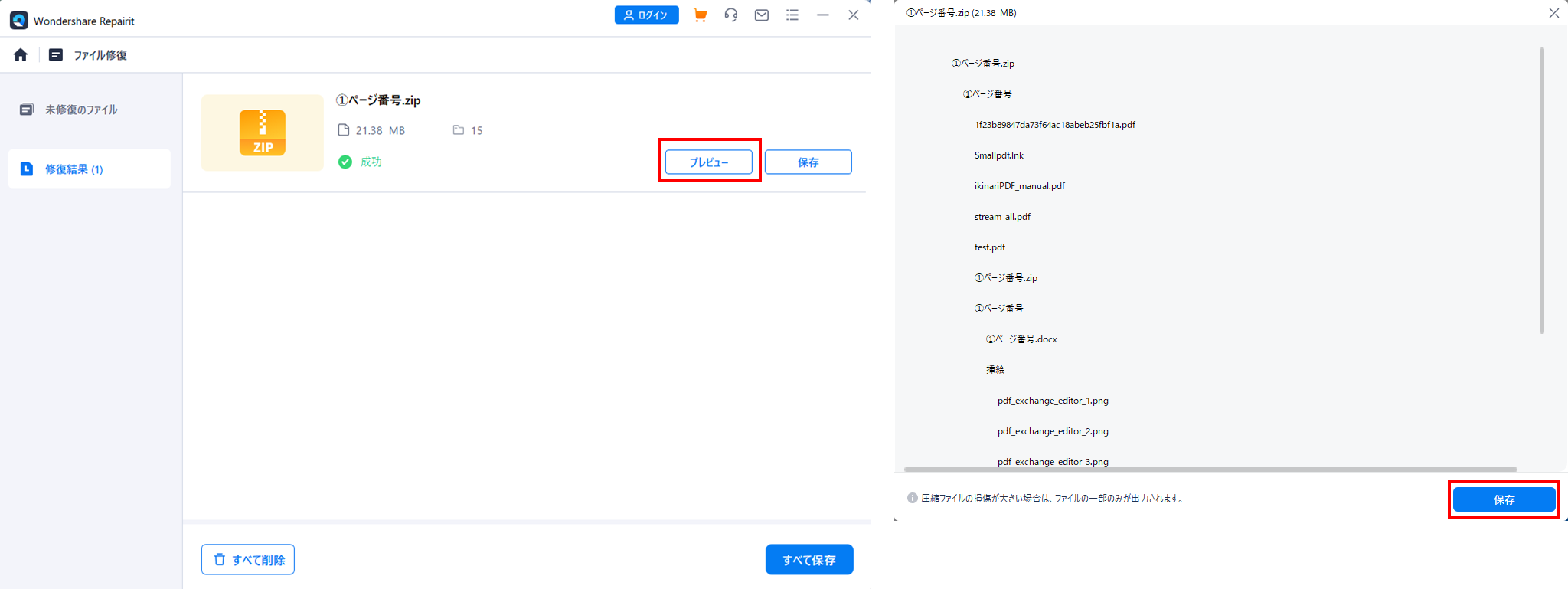
関連人気記事:ExcelでCSVが文字化けする?フォントが表示されない時の原因と直し方【2025年最新版】
まとめ
ここでは、Zipファイルとは何か、解凍した時に文字化けが発生する原因と解決策等について説明しましたが、Zipファイルそのものが破損して文字化けが発生している場合には、ファイルを修復する必要があります。
Wondershare Repairitは、破損しているZipファイルを修復できるだけではなく、Office文書ファイル、動画や音声、写真ファイルなども修復できる高機能なツールです。ぜひ、無料体験版でその使い易さを体感してください。


役に立ちましたか?コメントしましょう!