PDF注釈小技まとめ
 PDFに注釈を入れる
PDFに注釈を入れる 電子印鑑・サイン・署名・スタンプ
電子印鑑・サイン・署名・スタンプ ハイライトをつける
ハイライトをつける 注釈を印刷/印刷しない
注釈を印刷/印刷しない
PDFの文章を直接作成をしたり、編集をしたりすることが出来ます。その中で、PDFに注釈を入れることが出来るのでしょうか。何か修正などをしてもらいたいときに、注釈を入れてから相手にわかるように記入することが出来るのであれば、PDF内に注釈を記入してから、修正以来を出したら、追記で注釈を入れたりすることを自由に設定できれば、本当に使い勝手がいいPDFの編集が出来ます。
このようにワードなどでは、標準的に出来る注釈の挿入や、注釈の透明度を変えることで、相手にいろいろな伝え方をすることが出来ます。このように注釈を入れるために必要なものとはどういったものがあれば、PDFに直接注釈を入れることが出来るのでしょうか。PDF内に注釈を入れるには、PDFを直接編集できるソフトがあれば、至って簡単に注釈を入れることが出来ます。
注釈をPDF内に入れるのには、PDF編集ソフトを使えば簡単に入れることが出来ます。その代表的なソフトで、おすすめのPDFelementというソフトがあります。
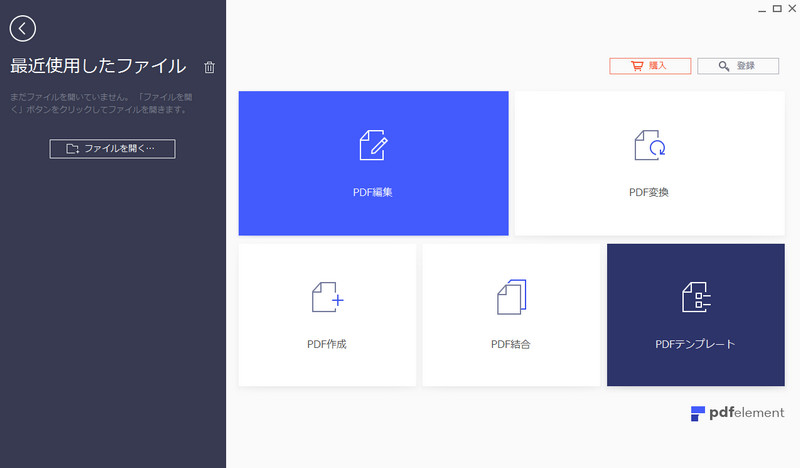
いろいろなPDF編集ソフトがありますが、今回このPDFelementを使ってから簡単にPDF内に注釈を入れることが出来ます。さらには、透明度を自由に変更することが出来ます。強調したい場合には、より鮮明にするために透明度をMAXまで入れたり、読む人には気づかれにくいように本人同士が理解できるように編集をしているのが、現在の状況ではないでしょうか。
出来ることなら無料のPDF編集ソフトを自由に扱ってから、お互いが間違わないように修正以来を出してから、その修正以来に的確な修正をしてもらえルようにするためにも注釈が必要です。このように、いろいろな手法で相手に伝わるような指示を出すには、テキストや注釈の挿入方法を知っておくと便利です。透明度に強弱を付けてから、出来るだけ早い段階で、はっきりとしなければいけません。
まずは、PDFelementを起動してから注釈を入れたいPDFファイルを読み込みます。読み込みが終わると、注釈を入れたい場所まで移動させてから、上部のメニューに「注釈」というものがあるので、その注釈をクリックしてサブウィンドウを表示します。
サブウインドウの中に、メモ・タイプライター・テキストボックス・エリアハイライトというものがあります。今回はメモを入れてから、透明度を変えていきます。サブメニューのメモをクリックします。
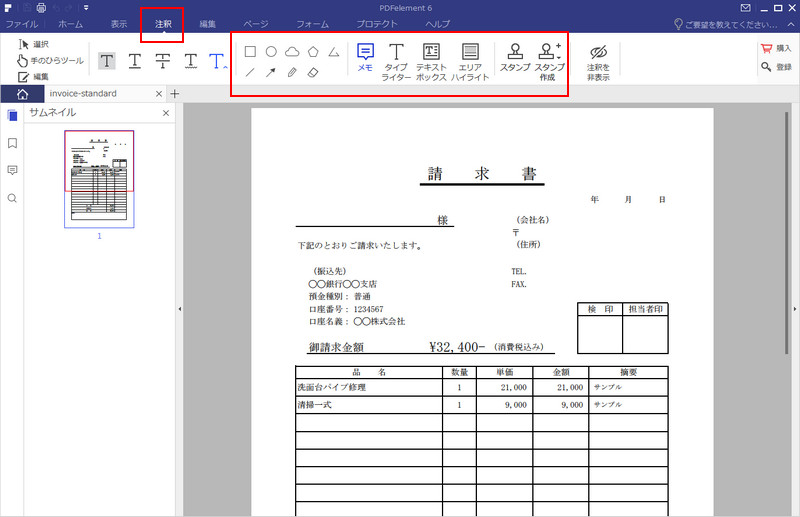
次に挿入したい場所でもう一度クリックするとメモを挿入することが出来ます。メモに注釈文を入力していきます。入力し終わったら、あとは右側に詳細設定が表示されるので、その中に不透明度というものが入っているので、不透明度がスライダーバーで調整できるようになっています。
デフォルトは100%になっているので、スライダーバーを左側に移動させれば、数字が小さくなっていき、その分不透明度が増していきます。この調整で、好みの不透明度を設定することが出来ます。
注釈の透明度を設定するには、入れたい注釈をクリックすることで、表示されるプロパティの中に不透明度というものがあるので、その調整をするだけで自由に不透明度を変えることが出来ます。


スマートに、シンプルに、AI 搭載 PDF ソリューション
PDF変換、作成、編集、OCR、注釈、フォーム、保護…
・ 第19回、24回、29回Vectorプロレジ部門賞受賞
・ 標準版からプロ版まで、幅広いのニーズに対応
・ Windows、Mac、iOS、Android、クラウドに対応
・ 7x12h体制アフターサービス
この文書または製品に関するご不明/ご意見がありましたら、 サポートセンター よりご連絡ください。ご指摘をお待ちしております!
役に立ちましたか?コメントしましょう!