ipadでpdfの編集ができたらと思ったことはありませんか。注釈を書き込んだり、テキストや画像の追加や削除を行ったり、簡単に編集することができれば、とても便利です。ここでは、ipadでpdfの注釈が見れない場合の対処法や、注釈を書き込む方法について説明します。一見、難しそうに感じるかもしれませんが、方法さえ分かれば、誰でも簡単にできます。
目次:
通常、ipadでpdfのドキュメントを閲覧する場合には、プレビューアプリが必要になりますが、これらのアプリは端末に標準装備されていることが殆どです。そのため、pdfドキュメントを閲覧するために何か特別なことをする必要はほぼありません。
しかし、編集となると話は別です。pdfのテキストや画像を編集したり、注釈の書き込みや表示をしたりといった場合には、プレビューアプリではなく、書き込み機能付きの編集アプリが必要になります。専用アプリがインストールされていないと、ipadでpdfの注釈を見ることも書き込むこともできません。使いやすく、必要な機能を備えているアプリをインストールしておくことが大切です。
pdfの編集アプリには「PDFelement」を使います。好きなアプリや使いやすいアプリがある場合、そちらを使ってもらっても構いませんが、ここでは、無料で誰にでも利用でき、初心者でも使いやすい「PDFelement」を利用した方法を紹介します。基本的なステップは、以下の4つです。
公式ホームページの「App Storeからアプリをダウンロード」をクリックするか、ホーム画面上から「App Store」を起動し「PDFelement」で検索して、アプリをダウンロード。そして、インストール画面の指示に従い、インストールを完了します。
アプリを起動後、注釈を入れたいpdfを指定し、pdfを取り込みます。
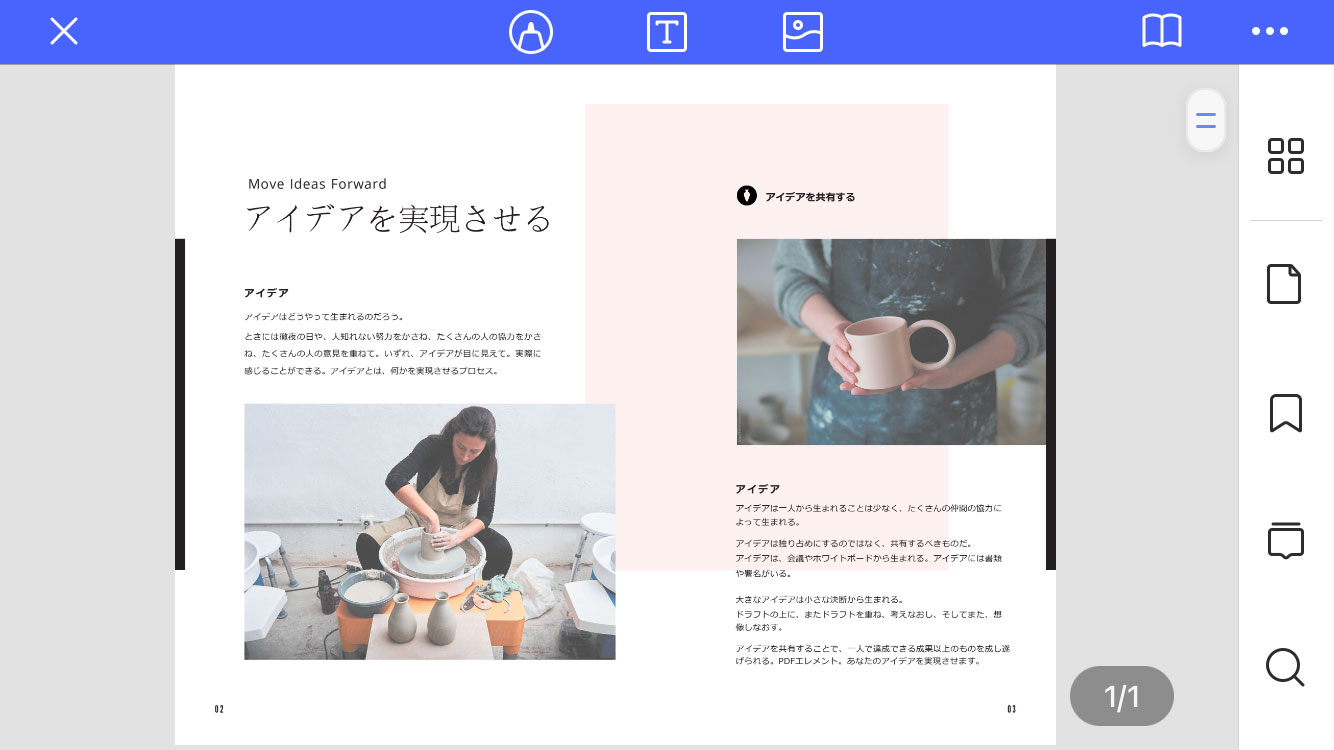
PDFファイルを開き、画面上部のマークアップを選択して「T」のアイコンをクリックし、ドキュメント内の注釈を入れたい場所をクリックし、テキストを入力します。
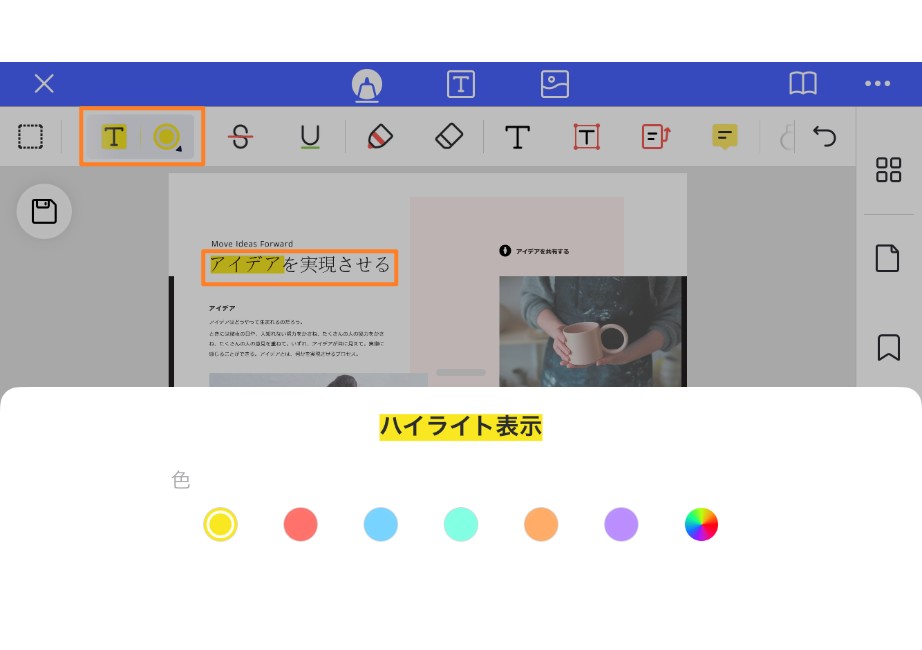
トップメニューの「ファイル」から「保存」をクリックし、名前と保存先を指定します。
必要な作業はこれだけですので、とても簡単に注釈を書き込むことができます。また、注釈にはテキストだけでなく、図形を加えることも可能ですし、マーカーでハイライトを付けたり、アンダーラインを付けたりといったことも可能です。注釈が長くなり、本文の邪魔になるようなら、ノート注釈ツールを利用し、注釈だけのノートを作成することもできます。工夫次第で、色々と編集することができますが、どの作業もツールバー上から必要なアイコンをクリックして行うだけなのでとても簡単です。
関連記事:MacでPDFに注釈を入れることができるソフトを紹介
関連記事:PDFにコメント・注釈を追加する方法
iOS用PDFelementでは、異なるモードでPDFドキュメントファイルを表示することができます。ここでは、ipadでpdfのページ表示を設定する方法について紹介します。
はじめに、トップメニューの「表示」から「ページ表示」をクリックします。そして、以下の4つのページオプションの中から、必要なものをクリックです。
・スクロール方向:PDFファイルのページを2つのモード、すなわち垂直モードと水平モードで表示できます。
・スクロールの有効:PDFファイルのページはスクロールを有効にするときに画面上の縦の列に配置されます。
・2ページビュー:このモードでは画面上に同時に2ページずつ並べて表示されます。
・iPadを起動させておく:このモードでは作業中またはPDFドキュメントファイルの変更時に画面が鮮明になります。
関連記事:Adobe AcrobatなしにPDFにページを追加する方法
コンピューターでページの表示方法も設定できます。これで、ちょっとコンピューターで設定方法を紹介します。まず、トップメニューの「表示」から「ズーム」をクリック。次に、以下の4つのページオプションの中から、必要なものをクリックします。
・「100%表示」:オリジナルサイズで表示する
・「幅に合わせる」:pdfページをドキュメントペインの幅に合わせる
・「高さに合わせる」:pdfページをドキュメントペインの高さに合わせる
・「描画領域の幅に合わせる」:pdfページをドキュメントペインの幅と高さに合わせる
尚、上記の4つのオプションの他、「ツールバー」の「+」と「-」ボタンをクリックし、表示サイズの調節を行ったり、「表示倍率」のドロップダウンメニューから倍率を選択し、ページサイズを指定することも可能です。
ipadでpdfの注釈を見たり、書き込んだりするには、専用の編集アプリが必要になります。PDFelementのような使いやすいものをインストールし、気軽にpdfを編集してみましょう。pdfのドキュメントを編集することができれば、自分自身の閲覧だけでなく、他者とのドキュメントの共有も楽になりますし、作業効率もグッと上がります。方法さえ分かれば、難しいことはありませんので、試してみてください。
スマートに、シンプルに、AI 搭載 PDF ソリューション
・ 第19回、24回、29回Vectorプロレジ部門賞受賞
・ 標準版からプロ版まで、幅広いのニーズに対応
・ Windows、Mac、iOS、Android、クラウドに対応
・ 7x12h体制アフターサービス
この文書または製品に関するご不明/ご意見がありましたら、 サポートセンター よりご連絡ください。ご指摘をお待ちしております!
役に立ちましたか?コメントしましょう!