PDF変換の小技
ページ操作の小技
 ページ順番の変更
ページ順番の変更 ページ分割・抽出
ページ分割・抽出 ページ追加・削除
ページ追加・削除 ページ回転
ページ回転 しおり作成
しおり作成 ページの置き換え
ページの置き換え
正直に言うと、Adobe Acrobat DCは本当に力強いPDFツールです。
PDF ファイル上のほぼすべてのことがユーザーにとって可能になります。
しかし、その価格は個人にはとても高いです。
そして何よりも私を煩わせるのは毎回PDFを編集するのに長時間かかることです。
カタツムリが這うようなスピードはとてもイライラします。幸運にも、Acrobat以外にも、他の選択肢があります。
PDF にページを追加するために、PDFelementを強く推奨します。
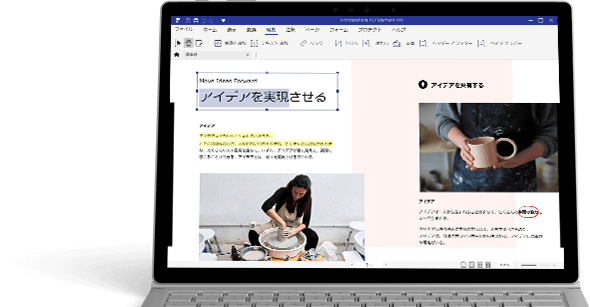
PDFelement を無料でダウンロードできたので、実際に使ってみました。本当に操作は簡単でメニューもすっきりしており、マニュアルやオンラインヘルプを見なくてもPDF文書のページ追加する方法がわかりました。
今日は一番肝心なPDFページ処理機能について説明したいと思いますので、早速PDFファイルを取り入りましょう。
*Windows OSの場合は、Windows版を、Mac OSの場合は、Mac用PDFページ追加ソフト「PDFelement 」をダウンロードしてください。
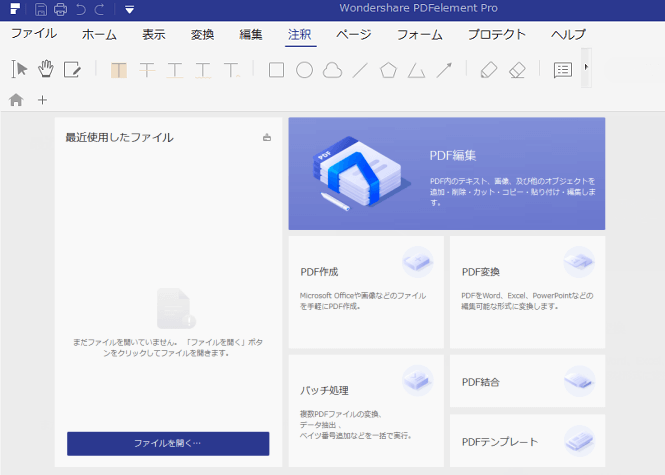
デスクトップ上のクイックスタートボタンをダブルクリックしてPDFelement を始めます。そしてページを挿入したいPDFファイルを開きます。
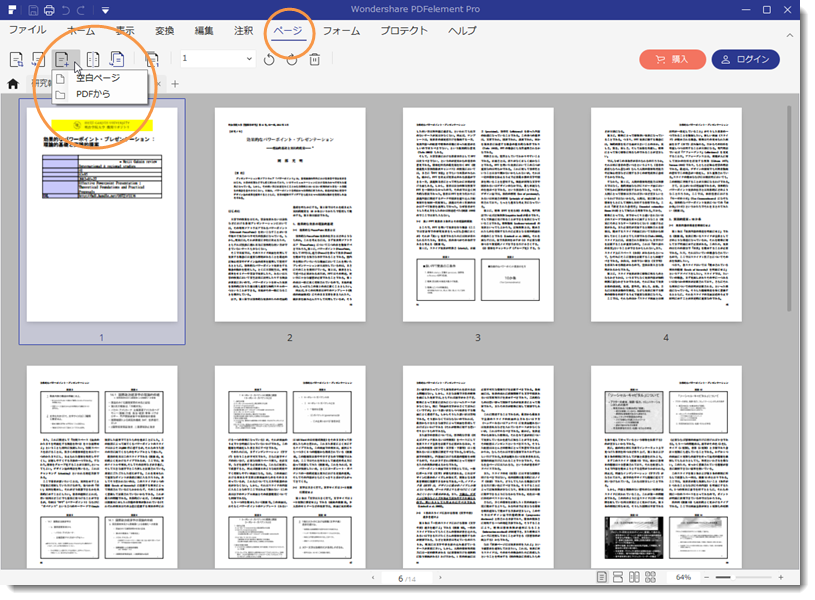
PDFelement で、空白のページまたはPDFファイルを既存のPDFファイルに追加できます。 空白のPDFページを追加するために、「挿入ページ」というプルダウンメニューをクリックして、「空白」を選択します。デフォルトで空白のページが現在のページの後に追加されます。 この後、空白のPDFページ上で書くことができます。
現在のPDFのページに新しくPDFファイルを追加するために、「PDFから」を選択してブラウジングしてコンピューター上の目的のファイルを見つけます。 オープンボタンをクリックした時、プロンプターが現れて、新しく追加されたPDFのページ設定をします。
これがWindows PCとMac でPDFドキュメントに空白のページやPDFファイルを挿入する方法です。よくわかりますか?たった数秒後には、Wondershare PDFelement 上でPDFへのページの挿入が成功しています。

スマートに、シンプルに、AI 搭載 PDF ソリューション
・ 第19回、24回、29回Vectorプロレジ部門賞受賞
・ 標準版からプロ版まで、幅広いのニーズに対応
・ Windows、Mac、iOS、Android、クラウドに対応
・ 7x12h体制アフターサービス
この文書または製品に関するご不明/ご意見がありましたら、 サポートセンター よりご連絡ください。ご指摘をお待ちしております!
役に立ちましたか?コメントしましょう!