リモートワークが増えてきて、PDF形式の文書のやり取りをしている方も少なくないでしょう。PDFは閲覧に適している反面、編集が難しくなっています。PDFに慣れていないと、簡単なコメントの追加や画像の挿入など、どうしたらいいか分からないと思います。そこで、今回PDFソフトの「注釈機能」を使って誰でも簡単にPDFを編集する方法を紹介します。
目次:
はじめに「注釈機能」の基本的な内容について説明します。
PDFソフトの「注釈機能」を利用するとPDFに様々な編集をすることができます。代表的な例をあげると、まず文書に付箋をするイメージで使える「ノート注釈」があります。1つの注釈に自分や他人が投稿を続けることができるため、複数人で文書の校正をする場合に「ノート注釈」は最も一般的な機能で便利です。もし、文書に余白があれば、文字を直接書き込む「テキスト挿入」もあります。
また、文を強調したい場合には、蛍光ペンでマーカーを引くような「ハイライト表示」がおすすめです。ちょっとした図形を挿入したい時には「描画」をつかってフリーハンドで書くこともできます。その他に「スタンプ」を使えば<極秘>などの判を押して文書の格付けをするのもいいかもしれません。
このように「注釈機能」を使えばPDFを様々に編集することが可能になります。そして「注釈機能」を利用するにはPDFソフトが必要です。ソフトをダウンロードしてオフラインで編集する方法と、ホームページにアクセスしてオンラインで編集する方法の2種類があります。
オフラインで注釈を書き込む場合、PDFソフトをダウンロードしてインストールする必要があります。以下に代表的なPDFソフトでの注釈方法を記載します。
ステップ1:最新の「Adobe Acrobat Reader DC」を公式ホームページからダウンロードしてインストールします。
ステップ2:「Adobe Acrobat Reader DC」でPDFを開き、画面右側の注釈ツールを選択します。
ステップ3:画面上部に「注釈」のツールバーが表示されるので、編集したい内容を選択します。
ステップ4:編集が終わったら「ファイル」から保存を選んで終了します。
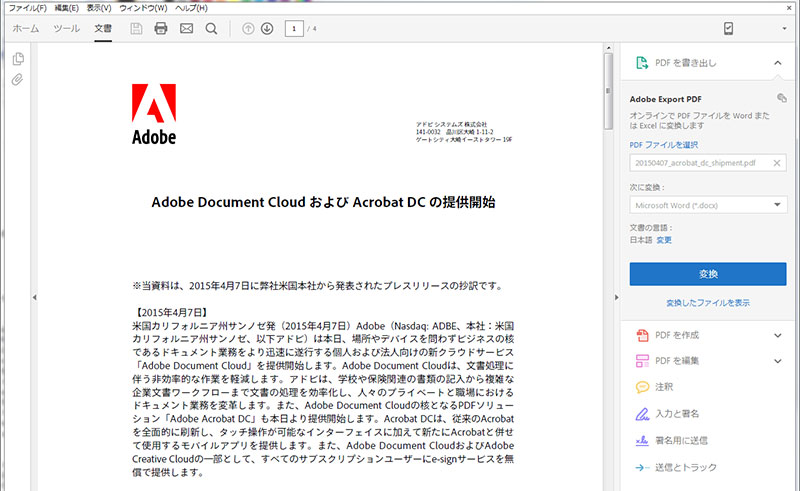
無料ソフトPDFelementは機能が多様であり、直感的に操作できるので、世界中に愛用されています。
ステップ1:最新の「PDF Element」を公式ホームページからダウンロードしてインストールします。
ステップ2:「PDF Element」でPDFを開き、画面上部の「注釈」タブを選択します。
ステップ3:画面上部に「注釈」のツールバーが表示されるので、編集方法を選択します。
ステップ4:編集が終わったら「ファイル」から保存を選んで終了します。
ステップ1:最新の「FoxitPDF」を公式ホームページからダウンロードしてインストールします。
ステップ2:「FoxitPDF」でPDFを開き、画面上部の「注釈」タブを選択します。
ステップ3:画面上部に「注釈」のツールバーが表示されますので、編集方法を選択します。
ステップ4:編集が終わったら「ファイル」から保存を選んで終了します。
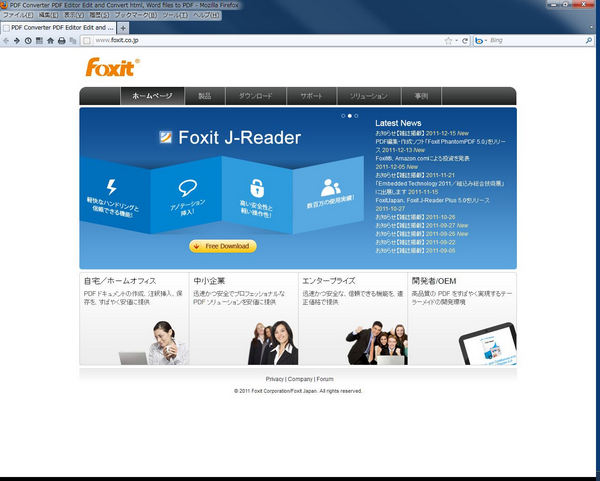
オンラインで注釈を書き込む場合、ソフトをダウンロードする必要がありません。ただし、編集の際には常時インターネットにつながっていることが不可欠です。以下にはPDFをオンランで注釈をつける代表的な方法を記載します。
ステップ1:「hipdf」の公式ホームページにアクセスします。
ステップ2:「PDFを編集」のアイコンを選択し、注釈を入れたいPDFをアップロードします。
ステップ3:画面上部に「テキストを追加」「画像を追加」「図形を追加」等のアイコンが表示されますので目的にあった選択をします。
ステップ4:編集が終了したら、画面下部の「適用」を選択します。
ステップ5:編集したPDFをダウンロードします。また、クラウドストレージに保存することもできます。
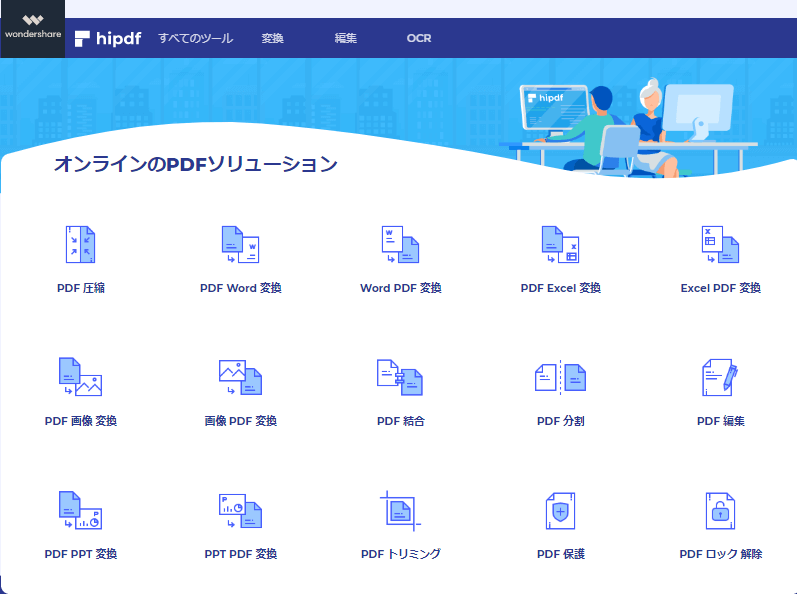
ステップ1:「ilovepdf」の公式ホームページにアクセスします。
ステップ2:「PDFを編集」のアイコンを選択し、注釈を入れたいPDFをアップロードします。
ステップ3:画面上部に「テキストを追加」「画像を追加」「新しい図」「図形を追加」等のアイコンが表示されますので目的にあった選択をします。
ステップ4:編集が終了したら、画面右側の「PDFを編集」を選択します。
ステップ5:編集したPDFをダウンロードします。また、クラウドストレージに保存することもできます。
ステップ1:「Smallpdf」の公式ホームページにアクセスします。
ステップ2:「PDF編集」のアイコンを選択し、注釈を入れたいPDFをアップロードします。
ステップ3:画面上部に「ハイライト」「テキスト」「図形」「画像」等のアイコンが表示されますので目的にあった選択をします。
ステップ4:編集が終了したら、画面上部の「ダウンロード」から「デバイスに保存」を選択します。
ステップ5:編集したPDFをダウンロードします。また、クラウドストレージに保存することも可能です。
→関連記事:PDFにコメントやメモを書き込める!注釈の追加ができるおすすめソフト5選
オフラインでもオンラインでも、PDFソフトの「注釈機能」を使えばPDFの編集が簡単にできます。ただし、編集できる内容が個々のソフトによって異なるため、自身に合ったPDFソフトを使用することが必要です。これからますますPDFを扱う場面が増えると考えられます。PDFelementのようなソフトで「注釈機能」を使いこなしてPDFの編集をスムーズに行い、PDFをより効率的に活用しましょう
スマートに、シンプルに、AI 搭載 PDF ソリューション
・ 第19回、24回、29回Vectorプロレジ部門賞受賞
・ 標準版からプロ版まで、幅広いのニーズに対応
・ Windows、Mac、iOS、Android、クラウドに対応
・ 7x12h体制アフターサービス
この文書または製品に関するご不明/ご意見がありましたら、 サポートセンター よりご連絡ください。ご指摘をお待ちしております!
役に立ちましたか?コメントしましょう!