はじめに
大手ショッピングサイトAmazonでほしい商品を探してみた、または買ったことがある、という経験が一度はあるのではないでしょうか。その商品は仕事で必要なものなのか、それとも個人的に必要なものなのか…それをきちんと仕分けることができれば、収支管理に役立つに違いありません。
今回は、パソコン/スマホでAmazonの領収書を印刷する手順と、領収書をPDFファイルに一括変換する方法を解説します。
目次:
1.Amazonが発行する領収書の注意点
まずはAmazonで領収書を発行するときの注意点をいくつかお伝えしておきます。領収書を発行する前に知っておいていただきたい内容もありますので、さっそく読んでみてください。
#領収書は荷物に同梱されない
Amazonの領収書は荷物と一緒に送られてくることはありません。領収書が必要な場合には、ご自身でAmazonサイトから印刷しなければいけません。
#名目が「領収書」ではなく「購入明細書」になる場合がある
●「領収書」として発行されるもの
・クレジットカード
・携帯決済
・あと払い(Paidy翌月払い)
・Amazonギフト券
・Amazonポイント
・パートナーポイント
●「購入明細書」として発行されるもの
・コンビニ払い
・ATM払い
・ネットバンキング払い
・電子マネー払い
・代金引換
社費で精算する場合は事前に経理担当者などに確認しておきましょう。レシートなどは破棄しないように保管しておくことが重要です。また購入明細書も確定申告で使える有効な書類です。大切に活用しましょう。
#領収書は慎重に発行すること
Amazonで領収書を発行するには、注文履歴から「領収書/購入明細書」リンクをクリックするのですが…このリンクをクリックして2回目以降は、領収書発行日が更新されて「領収書」という見出しの後ろに「(再発行)」と追記されてしまいます。支払い側には領収書を発行する義務がありますが、再発行に関しては特に規制がありません。
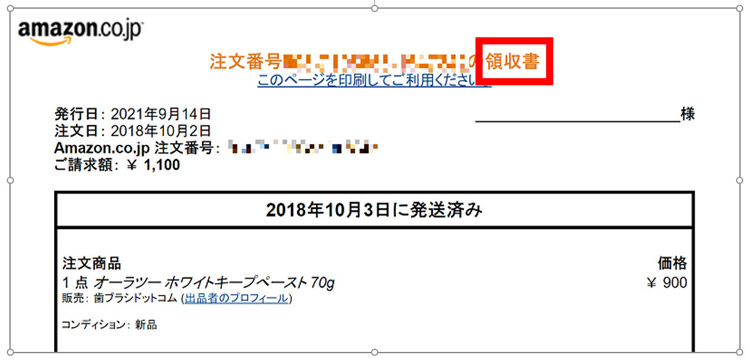
「再発行」と記載されるのは領収書の二重発行による経費水増しなどの違法行為を回避する策かもしれませんが、いずれにしても領収書を発行すると決意したら、必ずプリンターで印刷するか、PDFファイルなどでデジタル化して極力「再発行」にならないようにしましょう。
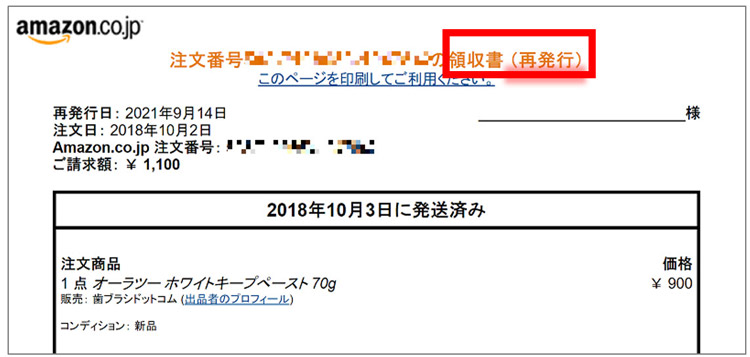
領収書などの書類作成時間を短縮したい場合は、ぜひ下記の記事をご参照ください。
関連記事:フリーランスにおすすめの請求書発行ソフト5選!>>
2.Amazonの領収書を印刷する方法
パソコン/スマートフォンそれぞれの環境で領収書を印刷する手順を解説します。
#パソコンからの印刷手順
1.任意のブラウザを起動し、Amazonのマイページを表示して「注文履歴」を選択します。
領収書を発行したい商品の「領収書等」から「領収書/購入明細書」を選択します。
2.領収書が表示されたら「このページを印刷してご利用ください」をクリックします。
3.印刷画面が開きますので、任意のプリンターを選択して印刷します。
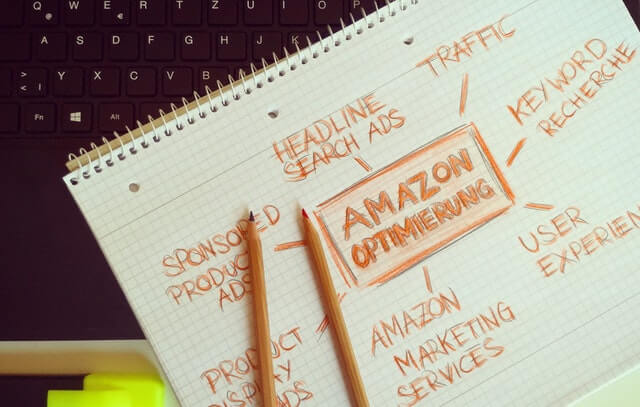
#スマートフォンからの印刷手順
1.Amazonのマイページを表示して「注文履歴」の「注文の追跡と管理」を選択します。
2.過去に注文した商品一覧が表示されますので、領収書を発行したい商品を選択します。
3.注文情報の「注文内容を表示」をタップして注文内容を表示し、「領収書/購入明細書の表示」を選択します。
4.領収書が表示されたら「このページを印刷してご利用ください」をタップします。
5.印刷対応のアプリが起動します。
ここでは「Wondershare PDFelement(PDFエレメント)」を使用しました。
●プリンタ用アプリがインストールされていない場合
PDF形式変換してフォルダを保存します。パソコンなどの別端末で印刷します。
●プリンタ用アプリがインストールされている場合
プリンタ..からプリンターを選択して印刷します。
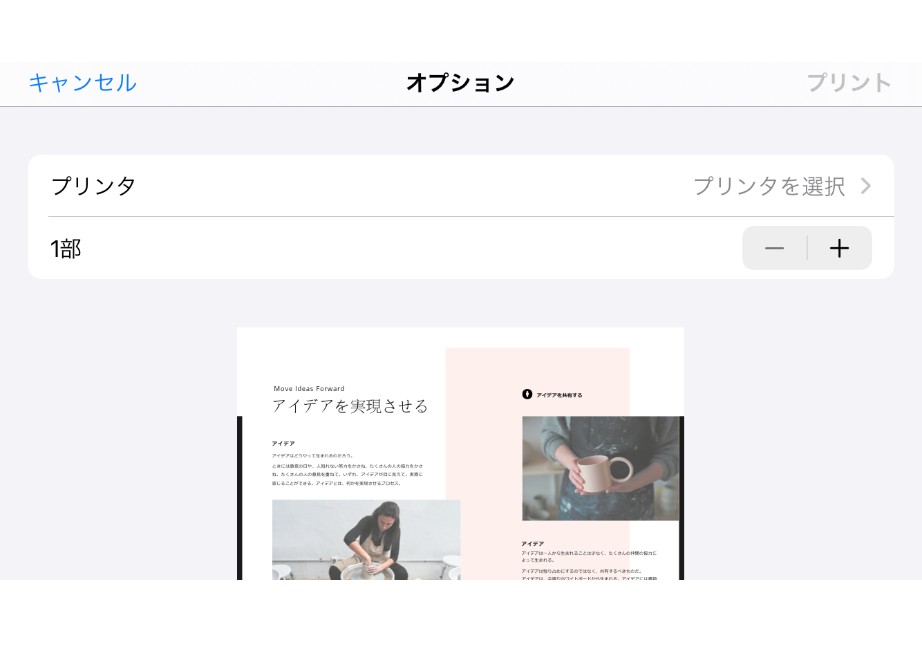
印刷対応だけでなく、 PDFelementはPDFを編集することもできるので、ぜひ下記の記事をご参照ください。
関連記事:【Windows10にも対応】PDFの編集方法とソフトオススメ!>>
3.Amazonの領収書に関するよくある質問
#過去に購入した商品の領収書は発行できますか?
はい、できます。領収書の発行期限はありませんので、いつでも何度でも発行できます。ただ、さきほどの注意点でお話した通り「2回目以降の領収書発行は再発行扱いになります」ので注意してください。
#宛名はどのように記載されますか?
Amazonの領収書の宛名は空欄のまま出力されます。宛名が必要な場合は、印刷後にご自身で書き込んでください。Chromeの拡張機能「アマゾン注文履歴フィルタ」を使って印刷する場合には、印刷前にデジタル文字で宛名を入力することも可能です。ぜひお試しください。
#特定の商品だけ領収書を分けるには?
Amazonでは注文単位で領収書を発行します。領収書を分けたい場合には、注文を分けてください。ついつい1つの注文でいくつもの商品を頼んでしまいがちですが、ほしい領収書の単位で注文することがポイントです。送料が気になる場合は、プライム会員になるなどして送料を無料にすることもできます。
まとめ
領収書を管理するには、買い物をする時点から計画することが重要です。文書管理はよい習慣から。ぜひPDFファイルを活用してください。
 PDF編集--直接編集
PDF編集--直接編集 PDF編集--透かし・背景
PDF編集--透かし・背景 PDF編集--注釈追加
PDF編集--注釈追加 PDF編集--ページ編集
PDF編集--ページ編集









役に立ちましたか?コメントしましょう!