はじめに
PDFファイルは、OSに関係なく同じイメージで文書を見ることができるファイル形式です。このPDFファイルを参照・編集・共有することができれば、利用シーンはグッと広がります。
また、「PDFelement」(PDFエレメント)が起動して、PDFファイル印刷を選択すればOneNoteに出力できます。 今回はOneNoteをベースに、PDFファイルの貼り付け/書き込み/変換する方法を詳しくご紹介していきます。
プライバシー保護 | マルウェアなし | 広告なし
目次:
1. OneNoteにPDFを貼り付ける手順
まずは簡単にOneNoteの特徴についてお話しておきます。
① OneNoteとは?
OneNoteはMicrosoft系のソフトで、主にメモとノート用です。
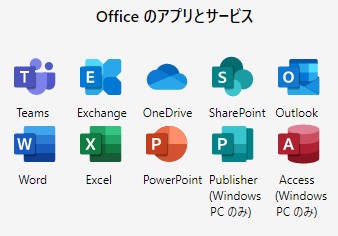
|
● Microsoftアカウントを使用してサインインするデジタルノート |
ちょっとした自分用のメモから、複数人と共有する資料の編集まで活用範囲の広いノートです。またWindows10では、2つのOneNoteを使用することが可能です。
|
● OneNote for Windows 10:アプリ版 |
いずれも同期しているので、同じノートを表示することができますが、メニューの内容が多少違います。これ以降の解説では基本的に「OneNote for Windows 10」を使用していますが、一部「OneNote(デスクトップ版)」を使用していますのでご注意ください。
ではOneNoteにPDFファイルを追加する2つの方法をご紹介します。
② OneNoteにPDFファイルを追加しよう
方法1)エクスプローラーからOneNoteにドラッグする
Step1.貼り付けたいPDFファイルがある場所をエクスプローラーで開いておきます。
Step2.OneNoteで挿入したいページを開きます。
Step3.エクスプローラーのPDFファイルをOneNoteのページにドラッグします。
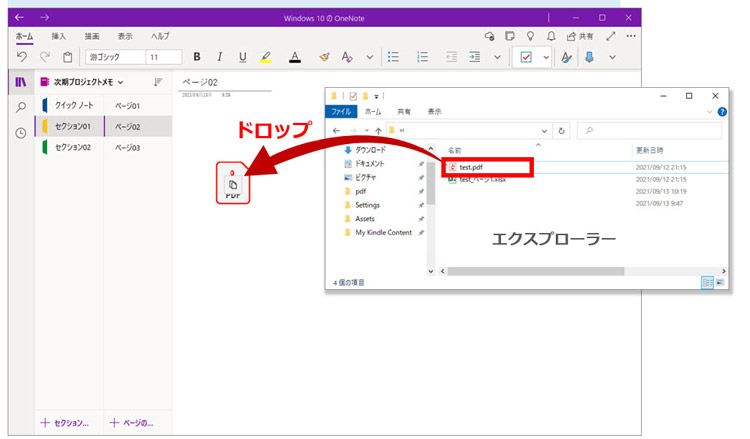
Step4.ダイアログ「このファイルの挿入方法を選択してください」が表示されますので「印刷イメージとして挿入」を選択します。
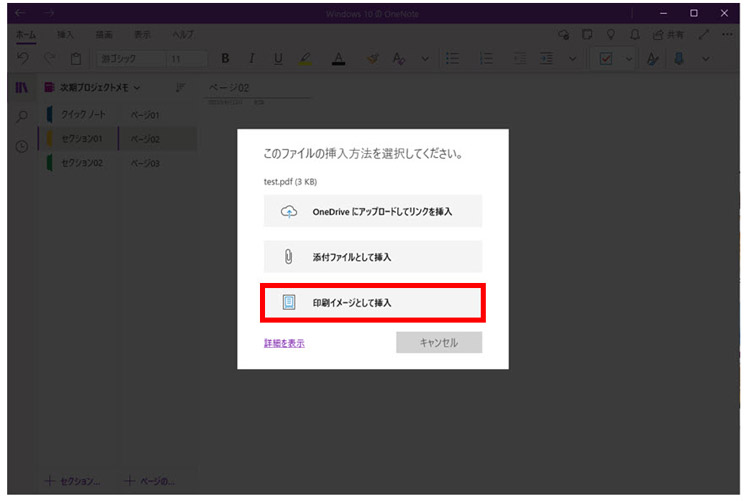
方法2)OneNoteのメニューから挿入する
Step1.OneNoteで挿入したいページを開きます。
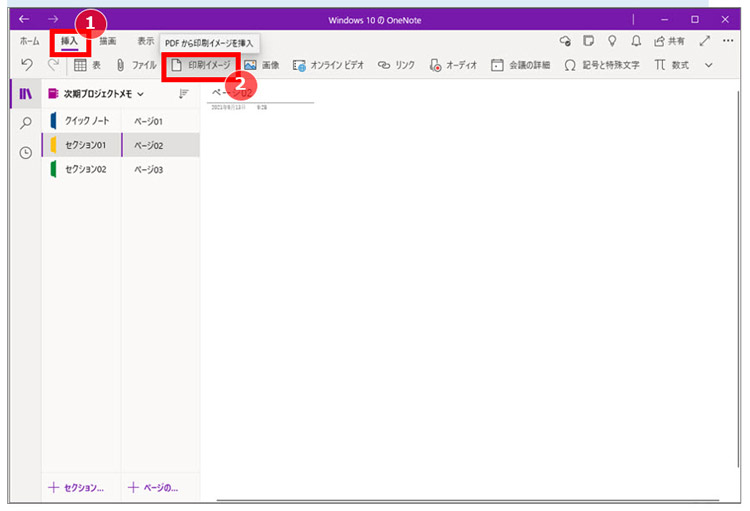
Step2.メニュー「挿入」→「印刷イメージ」を選択するとエクスプローラーが開きますので、PDFファイルを選択します。
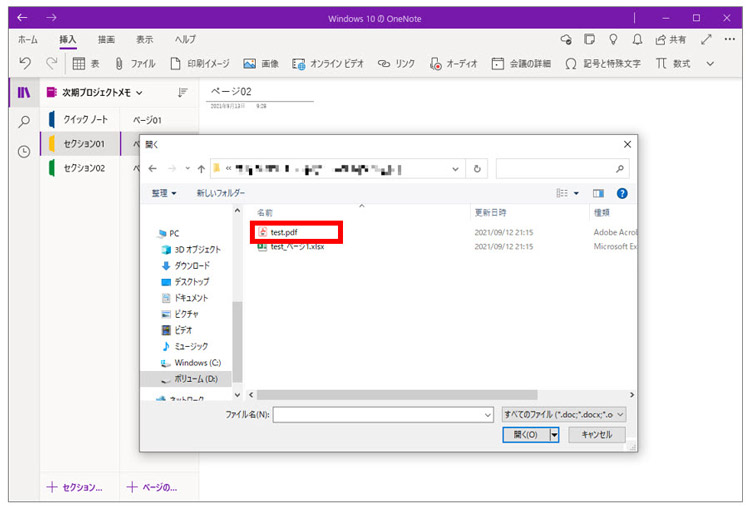
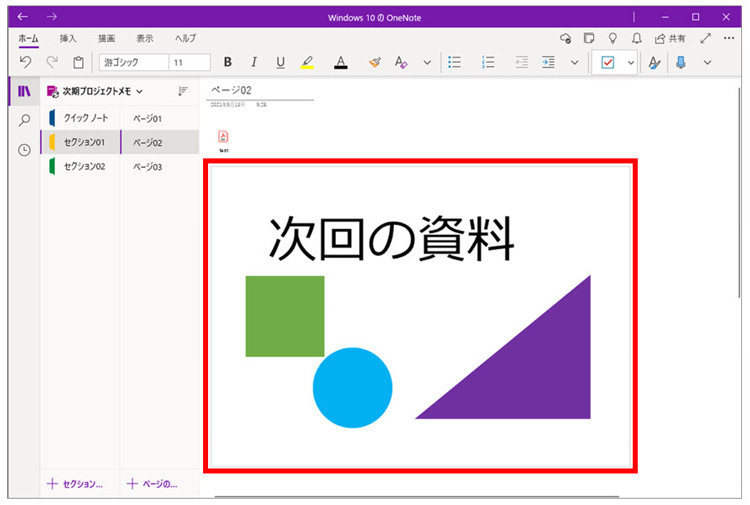
これでOneNoteにPDFファイルの印刷イメージが張り付きました。
③ PDFを挿入する時にOneNoteでエラーになった場合
▼ ご使用のパソコンにPDFファイルを開くプログラムが入っていない場合はまず、ソフトをダウンロードします。
以下の方法を試してみてください。
Step1.PDFファイルを開くプログラムが入っていない場合には「PDFelement」(PDFエレメント)や「Adobe Acrobat Reader」をダウンロードします。
Step2.ソフトをダウンロードしたら、PDFファイルを開く既定のプログラムに設定しておきましょう。
➤Microsoft Office、画像、テキストなど合計17種類のファイル形式に対応。
➤レイアウトと書式を崩さずに、各形式に合わせた高度設定も可能。
➤互換性あり!他のファイル形式からPDFまで直接作成/変換可能。
➤AI機能搭載!要約/翻訳/校正などの高度な機能でPDF作業をレベルアップ。
プライバシー保護 | マルウェアなし | 広告なし
▼ PDFファイルを表示できるソフトからOneNoteに出力します。
Step1.PDFelement/Microsoft Edge/Google ChromeのいずれかでPDFファイルを開いたら「印刷」します。このときプリンターは「OneNote for Windows 10」を選択します。
Step2.ダイアログ「OneNote内の場所を選択」が開きますので、挿入したいノートの場所を指定して「OK」ボタンを押下します。
OneNoteにPDFが張り付いたら、いろいろ書き込みをしてみましょう。
また、PDFファイルが開かない場合には、ぜひ下記の記事をご参照ください。
2. 貼りつけたPDFに書き込む方法
OneNoteのメニュー「描画」を選択します。描画には以下のような機能があります。
|
● 入力:テキストを入力できます。また入力した箇所を右クリックすると、フォントサイズ・フォントカラーなどの変更も可能です。 ● 消しゴム:ペンや鉛筆で描いた線を消します。 ● ペン/蛍光ペン/鉛筆:色や太さも選べます。 ● 図形:直線/矢印/四角形など、単純な図形を描画できます。 |
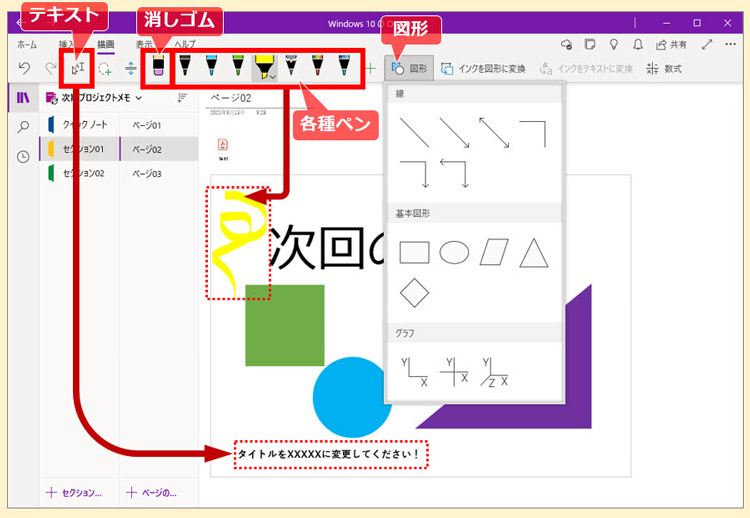
手書き文字はタッチペンを使うとさらに書きやすくなります。
メモなどを書き込んだら、再度PDFファイルに変換してパソコンに保存しておくという使い方も便利です。OneNoteをPDFファイルに変換する方法を2つご紹介しておきます。
3.OneNoteをPDFに変換する
方法1)OneNoteからPDFファイルに出力する
● OneNote for Windows 10で印刷する場合
Step1.画面の右端の「…」をクリックすると「印刷」が表示されます。
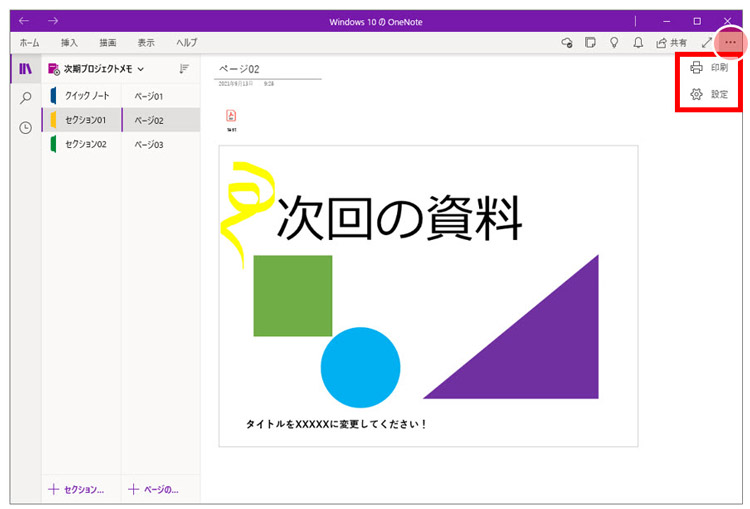
Step2.「印刷」ボタンを押下すると印刷ダイアログが表示されますので、「プリンター」で「Wondershare PDFelement/Microsoft Print to PDF」のいずれかを選択して「印刷」ボタンを押下
ちなみに「Wondershare PDFelement」を選択して印刷すると、即時に「PDFelement」(PDFエレメント)が起動してPDFファイルが表示されるので内容を確認できて便利です。
そのほか、いざPDFを印刷しようとすると印刷できなくて困った時、ぜひ下記の記事をご参照ください。
● OneNote(デスクトップ版)で印刷する場合
Step1.メニュー「ファイル」→「印刷」を選択します。あとは上記「OneNote for Windows 10」と同様の手順です。
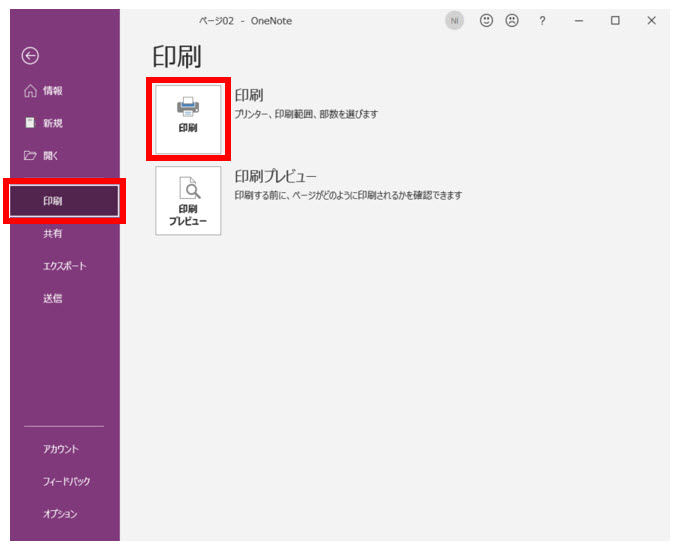
方法2)PDFファイルとしてエクスポートする
OneNote(デスクトップ版)を使ってエクスポートします。
Step1.メニュー「ファイル」→「エクスポート」を選択します。
Step2.「現在の状態のエクスポート」でエクスポートしたいノートの範囲を選択します。
・ページ:ページのみエクスポートされます。
・セクション:ページを含むセクション単位でエクスポートされます。
・ノートブック:ノート全体がエクスポートされます。
Step3.「形式の選択」からファイル形式「PDF(*.pdf)」を選択します。
Step4.「エクスポート」ボタンを押下します。
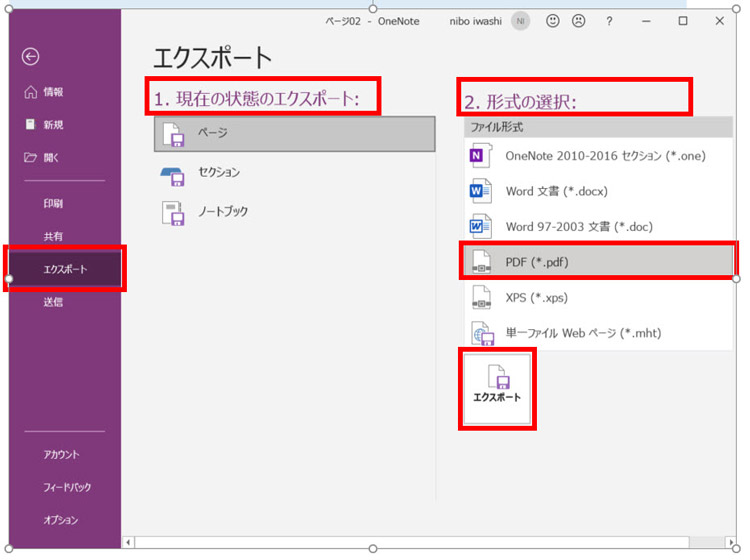
エクスプローラーでPDFファイルの保存先フォルダを指定すれば出力は完了です。
まとめ
PDFファイルは書き込みできないイメージが強いかもしれませんが、無料のツールやソフトでもある程度の編集が可能です。OneNoteのような仕組みを媒体にして、どんどんPDFファイルを活用してみてください!
 PDF編集--直接編集
PDF編集--直接編集 PDF編集--透かし・背景
PDF編集--透かし・背景 PDF編集--注釈追加
PDF編集--注釈追加 PDF編集--ページ編集
PDF編集--ページ編集









役に立ちましたか?コメントしましょう!