はじめに
普段良く目にするPDFファイルですが、このPDFファイルをipadへ転送する方法と下はどういった転送方法があるのでしょうか。
PDFファイルを簡単にipadへ転送することが出来れば、その後のipadでPDFファイルを閲覧することも出来ますし、編集することも出来ます。そこで、PDFファイルをipadへ転送するには、3つの方法が考えられます。
関連記事:
* PDFをDropbox・Evernote・Google driveなどのクラウドにアップロードする方法を解説! >>
* iTunesでPDFファイルを管理する方法 >>
目次:
1.PDFファイルをipadへ転送する方法3選
まずはメールでPDFファイルをipadへ送信してから、ipadで保存することが出来ます。無料のメールアドレスを取得して、そのメールアドレス宛にPDFファイルを添付して送信すれば、ipad内で、無料メールアドレスで受信して、メールを開いてから、添付ファイルとしてPDFを保存すれば簡単にPDFファイルをipadへ送信して保存することが出来ます。
2つ目は、iTunesを利用してパソコンへipadを接続してからiTunesとipadで同期を取れば簡単に転送することが出来ます。最後の3つめはDropBoxを利用してからipadへPDFファイルを転送することも出来ます。
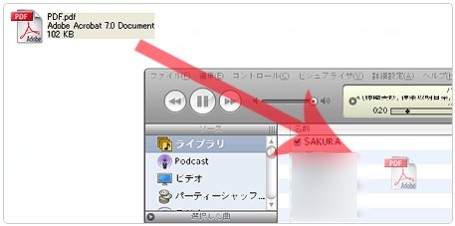
今回は3つ目のDropBoxを使ってから、ipadへPDFファイルを転送する方法を見ていきます。
2.DropBoxを使ってPDFファイルをipadへ転送する方法
iTunesを利用してipadと同期を取ってからPDFファイルを演奏することは一般的で知っている人も多いと思います。今回は、DropBoxを使ってからipadと同期を取ってPDFファイルを転送する方法を見ていきます。
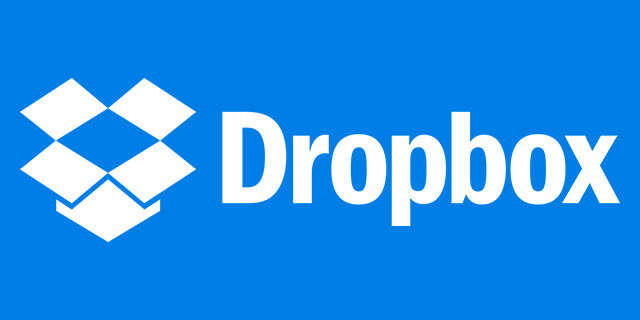
まずは、無料でDropBoxに登録します。2GBまで無料でストレージを利用することが出来ます。PDFファイル程度のサイズであれば、相当数のファイルを管理することがえきます。DropBoxへ登録すると、パソコンの右下にアイコンが常駐しているので、いつでも使うことが出来ます。DropBoxを起動してフォルダーを作成します。これで、自分のパソコン上にあるかのように使うことが出来ます。
実際は、インターネット上のサーバーにストレージが確保されているので、パソコンに何か故障が起きてもデータは保存されます。ipadのほうでもこのDropBoxアプリをインストールします。インストールすると、先ほど作成しているパスワードでログインします。これでDropBoxのデータを見ることが出来ます。
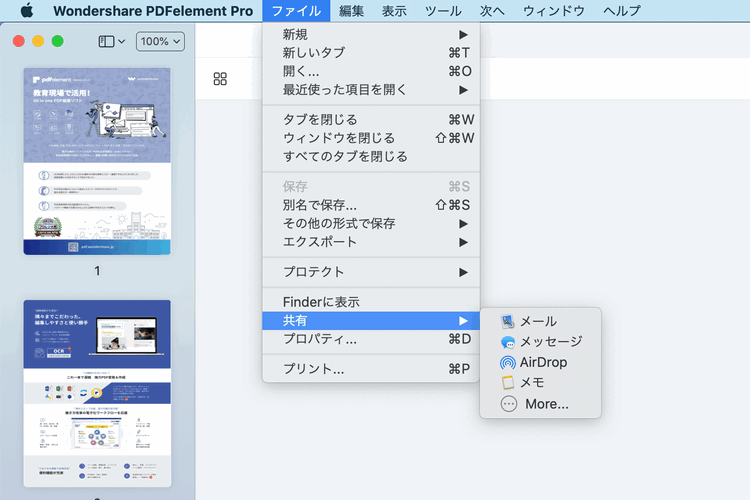
すでにパソコン上からコピーしているPDFファイルはipadで簡単に閲覧することも出来ますし、編集することも出来ます。ipadへPDF編集アプリを別途インストールしなければいけません。
3.まとめ
この2本のアプリだけをインストールすることで、ipad内のファイルを扱うように閲覧したり編集したりすることが出来ます。パソコンで指定したDropBox内のフォルダ位置を直接ipadでログインすると見ることが出来て、そのままPDFファイルを開くことも出来ます。
PDFファイルを開くと、DropBox内のPDFファイルが開かれます。開かれたPDFファイルを保存するときに、ipad内へ別のファイル名で保存することも出来ます。これでipad内へファイルを転送したことになります。
DropBoxでパソコンとipadで共有することも出来るので、そのままの状態で管理しておくことも出来ます。このようにDropBoxで一元管理することもいいですし、別名で、ipad内のディスクエリアへPDFファイルを保存してもかまいません。
PDF管理は以上で、編集ソフトとしておすすめなのがPDFelementです。 OCRソフトの紹介
OCRソフトの紹介 スキャン&PDF化
スキャン&PDF化 スキャンPDFの編集
スキャンPDFの編集 スキャンPDFの変換
スキャンPDFの変換 画像化のPDFデーダ抽出
画像化のPDFデーダ抽出 OCR機能活用事例
OCR機能活用事例



役に立ちましたか?コメントしましょう!