はじめに
Q:一度印刷したファクス文書を、再度印刷することができるか
A:一度印刷したファクス文書は、機器に文書が残らないため、再度印刷することはできません。受信したファクス文書を、繰り返し印刷したい場合は、あらかじめ受信したファクス文書を蓄積する必要があります。

目次:
Part 1.小売業の仕事現場に、受信したFAXはどう処理しますか
リストを受信したスーパーの担当者が、商品をお客様の自宅へ届けます。店舗で受信したFAXは、部門別に所定の書類へ印刷しています。その理由は精肉、鮮魚、総菜、デリバリーなど部門別に独立して書類を管理する為です。書類はスーパーに限らず、時間を経過すればするほど量が増えてしまいます。
その際は紙をPDFファイルに変換すると、格段に管理がしやすくなります。注文書や納品書をPDFファイルに変換して、必要な箇所をトリミングします。そして、複数のトリミングしたファイルを結合して所定の書類で印刷します。
書類をPDFファイルに変換して、必要な箇所をトリミングと結合する作業はとても難しく、専門的な知識が必要と考えていませんか。
続いては、そんな皆さんへ簡潔な画面表示と誰でも扱いやすい操作性を両立した、Wondershare社の「PDFelement Pro」を紹介します。「PDFelement Pro」にてPDFファイルへの変換とトリミングして、所定の用紙に印刷する手順は誰でも取り組みやすいと伝われば幸いです。
Part 2.小売業Fax処理シーンとPDFelement Proの機能紹介
小売業Faxの処理シーン/事例に基づき、PDFelement Proを利用した操作手順を紹介していきたいと思います。このPDFelement ProはMicrosoft officeのような操作感で、簡単に変換・作成・編集することができる強力なPDF編集ソフトです。
FAXをPDFに変換してトリミング
FAXをトリミングして印刷するには、まずFAXデータをPDFに変換する必要があります。 PDFに変換するにはPDFelement Proを起動し、メイン画面から「PDF作成」をクリックします。保存したFAXファイルを選択し、「開く」をクリックします。
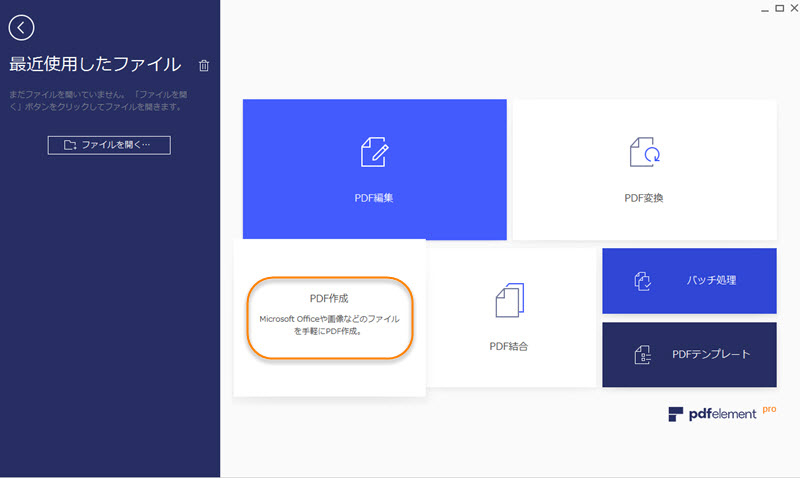
1. 「編集」タブを選択し、「トリム」をクリックします。
2. すると、「切り取り設定」ウインドウが表示されるので、マウスをドラッグしてトリミングします。また、右側から細かいトリミングの設定が可能です。
3. トリミングが完了したら「OK」をクリックします。
トリミング操作は以上で完了です。「切り取り設定」ウインドウの「ページの範囲」を設定することで、全てのページをトリミングしたり、指定したページだけをトリミングしたりすることができます。また、単位を「インチ」、「ミリメートル」、「センチ」に変更可能です。
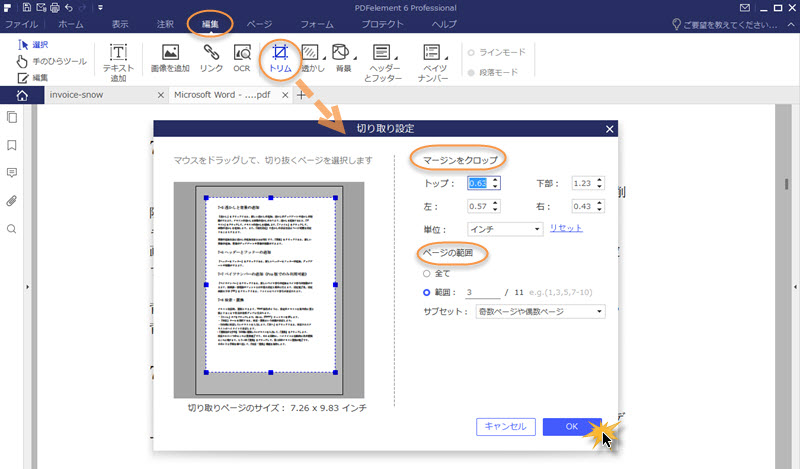
→関連記事:
FAXファイルをPDFに変換する方法をご紹介!
トリミングしたFAXを印刷する
1. 「ファイル」タブを選択し、「印刷」をクリックします。
2. 「印刷」の右にある印刷の向きと、カラー印刷するかしないかを選択します。
3. 使用するプリンター、ページサイズ、印刷範囲を設定します。
4. 最後に設定に間違いがないか確認したら、「印刷」をクリックします。
以上でトリミングしたFAXの印刷は完了です。もし、使用するプリンターで詳細設定が必要な場合は、「プリンターのプロパティ」から設定を行うことができます。
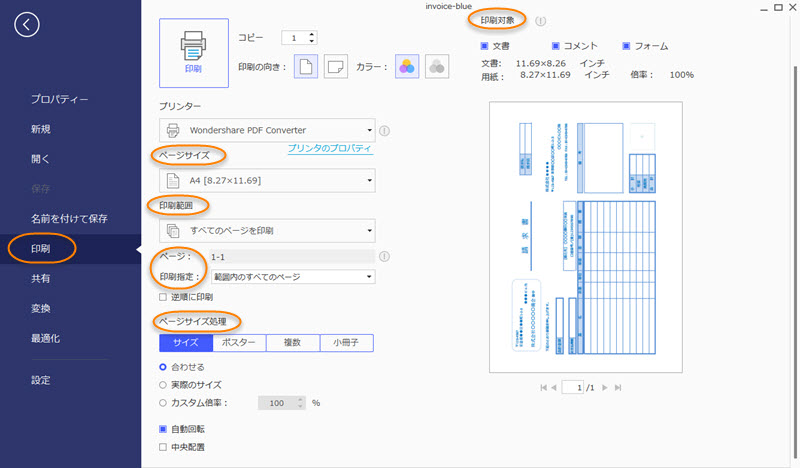
動画から学ぶ:【PDFページトリミング】余白やヘッダーを切り取る方法
PDF編集ツールPDFelement Proによる、小売業によく使うFAXのトリミングから用紙へ印刷するまでの流れは円滑そのものです。
今まで感じていた仕事上の無駄やストレスから解放され、同時に利益を上げる事も出来るかと思います。 早速ではありますが、Wondreshare社の公式サイトへアクセスして、このPDF編集ツールを導入してみてはいかがでしょうか。
PDF編集はこれ1本でOK | PDFelement
スマートに、シンプルに、AI 搭載 PDF ソリューション
・ 第19回、24回、29回Vectorプロレジ部門賞受賞
・ 標準版からプロ版まで、幅広いのニーズに対応
・ Windows、Mac、iOS、Android、クラウドに対応
・ 7x12h体制アフターサービス
 PDF編集--直接編集
PDF編集--直接編集 PDF編集--透かし・背景
PDF編集--透かし・背景 PDF編集--注釈追加
PDF編集--注釈追加 PDF編集--ページ編集
PDF編集--ページ編集






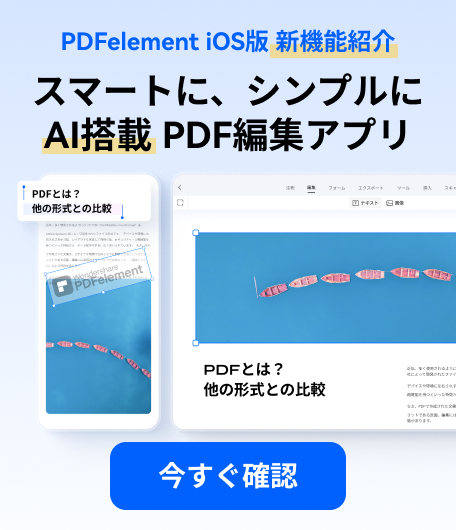


役に立ちましたか?コメントしましょう!