はじめに
皆さんは文書ファイルの形式にRTFファイル(.rtf)というのがあることをご存じでしょうか?
RTFというのは、「Rich Text Format(読み方は:リッチテキストフォーマット)」のことで、マイクロソフト社が開発したファイル形式であり、一般的なワープロソフトで読み書きが可能となっています。
今回は、iPadやiPhoneなどのiOSデバイスでRTFファイルを閲覧する方法や、PDFファイルをRTFファイルに変換できるアプリと、PDFからRTFファイルに変換するアプリとして、新機能を搭載してリニューアルされたPDF編集ソフト・PDFelement(PDFエレメント)もご紹介します!
PDFファイルとRTFファイルが互換できれば、その後の編集などもやりやすくなり、業務の効率化にもつながります。ぜひ最後までご覧くださいね。
目次:
1.iPadやiPhoneでRTFファイルはPagesで閲覧でき、編集も可能!
RTFファイルはWord用のファイル形式であるDOCファイルと異なり、ワードパッドなどのアプリケーションでも開くことができるということがメリットです。
メモ帳などのテキストエディターで使用されるプレーンテキスト(レイアウト情報や装飾情報などを持たないデータのこと)と違って、書式や画像なども含めることができます。
Pagesでは、Microsoft Word書類の拡張子「.doc」または「.docs」のファイルや、リッチテキスト形式の拡張子「.rtf」やテキスト書類の拡張子「.txt」のファイルを開いて閲覧することができます。
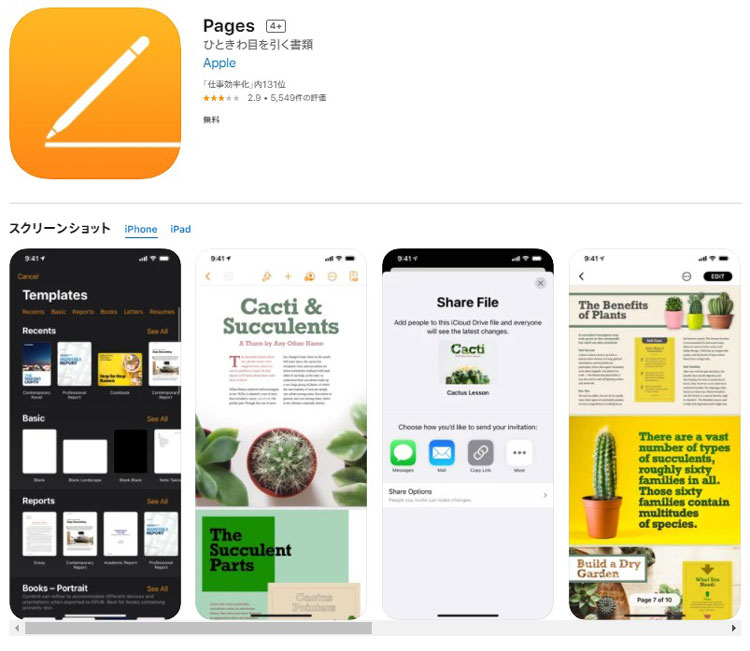
また、開いた後に編集も可能で、Pages文書としてだけではなく、Word文書やPDFとしても保存が可能ですよ!
2. App Storeで入手できる!PDFをRTF形式に変換できるアプリ3選をご紹介します!
ここでは、iPhoneやiPadでPDFファイルをRTFファイルへ変換できるアプリを3つご紹介します。
① Document Converter
Document Converterは、ほぼすべての文書のフォーマットにファイルをカンタンに変換できるソフトです。
選択可能な出力フォーマットはDOC/DOCX/HTML/ODT/PDF/RTF/TXT, /PG/PNG/JPEG/PNGなどとなっています。
さまざまなフォーマットから変換可能で、変換方法もとてもカンタンですよ。
|
1. Document Converterを起動します。 |
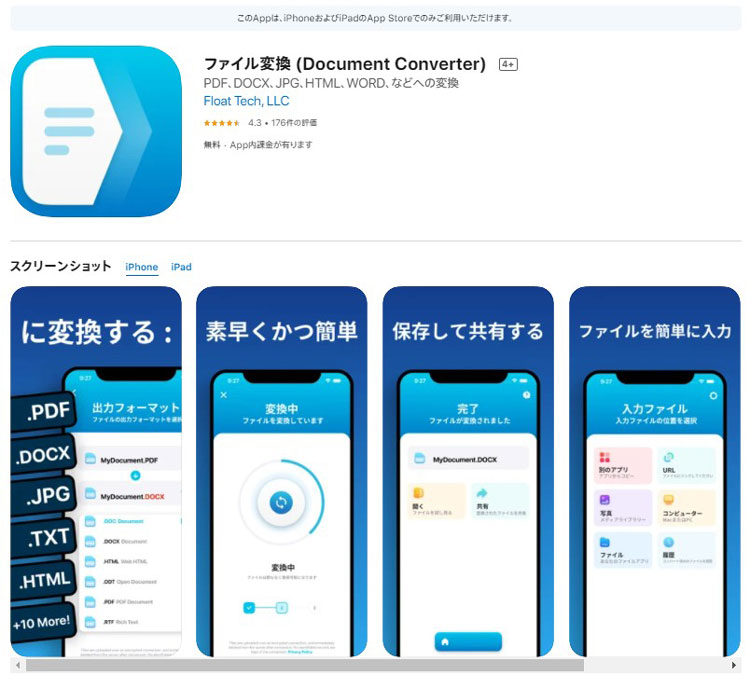
これで、カンタンにPDFファイルをRTFファイルへ変換することができます。
② Adobe Acrobat Pro DC
PDFに関するソフトといえば、Adobe Acrobatでしょう。
PDF編集といえば誰もが思いつく、用途の幅広いアプリケーションです。もちろんPDFファイルからRTFファイルへの変換も可能ですよ!
|
1. Adobe Acrobat Proで変換したいPDFファイルを開きます。 |
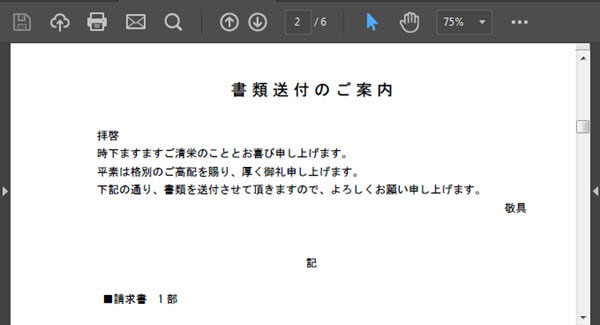
これで、PDFファイルをRTFファイルに変換することができます。
③ PDFelement
3つ目はPDFelementです。これはWondershare社の開発するAll In One PDF編集ソフトです。ここで、PDFelementを使ったPDFファイルからRTFファイルへの変換方法をご紹介します。
|
1. PDFelementを起動します。 |
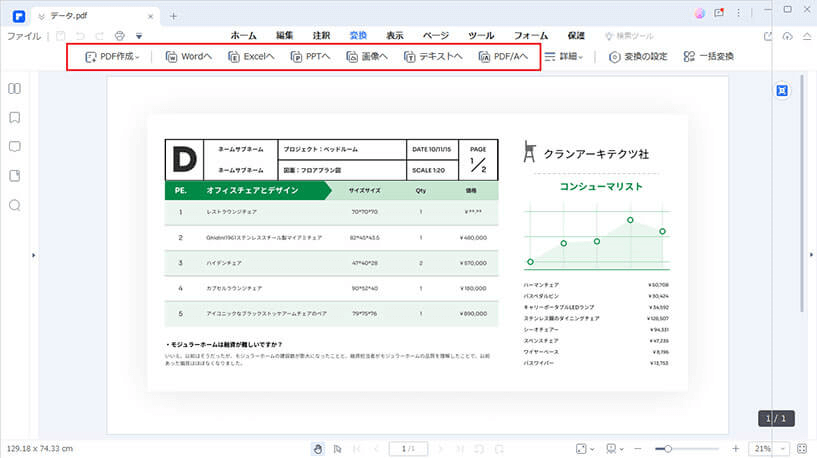
以上、PDFファイルをRTFファイルへ変換するアプリを3つご紹介しました。さらに、RTFファイルをPDF化したい方法は、ワードから出力だけでなく、ファイルを右クリックして、「PDF作成」で直接にPDF化できます!
Document Converterではさまざまな形式のファイルをカンタンに変換することが可能ですが、高度なPDF編集機能も同時に利用したいという場合はAdobe AcrobaやPDFelementがおすすめです。また、PDFelementなら高度な編集機能もありながら、価格的にもおさえられるという特徴があります。
PDFelementは、PDFファイルをRTFファイルに変換できることに加え、さまざまな編集機能や高度なOCR機能を備える、PDFに必要な機能を網羅したソフトです。
この度、PDFelement for macは、さまざまな新機能を搭載し、Ver8としてリリースされました。無料版もありますので、PDF編集ソフトに興味がある人は、ぜひダウンロードして試してみてくださいね。
関連記事:* PDFをRTFに変換する方法 >>
まとめ
今回の記事はiPadやiPhoneでPDFをRTF形式に変換するアプリや方法をご紹介しました。
デジタルで文書をやりとりすることがあたりまえとなっている昨今では、さまざまなファイル形式のドキュメントを使いこなしていくことが必要となりました。
PDFファイルは、異なったファイル形式のドキュメントをやりとりしていくにあたって、変換すれば誰でも取り扱うことが可能になることから、今後さらに活用の場が増えるでしょう。PDFelement(PDFエレメント)でPDFからの変換、また、他のファイル形式からのPDFファイルへの変換方法などを知っておくことで、業務の効率化にもつながっていきましょう!
 PDF編集--直接編集
PDF編集--直接編集 PDF編集--透かし・背景
PDF編集--透かし・背景 PDF編集--注釈追加
PDF編集--注釈追加 PDF編集--ページ編集
PDF編集--ページ編集









役に立ちましたか?コメントしましょう!