はじめに
枚数の多いPDFに対しては、ページ番号を入れて解りやすくしたいですよね。そんな時、一枚ずつ手打ちでページ番号を入れていたのでは大変です。そういう場合には、PDF編集ツールを使って一気にページ番号を入れましょう。
以下では、PDFにページ番号を入れるツールをご紹介し、その手順について、具体的に説明します。
目次:
1. PDFファイルにページ番号を入れられるツール6選
PDFファイルにページ番号を入れられるツールの概要と、ページ番号挿入手順を説明します。ページ番号挿入機能は「ヘッダとフッタ」あるいは「すかし」の項目に含まれていることが多いようです。
1.1 PDFelement
オールインワンPDF編集ソフトで、Adobe社のAcrobat Proと遜色ない機能をより廉価で提供する、コストパフォーマンスの高いソフトです。その概要とページ番号入力手順は以下のとおりです。
(1)ソフト概要
①開発:Wondershare Technology Co., Limited(香港)
②対応OS:Windows、macOS、iOS、Android
③価格:Pro版 1年プラン;11,480円/年、買い切り;14,880円
④無料版の制限事項等:保存時に透かし、その他
(2)ページ番号入力手順
①PDFelementを起動し、ページ番号を設定したいPDFを開きます。
②「編集」タブの「ヘッダー&フッター」をクリックします。
③ページの下部に「ページ1」、「1/9」と表記する一般的な表記の場合、テンプレートは準備されているので、「テンプレートから追加」を選択し、そのテンプレートを選択して「適用」ボタンをクリックします。
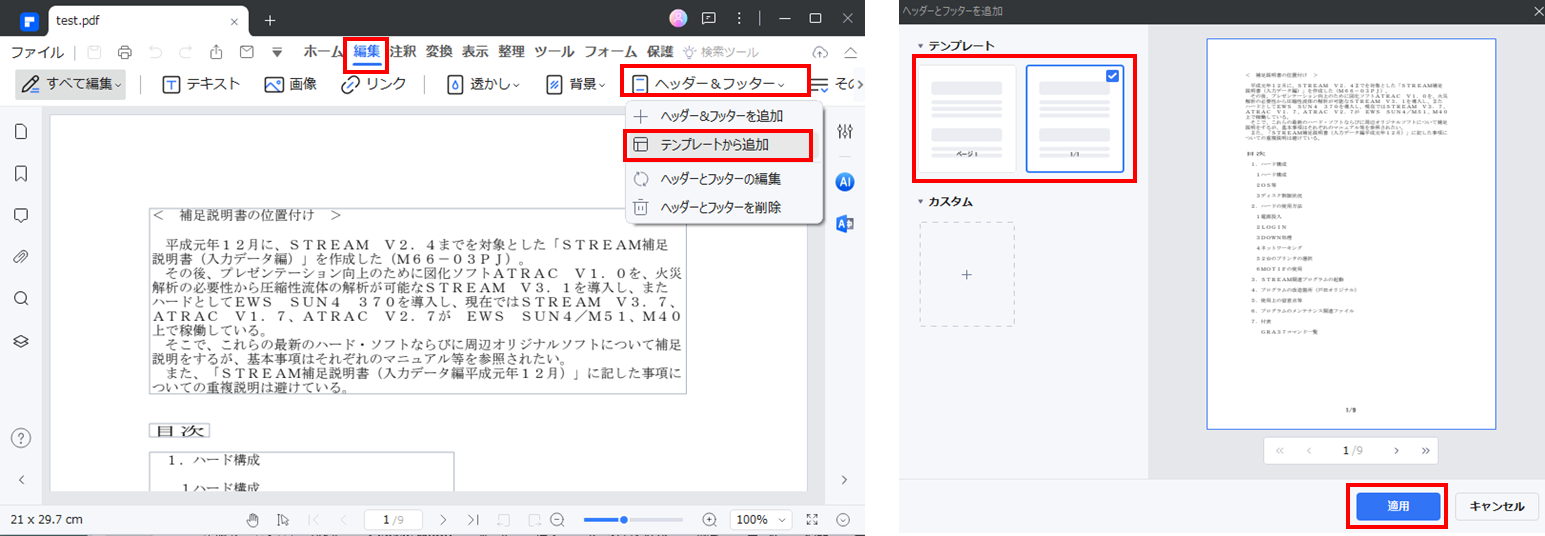
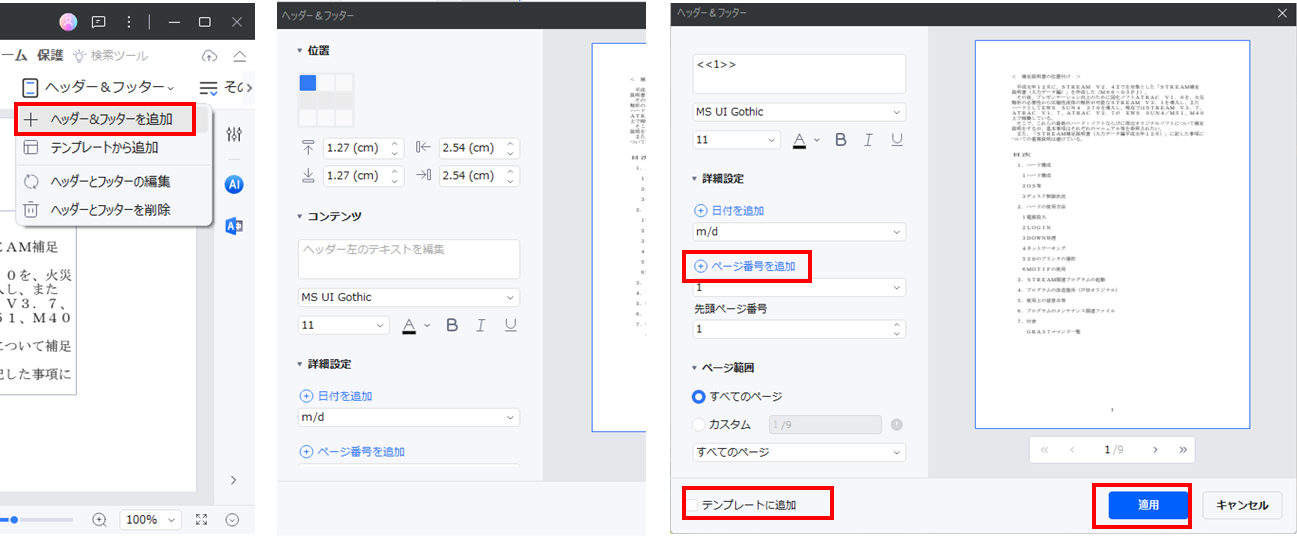
(3) ページ番号削除手順
①「編集」タブの「ヘッダー&フッター」をクリックし、「ヘッダーとフッターの削除」を選択すると確認メッセージが表示されるので「はい」ボタンをクリックします。
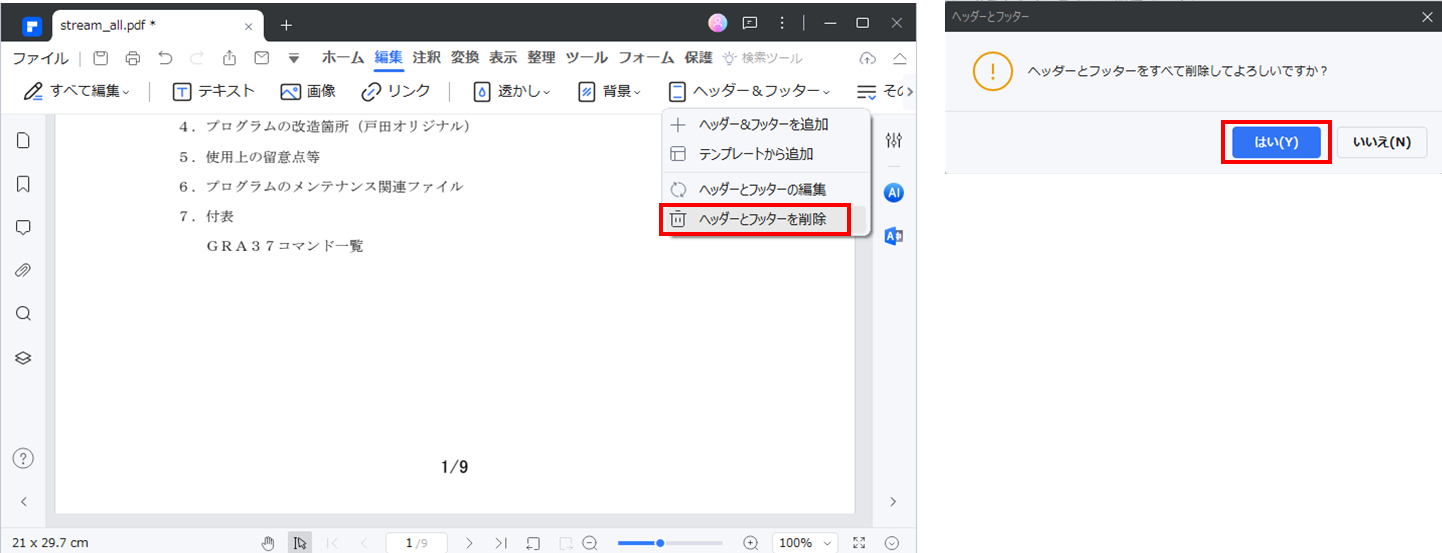
1.2 Acrobat Pro /Acrobat Pro DC
PDFのファイル形式を開発したAdobe社の提供する、PDFの原点となるソフトです。Acrobat Pro /Acrobat Pro DCともにページ番号入力機能がありますが、無料のAcrobat Readerにはその機能はありません。ソフトの概要とページ番号入力手順はは以下のとおりです。
(1)ソフト概要
①開発:Adobe Inc.(英国)
②対応OS:Windows、macOS、iOS(Reader,Scan)、Android(Reader,Scan)、オンライン
③価格: 年間プラン;1,980円/月、買い切り;なし
④無料版の制限事項等:7日間
(2)ページ番号入力手順
①「Adobe Acrobat Pro/ Acrobat Pro DC」を起動し、ページ番号を入力したいPDFを開きます。
②「ツール」→「PDFを編集」をクリックします。
③「ヘッダーとフッター」→「追加」をクリックします。
④ページ番号を挿入させたい場所のボックスをクリックし、カーソルを表示させます。
・「ページ番号と日付の書式」で表示形式を選択します。
・「ページ番号(日付)を挿入」ボタンをクリック(カーソルのある位置に挿入されます)し、プレビューを見て問題なければ「OK」ボタンをクリックします。
(3) ページ番号削除手順
①「ヘッダーとフッター」→「削除」をクリックします。
②確認メッセージが表示されるので「はい」ボタンをクリックします。
1.3 Small PDF
オンラインツールとしても有名なPDF編集ソフトで、その概要とページ番号入力手順は以下のとおりです。
(1)ソフト概要
①開発:SmallPDF AG(スイス)
②対応OS:Windows、macOS、iOS、Android、オンライン
③価格: 年間プラン;1,980円/月、買い切り;なし
④無料版の制限事項等:ダウンロード制限;2回/日
(2)ページ番号入力手順
①Smallpdfを起動し、ページ番号を入力したいPDFを開きます。
②「ツール」→「ページ番号」の順に選択します。
③画面右側に「ページ番号」画面が表示されるので、任意のポジションを選択し、「ページ番号」ボタンをクリックします。
単純にページ番号のみの表示で、スタイルの変更はできません。また、ページ番号を入力して保存すると、ページ番号を変更、削除することはできません。
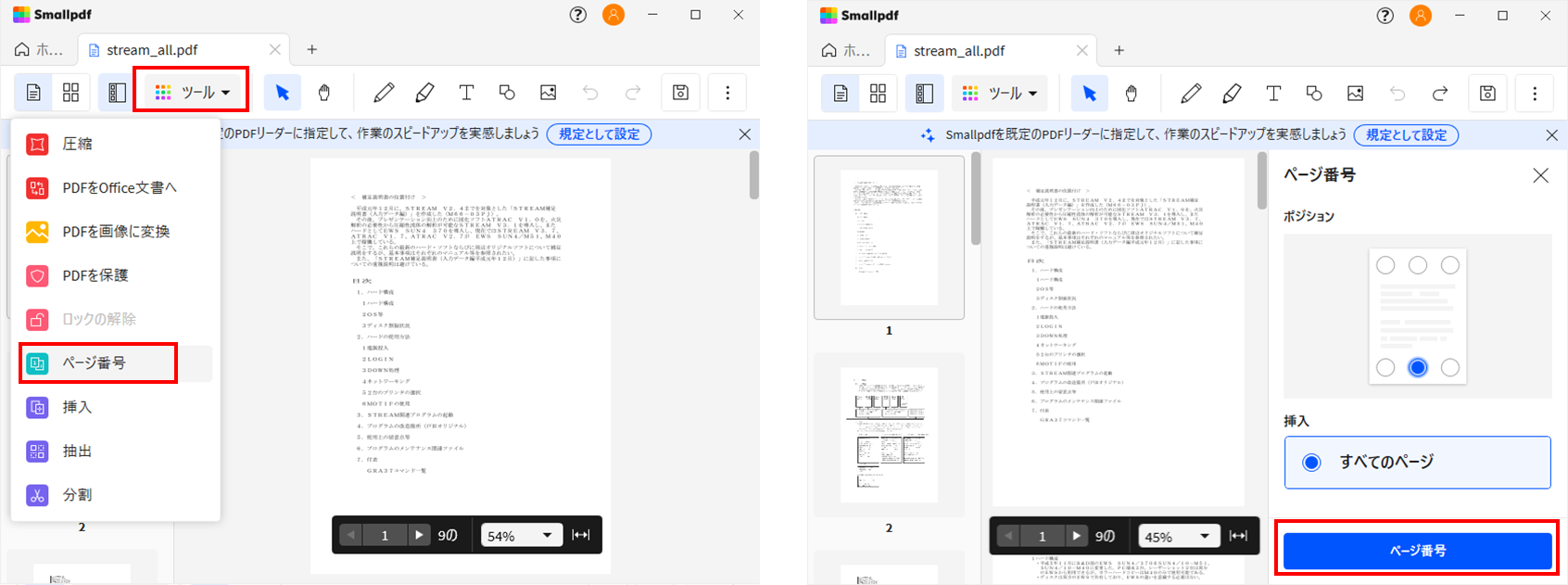
1.4 PDF-XChange Editor
軽快で多機能なPDFビューアー「PDF-XChange Viewer」の後継版です。その概要とページ番号入力手順は以下のとおりです。
(1)ソフト概要
①開発:Tracker Software Products Ltd.(カナダ)
②対応OS:Windows
③価格:13,530円
④無料版の制限事項: 保存時に透かし、その他
(2)ページ番号入力手順
①PDF-XChange Editorを起動し、ページ番号を入力したいPDFを開きます。
②「整理」タブ→「ヘッダとフッタ」→「追加」の順に選択します。
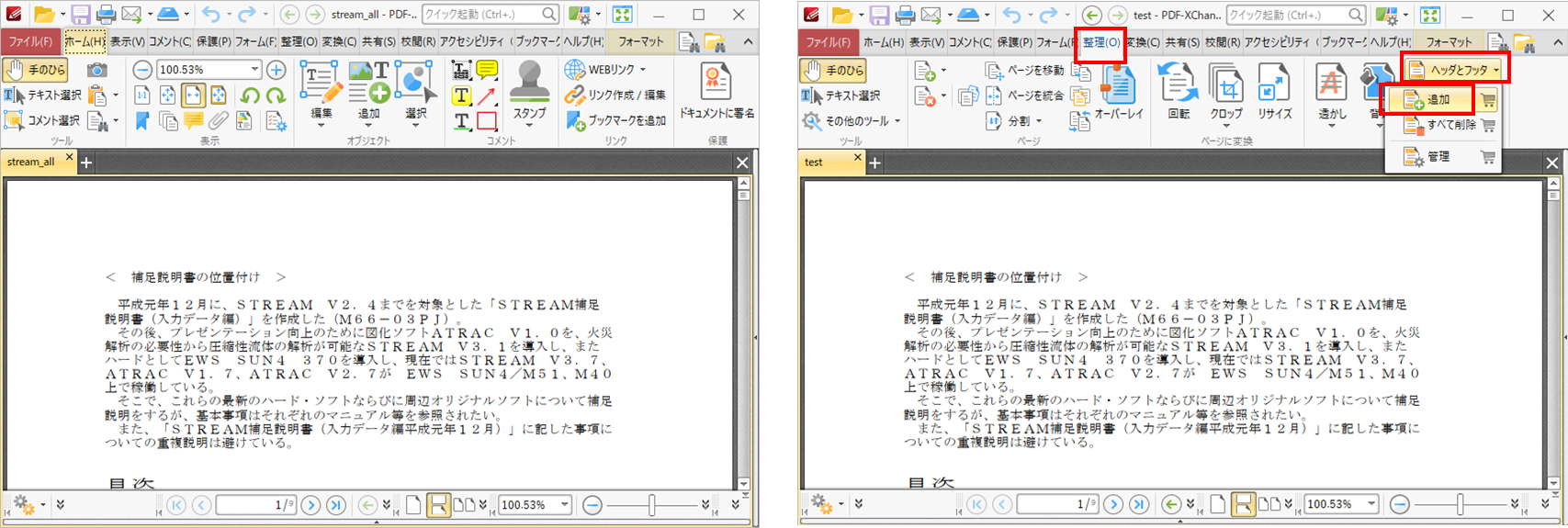
④「フォント」ボタンをクリックすればフォントの設定が行えます。
⑤その他、余白やページ範囲の設定を行い、「OK」ボタンをクリックします。
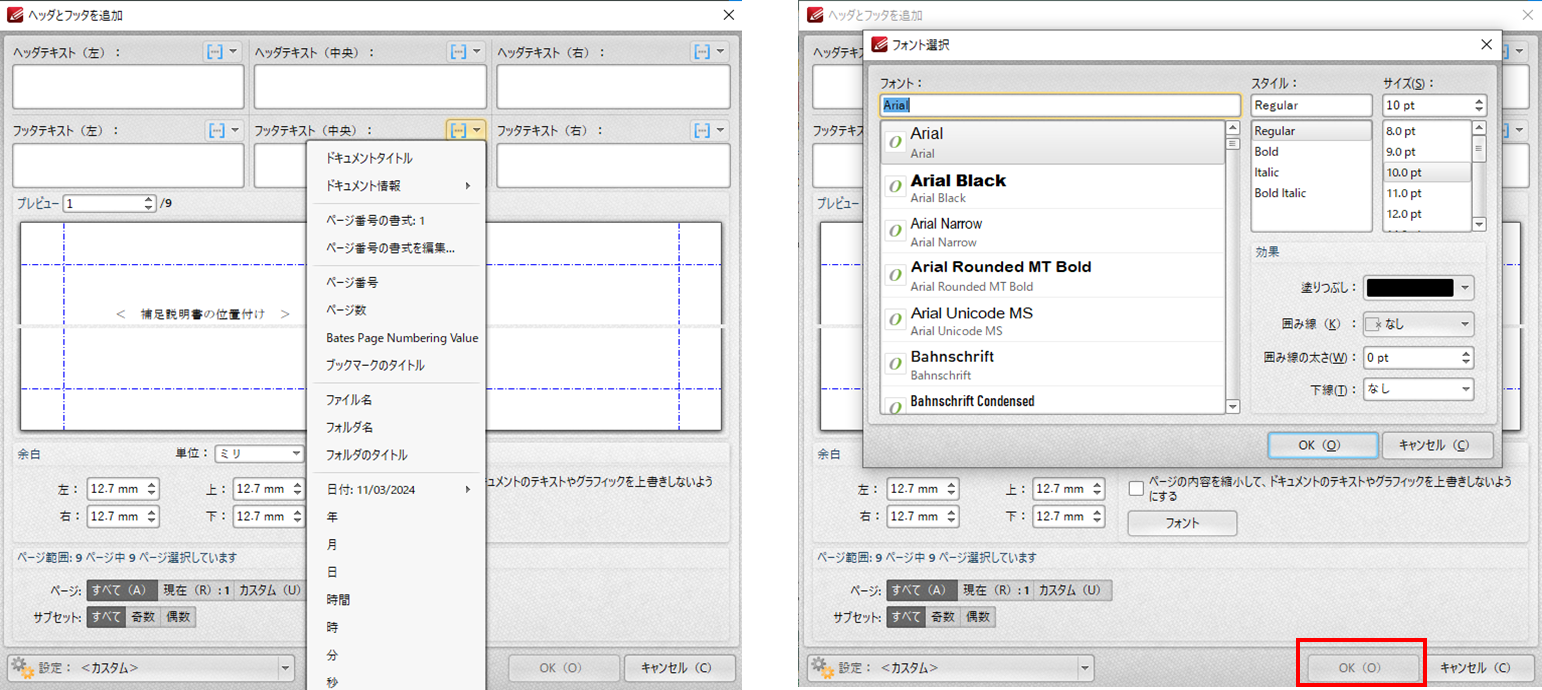
(3) ページ番号削除手順
①「整理」タブ→「ヘッダとフッタ」→「すべて削除」の順に選択します。
②確認メッセージが表示されるので「はい」ボタンをクリックします。
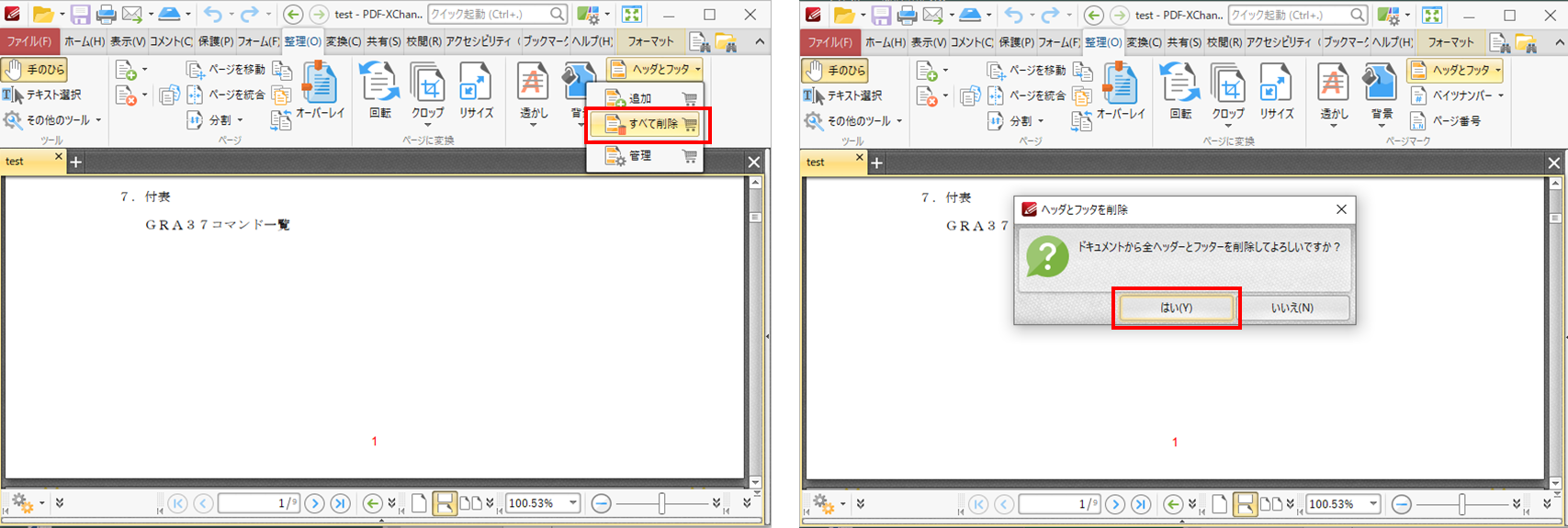
1.5 いきなりPDF
加速ユーティリティソフト「驚速」、セキュリティソフト「ZERO」、ハガキ作成ソフト「筆王」等で知られる、ソースネクスト社が開発した、高機能で低価格のPDF編集ソフトです。その概要とページ番号入力手順は以下のとおりです。
(1)ソフト概要
①開発:ソースネクスト株式会社(日本)
②対応OS:Windows
③価格: 年間プラン; COMPLETE版;9,900 円、STANDARD版;3,900 円(ページ番号入力機能無し)
④無料版の制限事項等:COMPLETE版を30日間利用可能
(2)ページ番号入力手順
①「いきなりPDF」を起動し、ページ番号を入力したいPDFを開きます。
②編集画面で「表示」タブ→「素材パネル」→「すかし」を選択し、画面右にすかしの画面を表示させます。
③「オプション」ボタンをクリックし、「新規作成」を選択します。
④「マクロ」からページ番号内のお好みの種類にカーソルを合わせ、ダブルクリックします。
⑤「テキスト」の部分に選択したページ種類の内容が表示されるので、元から入っている「すかしテキスト」という文字を削除し、フォント、サイズ、配置等を設定して「OK」ボタンをクリックします。
⑥すかしの一覧画面の最下に、作成したページ数付きのすかしが表示されるので、選択して右クリックし、「適用」を選択し、表示される設定画面を確認して好みの設定に変更し、「OK」ボタンをクリックします。
番号はページの枚数に沿ったものしか設定できないため、1ページ目に「3」などのページの枚数と異なる番号を設定したい場合には、事前に空白のページを挿入してページ枚数を調整する必要があります。
(3)ページ番号削除手順
①「編集」タブを選択し、削除するオブジェクト(ページ番号)をクリックして選択し、キーボードの「Delete」キーを押します。
1.6 JUST PDF
日本語ワープロソフト「一太郎」、かな漢字変換ソフト「ATOK」の開発で知られるジャストシステムが開発した、高機能で低価格のPDF編集ソフトです。その概要とページ番号入力手順は以下のとおりです。
(1)ソフト概要
①株式会社ジャストシステム(日本)
②対応OS:Windows
③価格:JUST PDF 5 Pro;16,310円 、JUST PDF 5;6,790円
④無料版の制限事項:JUST PDF 5 Pro を30日間利用可能(法人向けのみ)
(2)ページ番号入力手順
①JUST PDFを起動し、ページ番号を入力したいPDFを開きます。
②「ドキュメント-アセンブル-透かし」を選択します。
③画面左側に表示される透かしパネルの一覧で「ページ番号」を右クリックして表示されるショートカットメニューの「編集」を選択します。
④「透かしの編集」ダイアログボックスで、ページ番号の表示設定を適宜変更し、「OK」をクリックします。
⑤透かしの一覧で[ページ番号]をダブルクリックします。
⑥[透かしを適用]ダイアログボックスで、ページ範囲や表示方法を設定し、[OK]をクリックします。
ページ番号を任意の開始番号から設定することはできません。ページ番号は常に「1」から始まります。
(3)ページ番号削除手順
①「ドキュメント-アセンブル-透かしを削除」を選択します。
②警告メッセージが表示されるので、「OK」をクリックします。
まとめ
ここでは、PDFにページ番号を入れるツールをご紹介し、その手順について説明しました。ソフトによっては挿入したページ番号を削除できない、開始番号を自由に設定できない、書式を設定できないなどの問題があり、注意が必要です。PDFelementはこれら全てに対応できるので、お勧めです。無料体験版で是非お試しください。
 PDF編集--直接編集
PDF編集--直接編集 PDF編集--透かし・背景
PDF編集--透かし・背景 PDF編集--注釈追加
PDF編集--注釈追加 PDF編集--ページ編集
PDF編集--ページ編集










役に立ちましたか?コメントしましょう!