PDFにページ番号を追加したいとき、「どのツールを使えばいいの?」「WindowsとMacで操作方法が違うの?」と迷う方も多いのではないでしょうか。
本記事では、PDFにページ番号を追加(挿入)する方法について、2025年時点での最新ツールや手順をもとに解説します。
特に注目したいのが、高機能かつコストパフォーマンスに優れたPDF編集ソフト「PDFelement」です。Windows、Macの環境に対応していますので、ぜひ参考にしてください。
PDFelementでPDFにページ番号を追加・削除する方法
PDFelementとは?
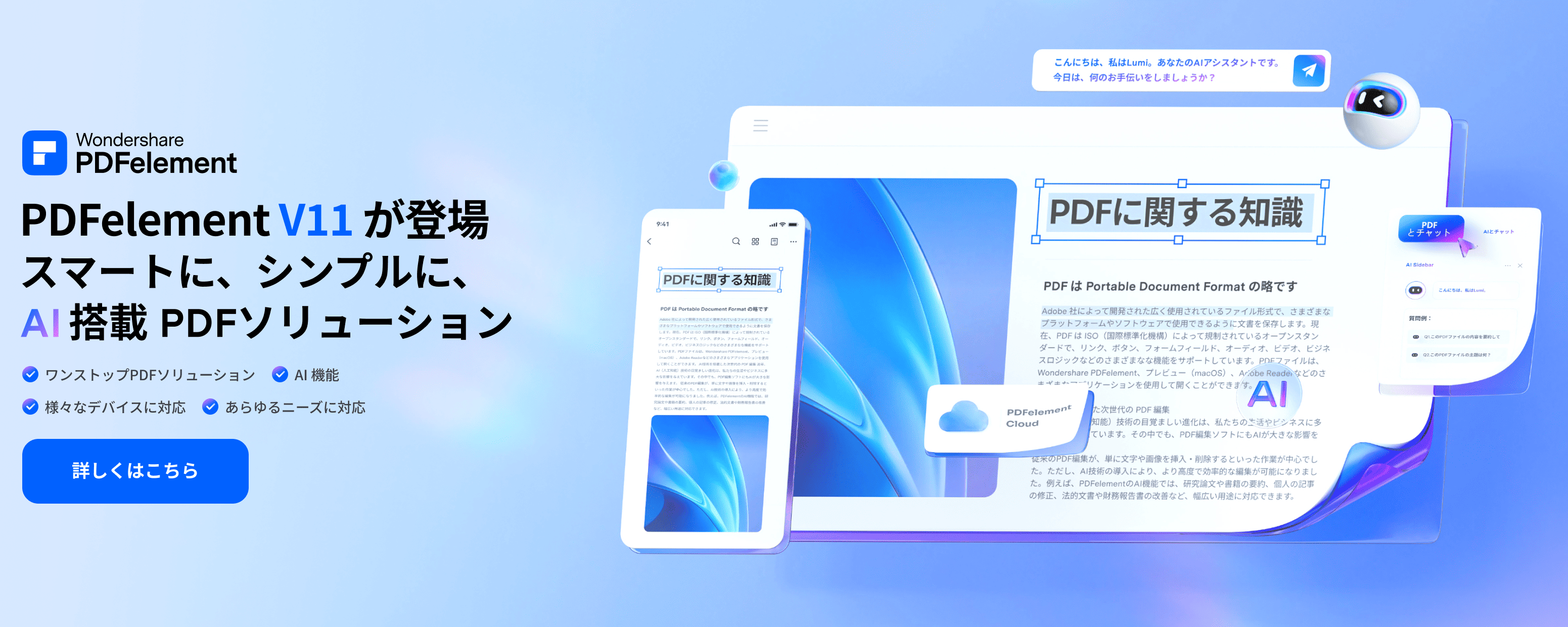
PDFelementは、Wondershareが開発する高機能なPDF編集ソフトです。Adobe Acrobatの代替ソフトとして注目されており、直感的な操作性と豊富な編集機能を備えながら、コストパフォーマンスにも優れています。
ページ番号の追加・削除はもちろん、複数PDFファイルへの一括挿入や一括削除もできます。また、Windows、Macに対応しており、それぞれの環境で簡単にページ番号を操作できます。
無料体験版も提供されていますので、まずはダウンロードして操作感を試してみてください。
👇PDFelement無料ダウンロードはこちら
以下では、各OS別にPDFelementを使ったページ番号の追加・削除方法を詳しくご紹介します。
(1)【Windows版】ページ番号を追加する手順
● ページ番号を追加する方法
ステップ1. PDFelementでページ番号を追加したいPDFを開きます
ステップ2. 上部メニューの編集タブ→「ヘッダーとフッター」→「追加」を選択
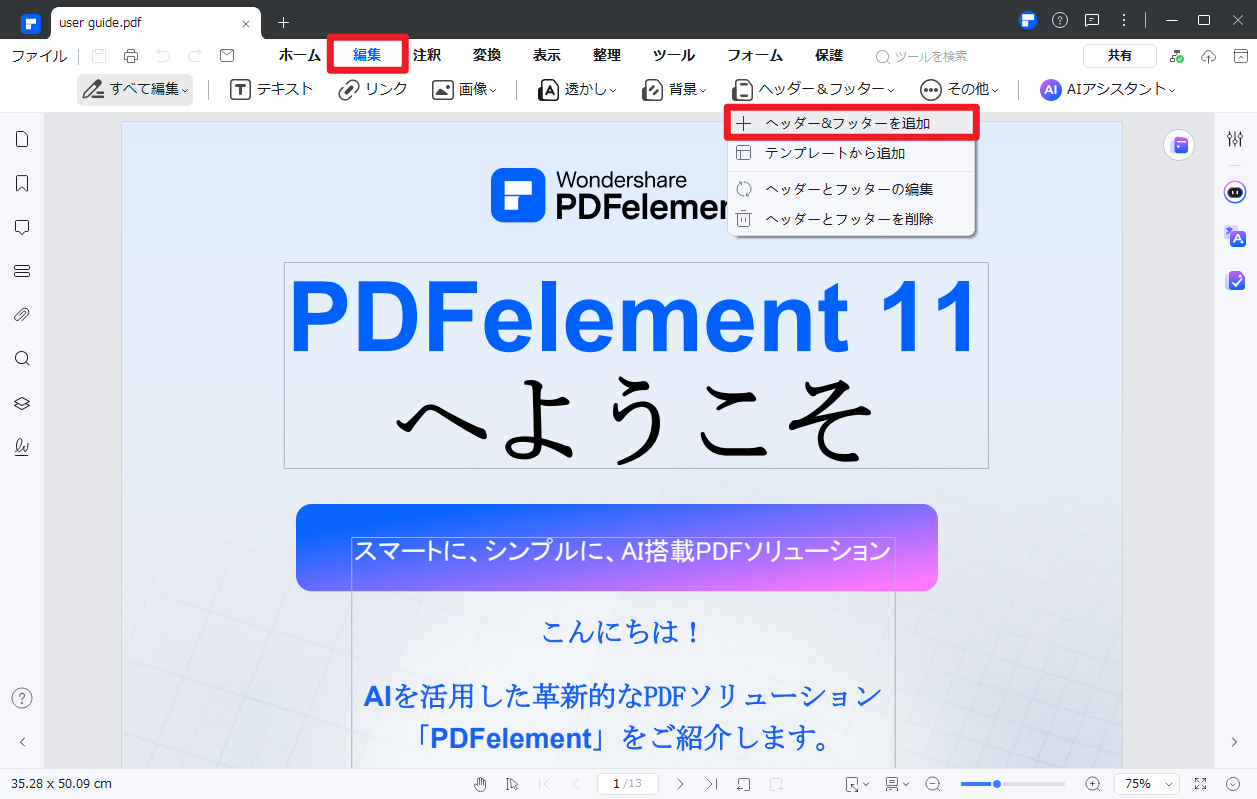
ステップ3. ヘッダーとフッターの追加画面が表示されます
ステップ4. 「詳細設定」で「ページ番号を追加」を選択
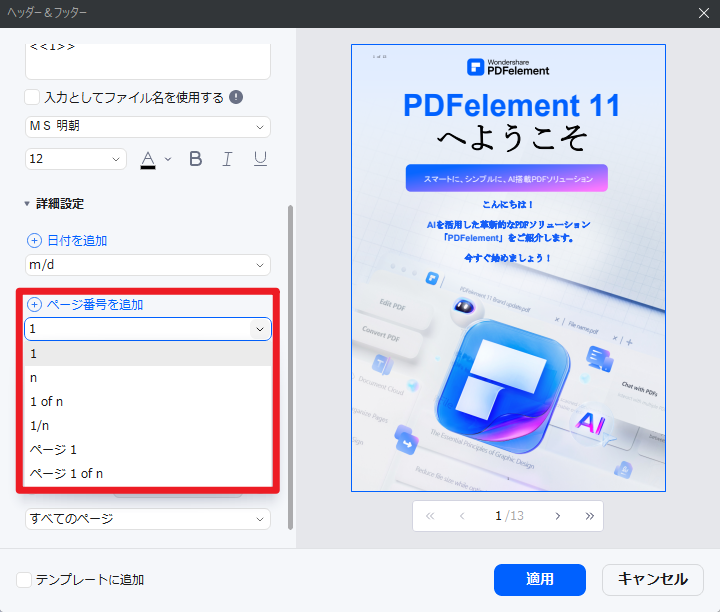
ステップ5. 「位置」でページ番号を、左/中央/右に自由に設定可能
ステップ6. 必要に応じてページ範囲、書式などを細かくカスタマイズ
ステップ7. プレビューを確認し、「適用」ボタンで適用完了
● ページ番号を削除する方法
ステップ1. 編集タブ→「ヘッダーとフッター」→「削除」を選択
ステップ2. 「はい」を選択すると完了
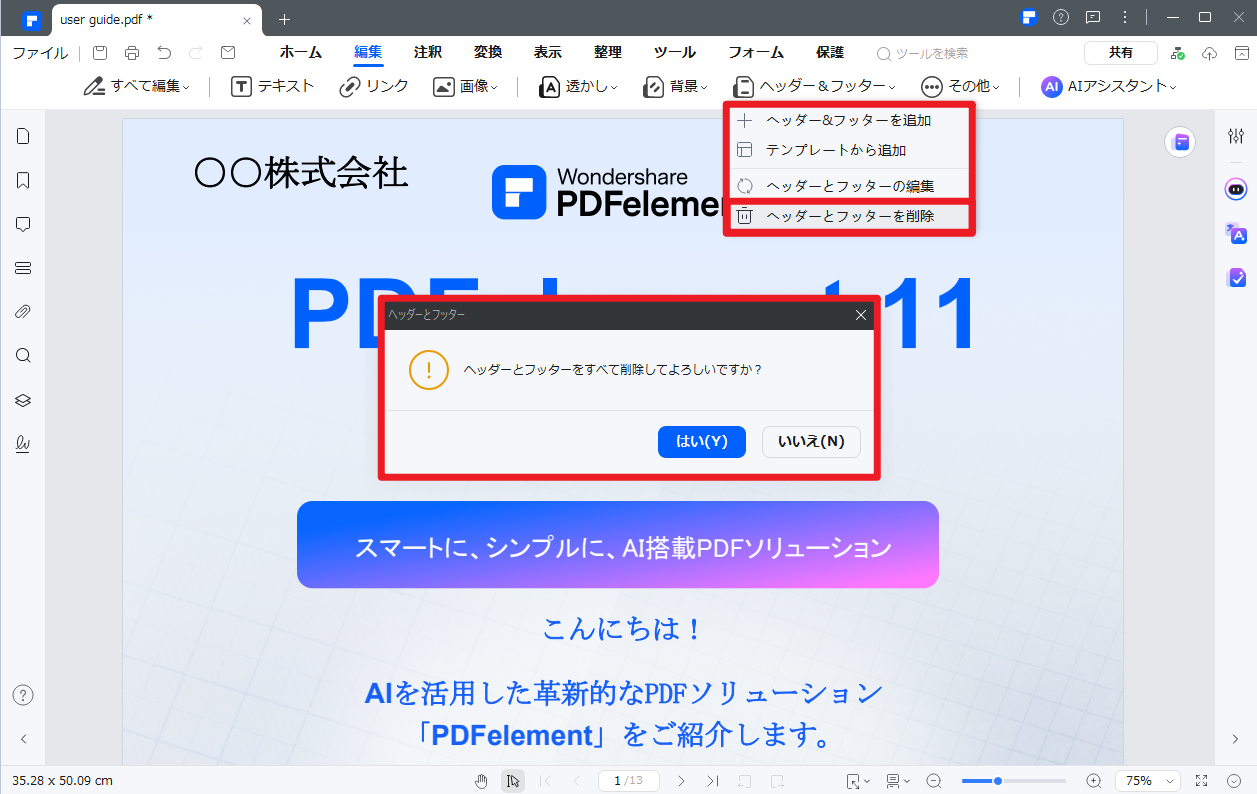
● ページ番号を一括で追加/削除する方法
ステップ1. 「クイックツール」 > 「PDF一括処理」 > 「ヘッダー&フッター」 をクリック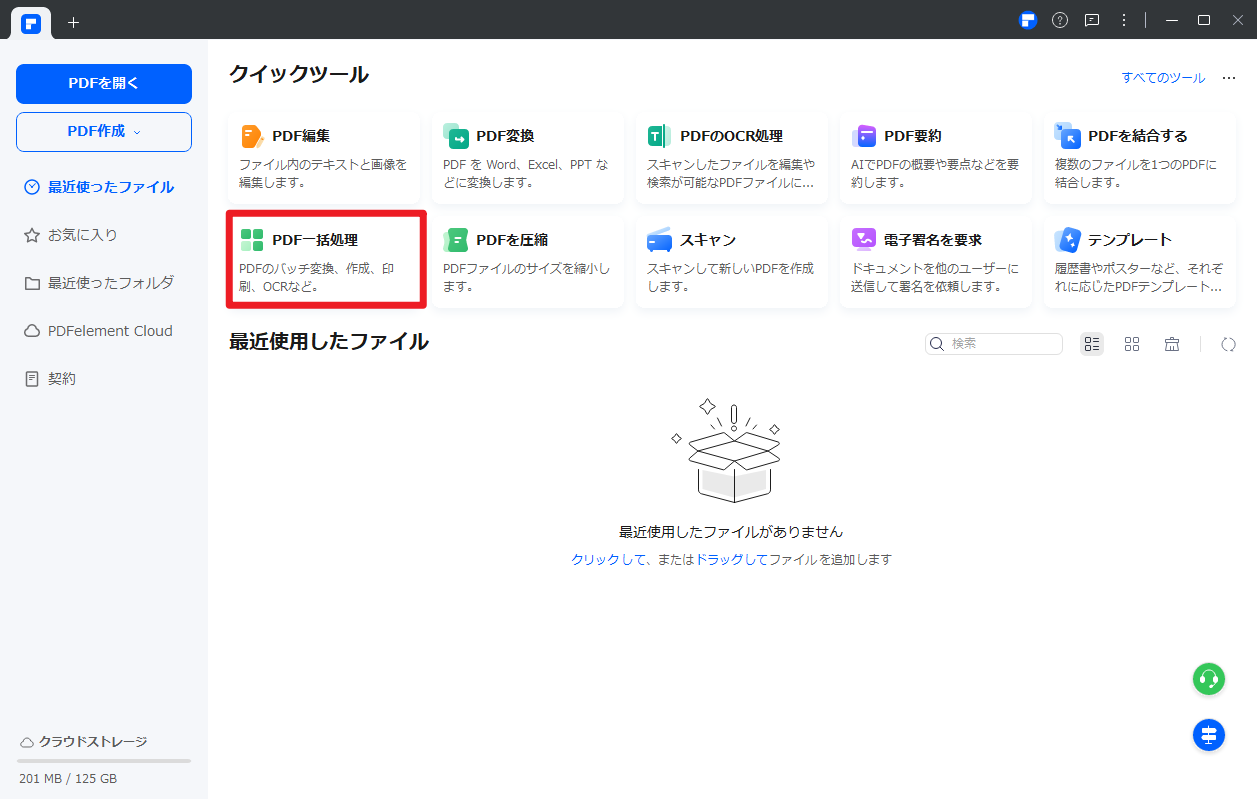
ステップ2. ヘッダーやフッターを一括で設定したいファイルをドラッグ
ステップ3. ヘッダー&フッターの設定画面で各項目を設定する

ステップ4. 設定完了後、「適用」ボタンをクリックし、ファイルをチェック
(2)【Mac版】ページ番号を追加する手順
ステップ1. PDFelement Mac版でPDFを開きます
ステップ2. 「編集」→「ヘッダーとフッター」をクリック
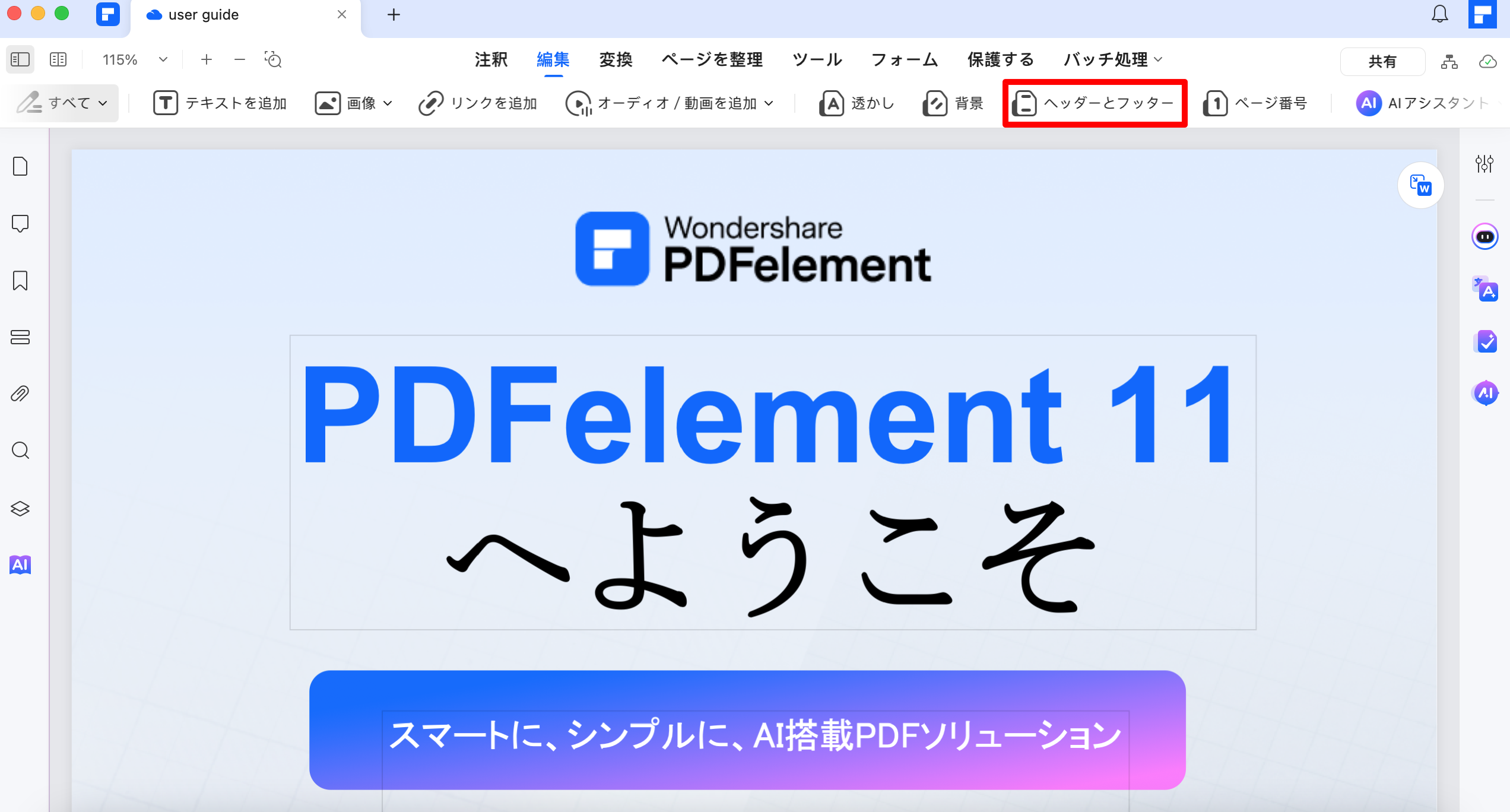
ステップ3. 「+」→「ページ番号を挿入」をクリック
ステップ4. 「保存」を押して完了
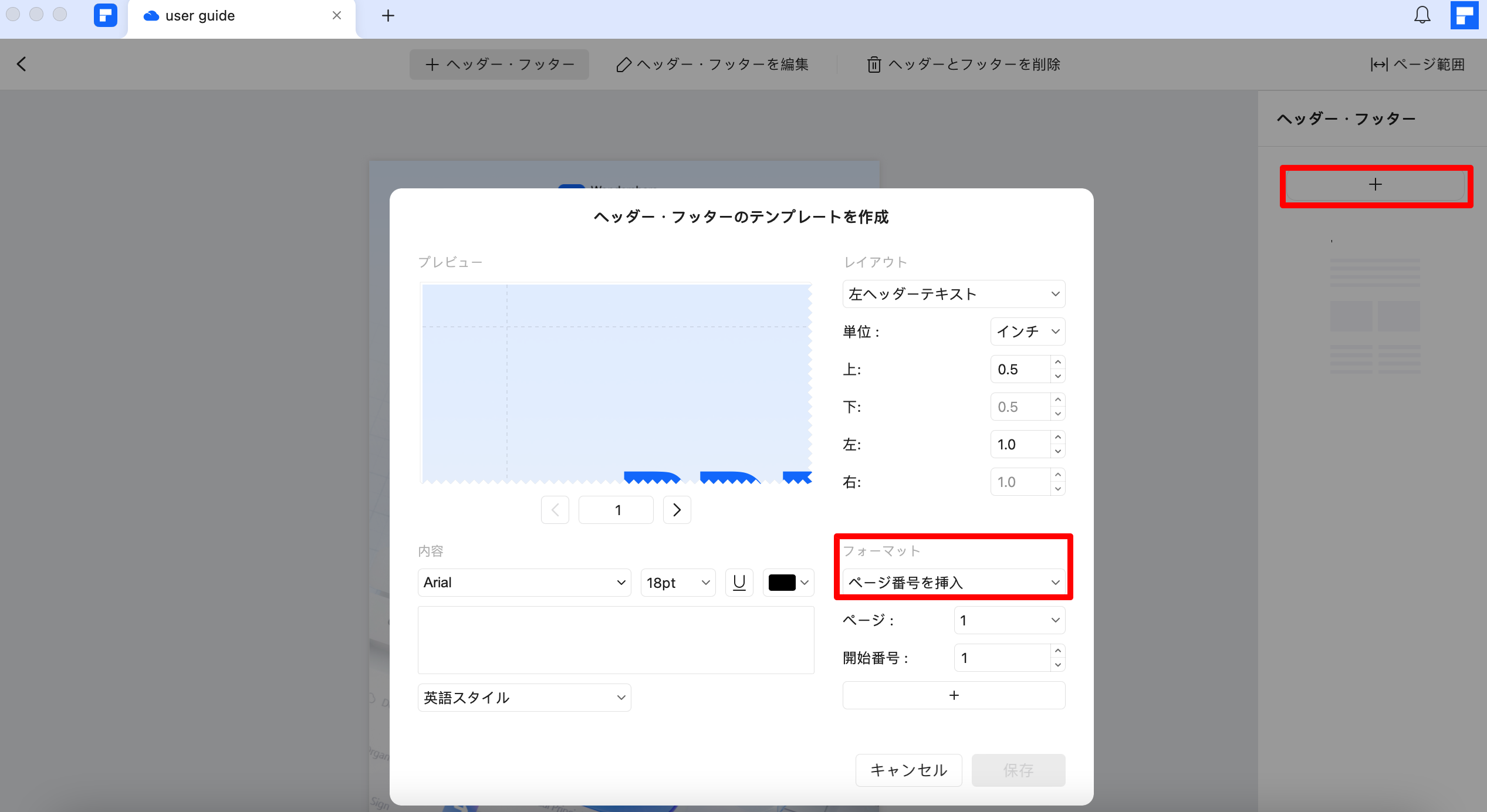
削除方法も同様に「ヘッダーとフッター」→「削除」から行えます。
Adobe Acrobatでページ番号を追加する方法
Adobe Acrobat Pro(有料)は、Adobe社が提供するPDF編集の定番ソフトで、ページ番号の追加・削除・カスタマイズが柔軟に行える高機能ツールです。ビジネス用途でも広く使われていますが、有料のサブスクリプション契約が必要です。
ステップ1. AcrobatでPDFを開く
ステップ2. [ツール] > [編集] > [ヘッダーとフッターを追加] を選択
ステップ3. 「左/中央/右」フィールドにページ番号を入力
ステップ4. 「ページ番号と日付の書式」でフォントや配置を設定
ステップ5. 「ページ番号を挿入」をクリックして適用
また、無料版の「Adobe Acrobat Reader」では編集機能が制限されているため、ページ番号の追加はできません。
Macで番号を追加・削除する方法
● ページ番号を挿入する
ステップ1. 対象のPDFを開いたら、ページの上部または下部にマウスポインタを置きます。「左/中央/右」の3つのフィールドが表示されます。
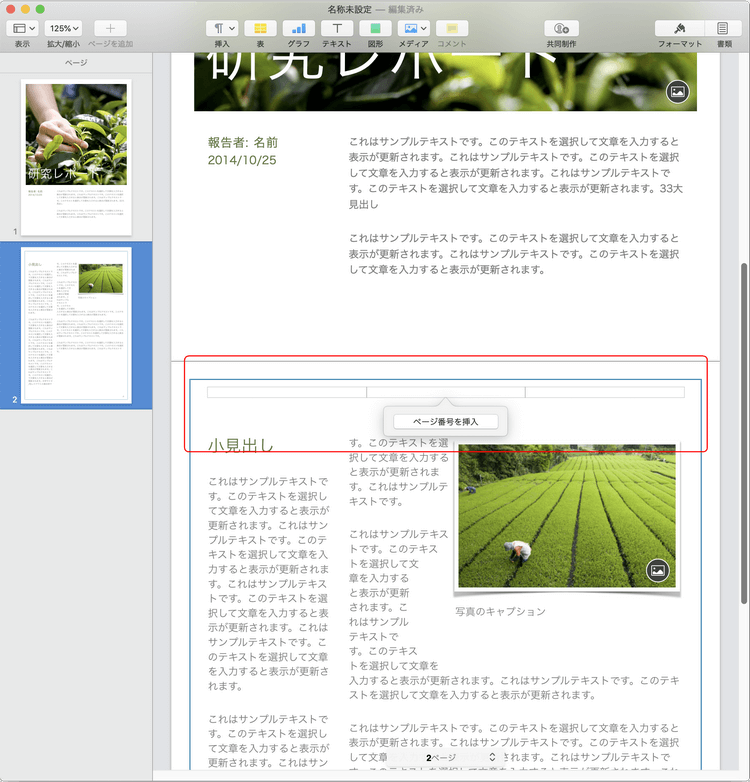
フィールドが表示されない場合は、[書類] サイドバー> [書類] タブ内にある「ヘッダ」と「フッタ」のチェックボックスを選択状態にしてください。
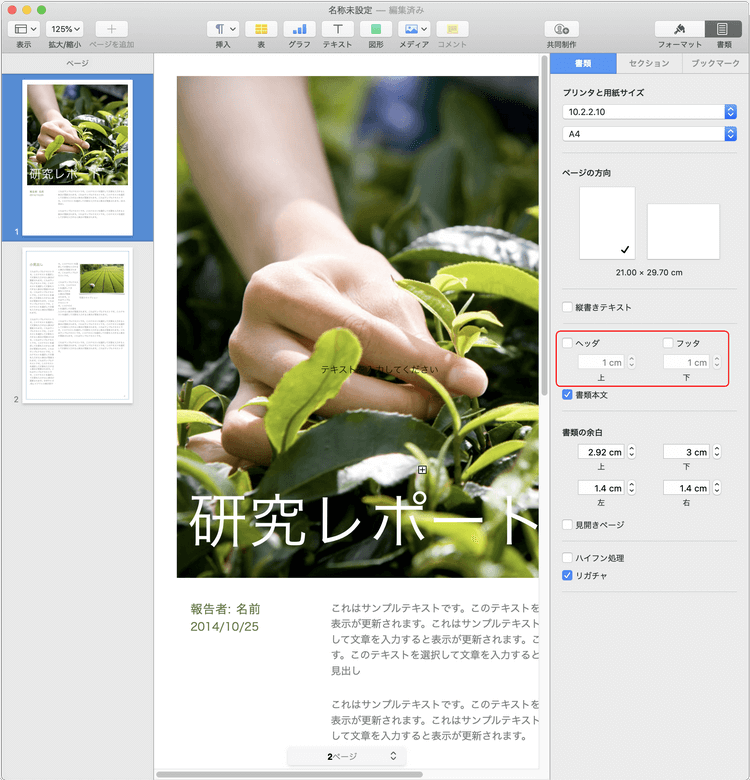
ステップ2. 「ページ番号」ポップアップメニューをクリックしてページ番号を設定します。
ステップ3. 書類全体にヘッダとフッタを設定するには [書類] タブ、セクションごとに設定する場合は [セクション] タブをクリックします。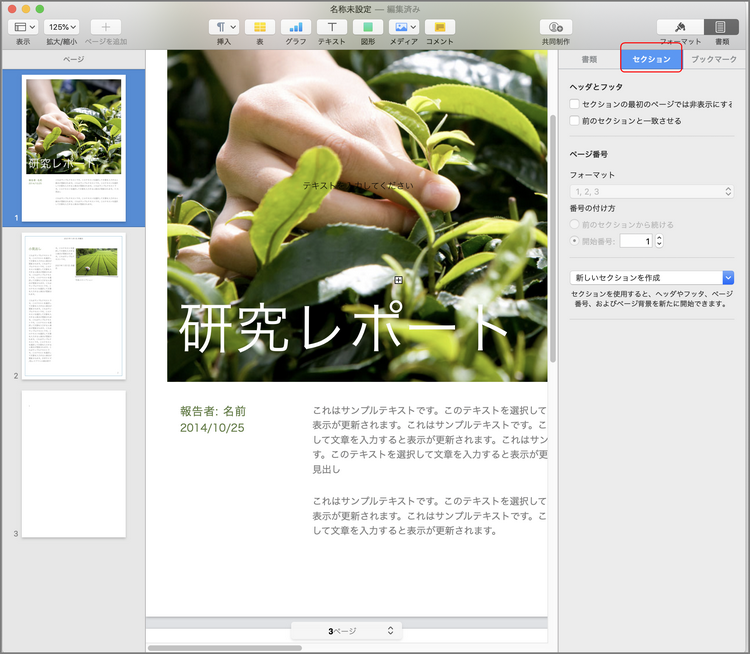
● ヘッダまたはフッタ以外にページ番号を追加する
ヘッダやフッタ以外に、本文テキスト内の任意の場所や図形などにもページ番号を追加できます。
ステップ1. テキスト内にページ番号を追加する場合は、挿入位置にカーソルを置きます。図形や表のセル内にページ番号を追加する場合は、ダブルクリックします。
ステップ2. ツールバー [挿入] からページ番号を設定します。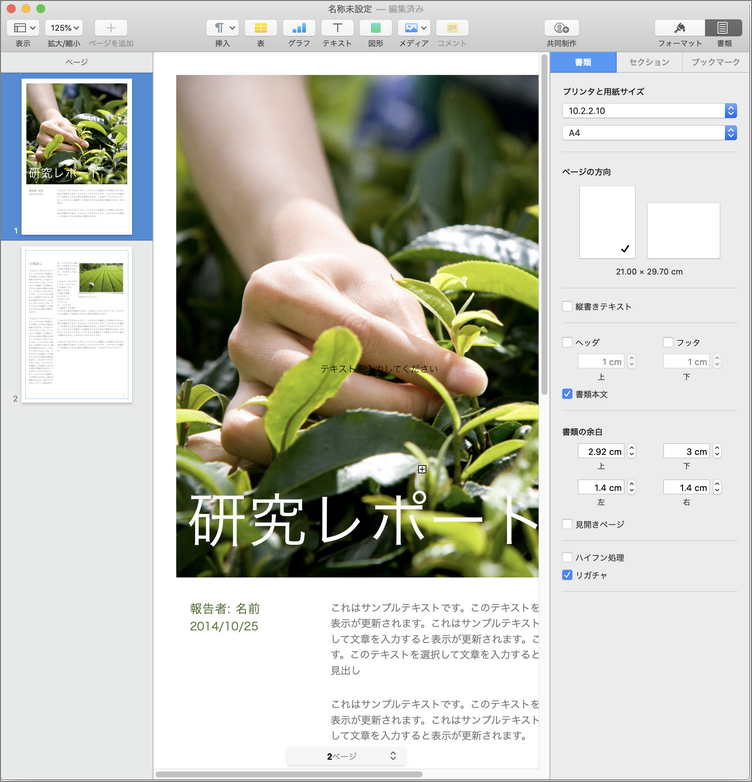
● ページ番号を削除する
PDFのページも簡単操作で削除することができます。
ステップ1.対象のPDFを開いて [書類] サイドバー> [書類] タブをクリックします。
ステップ2.ページ番号を設定した「ヘッダ」または「フッタ」のチェックボックスの選択をはずします。
ヘッダやフッタにページ番号以外(テキスト、日付・時刻など)を設定している場合は、チェックボックスは選択状態のままページ番号のみをブランクにします。
セクション固有のヘッダやフッタを設定している場合は、[書類] サイドバー> [セクション] タブから設定してください。
まとめ
PDFにページ番号を追加・削除する方法は、使用するソフトやOSによって異なりますが、手順さえ知っていれば誰でも簡単に設定できます。
特に「PDFelement」なら、直感的な操作でページ番号の追加・削除だけでなく、一括編集や書式のカスタマイズも簡単です。Windows・Mac両方に対応しており、無料体験も可能なので、まずは気軽に試してみてはいかがでしょうか?
 PDF編集--直接編集
PDF編集--直接編集 PDF編集--透かし・背景
PDF編集--透かし・背景 PDF編集--注釈追加
PDF編集--注釈追加 PDF編集--ページ編集
PDF編集--ページ編集









役に立ちましたか?コメントしましょう!