はじめに
テキストボックスや画像、図形などのオブジェクトが配置されたPDFを編集するとき、そのレイアウトを整えるために同じ高さにそろえて配置したり、同じサイズで作成したりしたい場合があります。
その際、画面上に「定規(ルーラー)」や「グリッド」「ガイド線」を表示すると作業がしやすく、きれいに仕上げることが可能になります。
以下では、万能オールインワンPDF作成・編集ソフトPDFelement(PDFエレメント)での「定規(ルーラー)」「グリッド」「ガイド線」の設定方法や、それらの便利な使い方を紹介します。
目次:
一、定規、グリッド、ルーラー、ガイド線とは?
① 定規とは
画面の上と左に表示される目盛りのある「ものさし」のことで、「ルーラー」とも呼ばれます。
オブジェクトの大きさ、間隔を掴むことができます。
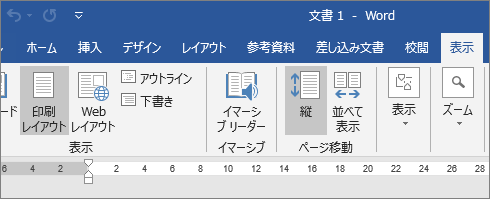
② グリッドとは
画面上に等間隔で表示される線で、方眼紙の格子と同じようなイメージです。
PDFelement(PDFエレメント)のデフォルト設定では、基本間隔は1cm、細分化は3本、開始位置は左上コーナー、線の色は赤となっています。
これを見ることで、オブジェクトの大まかな配置を把握することができます。
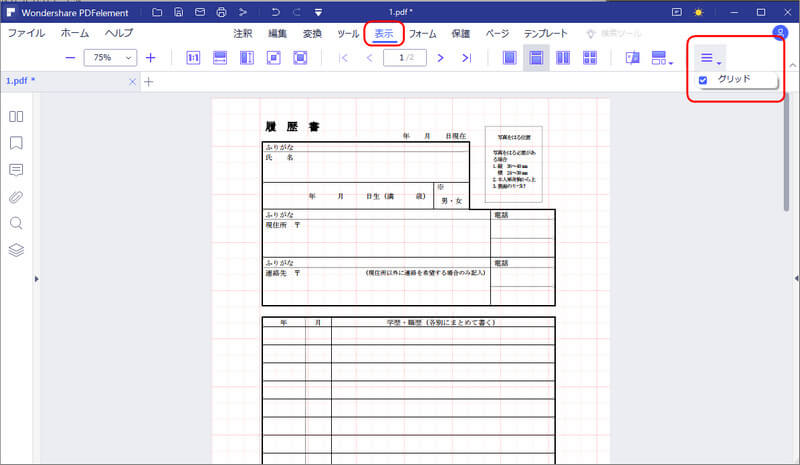
③ ガイド線とは
自分の好きな位置に配置できる線で、線色は青ですが、クリックすると赤くなります。
これを使って、オブジェクトの詳細な配置を決定します。
グリッドもガイド線も画面上に表示されるだけで、印刷はされません。
二、定規(ルーラー)、グリッド、ガイド線の表示方法
PDFelement(PDFエレメント)での定規(ルーラー)、グリッド、ガイド線の表示方法は以下の通りです。下記の動画からも簡単に学べます。
① 上部タブの「表示」をクリック
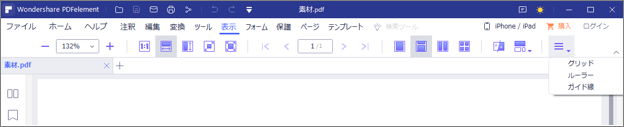
② 右側のハンバーガーアイコン(横三本線のアイコン)をクリック
③「グリッド」「ルーラー」「ガイド線」の選択が表示されrるので、全てチェック
④ グリッドと定規(ルーラー)が表示されるので「編集」タブをクリックして編集画面に戻る
これで、1cmをタテ・ヨコ3分割した方眼紙ができあがるので、ざっくりとした配置が可能となります。
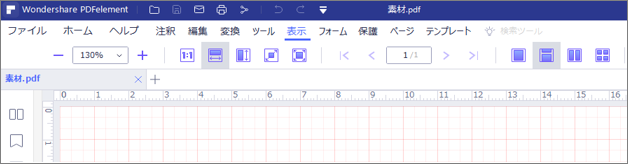
三、更に便利に配置する方法
これらの定規(ルーラー)、グリッド、ガイド線を更に便利に使うには、以下の方法があります。
① ガイド線の追加
定規の部分にカーソルをあて、ドラッグして移動すると、ガイド線を追加することができます。
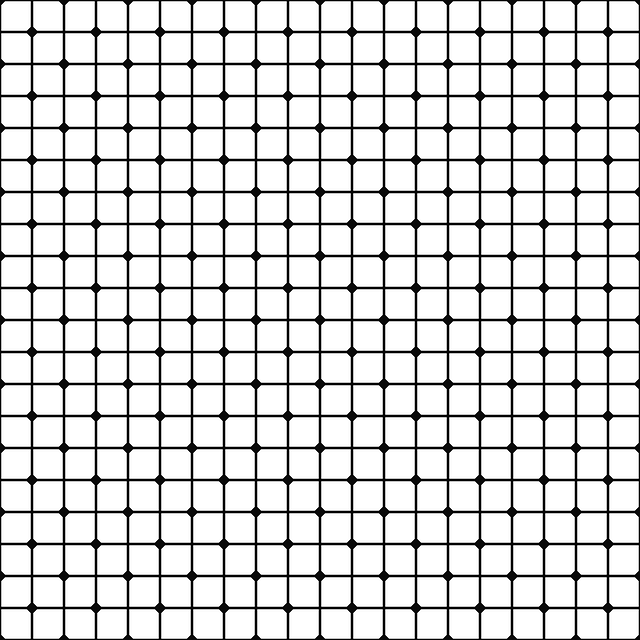
② ガイド線の移動
配置したガイド線はクリックすると線が赤い表示になるので、この状態でガイド線をドラッグすると配置変更をすることができます。
③ ガイド線の削除
キーボードのデリート、バックスペースキーでグリッド線を削除することが可能です。
④ グリッドの設定
「ファイル」の「環境設定」から「グリッド」を選択すると、以下の設定を変更することができます。
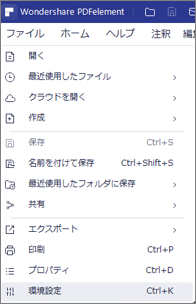
- ページとグリッドの単位:in.、cm、mm等、デフォルトはcm
- グリッド線の間隔:デフォルトは1cm
- グリッドの開始位置:デフォルトは左上コーナー
- グリッドの細分化本数:デフォルトは3本
- グリッド線の色:デフォルトは赤
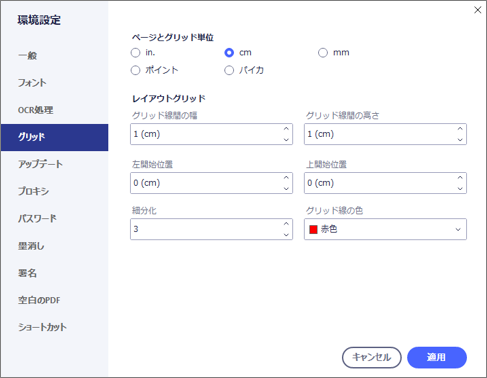
グリッドレイアウトの詳細設定を変更できるので、使いやすいように設定できます。
グリッドとガイド線を使って、画像やテキストボックスをより一層きれいに配置してみましょう。
四、PDFelementでポスターを作成しよう!
プリンタがA4用紙までしか印刷できなくても、PDFelement(PDFエレメント)を使えばA1などの大きなポスターを作成することができます。
「ファイル」→「印刷」の「印刷モード」で「ポスター」を選び、拡大率とオーバーラップ幅を指定すれば複数の用紙に分割して印刷されるので、それらをつなぎ合わせて一枚の大きなポスターにすることができます。
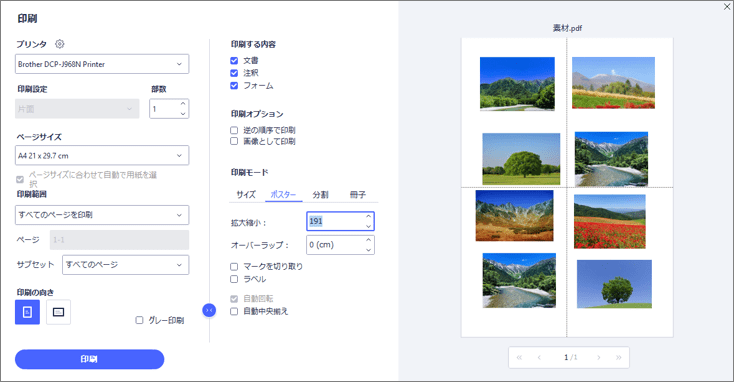
ポスターを作成する時に重要になるのがオブジェクトの配置ですが、これまで説明してきたPDFelement(PDFエレメント)の「ルーラー、グリッド、ガイド線」を使えば、画像の整列やテキストボックスの配置がより簡単にきれいになり、ポスターを簡単に作ることが可能になります。
高価なAdobe IndesignやPhotoshopを使わなくても、それらと同じような感じでポスターを作成することが可能です。
➬Microsoft Office、画像、テキストなど合計17種類のファイル形式に対応。
➬レイアウトと書式を崩さずに、各形式に合わせた高度設定も可能。
➬互換性あり!他のファイル形式からPDFまで直接作成/変換可能。
五、Adobe Acrobat DCでの表示
その他のPDF編集・表示ソフトでも同様に定規(ルーラー)、グリッド、ガイド線の表示が可能です。代表的な事例としてAdobe Acrobat DCでの表示方法を説明します。
①定規、グリッド、ガイドの表示、追加方法
- 「表示」→「表示切り替え」→「定規とグリッド」 を選択し、表示したい項目を選択します。
- 縦線のガイドを追加したい場合は、カーソルを上部の定規上に合わせ(横線のガイドを追加したい場合は左端の定規上に合わせ)、ダブルクリックします。
- 縦線のガイドを移動する場合はカーソルを左端の定規上に合わせ(横線のガイドを移動したい場合は上端の定規上に合わせ)、ガイドを追加する位置までドラッグします。
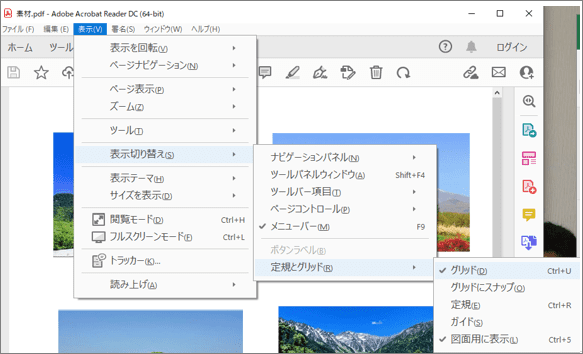
② 定規やガイド、グリッドの設定
- 「編集」→「環境設定」 から設定します。無料のAcrobat Reader では、環境設定の「単位」で、定規の測定単位のみ設定できます(有料版ではグリッドの線幅、ガイドの表示色なども変更できます)。
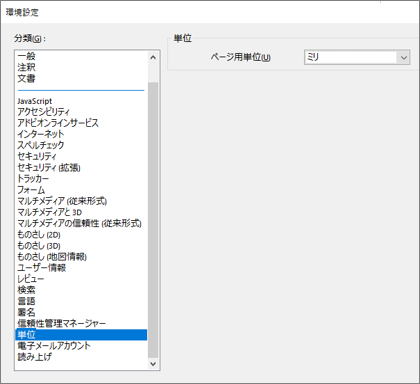
まとめ
「定規(ルーラー)」「グリッド」「ガイド線」の設定方法や、それらの便利な使い方を紹介しました。 ドラッグ操作で複数の図形の位置をそろえるのはとても難しい作業ですが、グリッドやガイド線を表示して、そのラインに沿って配置することで、簡単にそろえることができます。これらを活用して、見栄えのいいPDFを作成しましょう。


 フォーム認識
フォーム認識 データ抽出
データ抽出 フォーム作成
フォーム作成 フォーム保存
フォーム保存









役に立ちましたか?コメントしましょう!