はじめに
グリッド線とは、目安線として画面上のみに表示される線で、実際には印刷されない線です。最近では、図形や画像を挿入した文書を作ることも多いでしょう。そのような文書などを作成する際、このグリッド線を表示することで、文章や図、画像などの配置を視覚的に把握しやすくできるといったメリットがあります。
ここでは、ワードやPDFなどの文書を作成する際に、グリッド線を表示する方法についてご紹介します。
目次:
Part1. グリッド線とは?その役割とは?
グリッド線は、画面にのみ表示される線で、文字や図形などの配置する際の目安にすることができます。ワードのような文書作成ソフトウェアでも、便箋のようにグリッド線を表示して文書を作成することができます。また、PDFを作成できるソフトウェアでも、グリッド線を表示してバランスの良い資料を作成することが可能です。
たとえば、ポスターやカタログ、プレゼン資料など、分かりやすく、見栄えの良い印刷物を作成したいという場合、グリッド線は、文字列・画像・図形などを視覚的に配置するためのガイドの役割をしてくれる便利な機能で、バランスの良い文書の作成を可能にします。
グリッド(grid)には格子という意味があり、本来は、方眼紙のように、一定の間隔で水平方向と垂直方向に交差する線のことを指しますが、文書においては、便箋のような水平方向のみの罫線もグリッド線といっています。
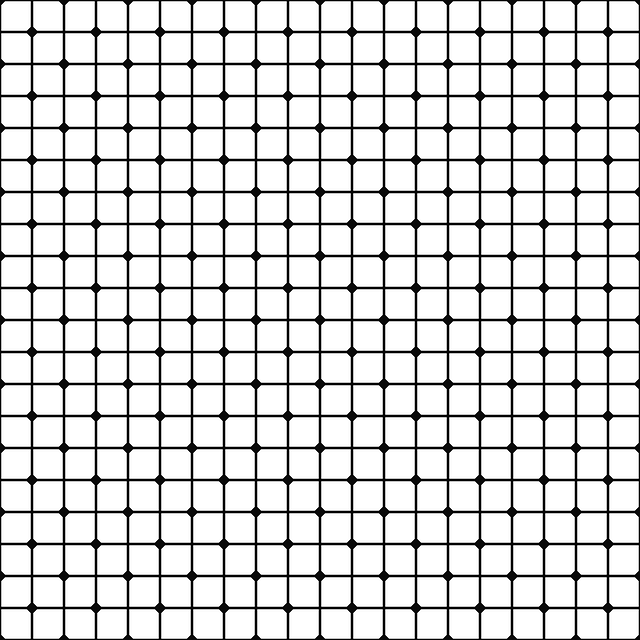
▼ワードのグリッド線
なお、グリッド線は、文書作成で多くの人が利用しているワード、配布資料で使用されるPDFを作成するソフトウェアなど、多くのソフトウェアで、必要に応じて表示したり、非表示にしたりすることができる仕様になっています。
Part2. ワードのグリッド線を表示または非表示にする方法
グリッド線を表示すると、文書全体のバランスが確認しやすくなるため、フォントサイズを調整したり、画像の挿入位置を検討したりするなど、見栄えの良い文書の作成を効率よく行えるようになります
たとえば、文書作成ソフトとして多くの人に利用されているワードの場合、既定の設定ではグリッド線は表示されていませんが、必要に応じて表示することも可能です。ここでは、ワードでグリッド線を表示する方法についてご紹介します。
1.グリッド線を表示する文書を表示します。
2.「表示」タブをクリックします。
3.「グリッド線」をクリックし、チェックマークを入れます。
4.用紙にグリッド線が表示されます。
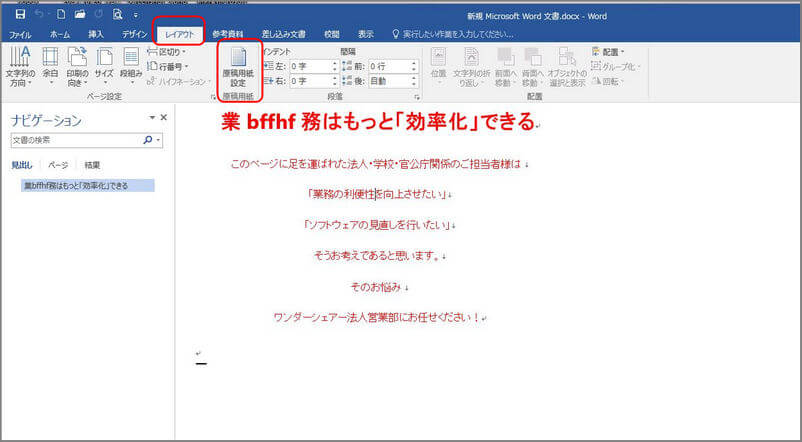
ワードでも、表示されたグリッド線はあくまでも目安線で、印刷はされません。
ワードで、文書と共に線も印刷したいという場合は、「レイアウト」タブの「原稿用紙設定」をクリックし、「下線付き原稿用紙」を設定する方法もあります。
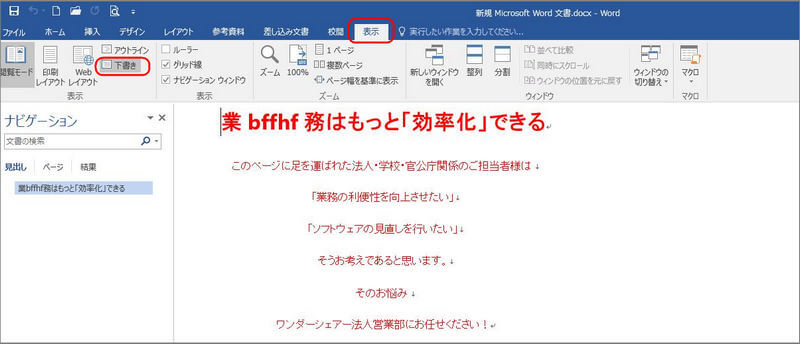
Part3. PDFelementを使ってPDFでグリッド線を利用する方法
文字列だけでなく、図形や画像を取り込んだ資料やカタログ、ポスターなどの作成に利用されるPDFでは、特に全体のバランスを考える必要があったり、画像や図形の配置をこだわったりしなければいけない場面も多くなるでしょう。
そのようなときは、グリッド線が表示できると作業しやすくなります。もちろん、PDFでも、グリッド線を表示して文書を作成することが可能です。たとえば、無料でダウンロードできるPDF編集ソフト「PDFelement」(PDFエレメント)などを利用すると、グリッド線を表示しながらPDFファイルを作成することができます。
▼PDFのグリッド線
ここでは、PDFelement(PDFエレメント)でPDF にグリッド線を表示する方法についてご紹介します。
1.グリッド線を表示する文書を表示します。
2.「表示」タブをクリックします。
3.右端のボタンをクリックし、「グリッド」を選択します。
4.グリッド線が表示されます。
PDFは、文字列、画像や図形などを自由に配置した文書を作成することができます。
グリッド線を有効に使えば、配置やバランスを正確に判断できるため、作業効率のアップにもつながります。
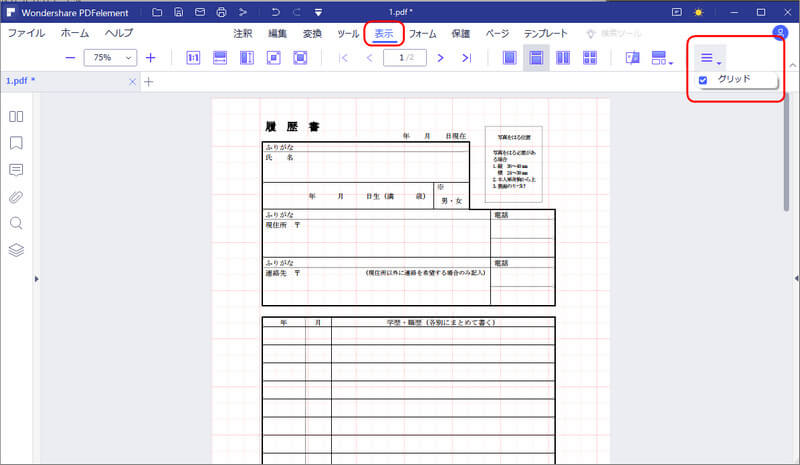
まとめ
ワンランク上の文書作成をするには、文章の分かりやすさはもちろんのこと、デザインの良さ、見栄えの良さも重要なポイントです。
グリッド線は、そんなワンランク上の文書作成に役立つ機能といえます。
特に、文字列だけの資料ではなく、図形や画像を取り込んだ視覚に訴える資料を作成するような場合には、グリッド線を利用することで、図形や画像の配置を正確に決めたり、全体のバランスを整えたりしやすくなるため、見栄えの良い文書を効率よく作成することが可能になります。
PDF文書を一から作成するときには、無料でダウンロードできるPDF編集ソフト「PDFelement」(PDFエレメント)を利用すれば、グリッド線を表示しながら美しいPDF文書を簡単に作成することも可能です。
グリッド線など、美しい文書作成のサポートをしてくれる機能をフルに活用し、作業の効率化につなげましょう。
 PDF編集--直接編集
PDF編集--直接編集 PDF編集--透かし・背景
PDF編集--透かし・背景 PDF編集--注釈追加
PDF編集--注釈追加 PDF編集--ページ編集
PDF編集--ページ編集









役に立ちましたか?コメントしましょう!