「Wordは文章(特に英語の)を書くものなので、表はExcelで作って貼り付ければいい」そう考えておられる方も多いのではないでしょうか。かく言う私もその一人です。
そこでここでは、Wordの初心者の方向けに、Wordでの表の作り方からはじめ、分割/結合/調整など編集方法について詳しく解説します。
Wordで表を作成するには、一般的に2つの方法があります。「表の挿入」のマス目を使う方法と、ダイアログボックスで行と列の数を指定する方法です。
(1)マス目を利用して表を作る
①「挿入」タブ→「表」を選択します。
②マス目が表示されるので、マス目の上でカーソルを動かして、オレンジ部分が作りたい行数と列数になるようにして左クリックします。同時にページ上でも表が描かれるので、イメージがわかります。

③ページ一杯に、各セル幅均等で表が作成されます。
(2)ダイアログボックスを使って表を作る
①「挿入」タブ→「表」を選択します。
②マス目の下の「表の挿入」を選択します。
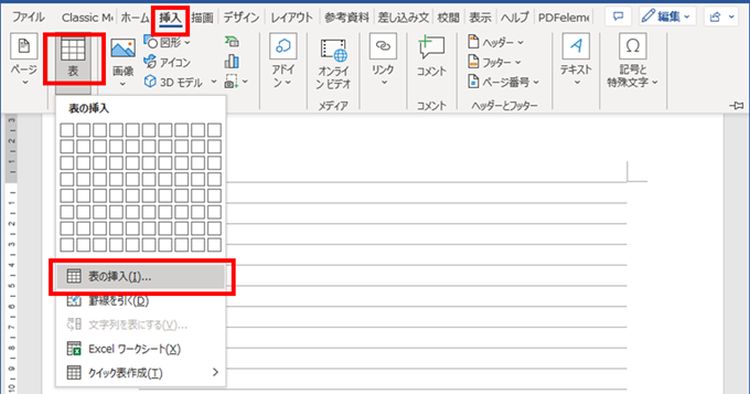
③「表の挿入」ダイアログボックスが表示されるので、「表のサイズ」の列数と行数を調整します。
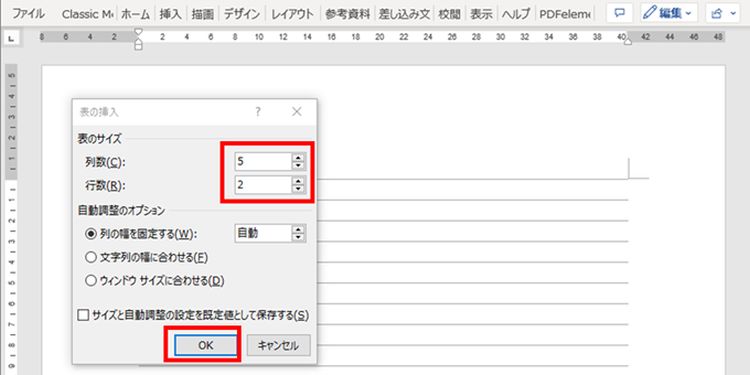
④列の幅を指定したい場合は「列の幅を固定する」の「自動」を「〇〇mm」に変更します。
⑤「OK」ボタンをクリックします。
また、この二つの方法とは別に、Excelの表を直接ワードに貼り付ける方法があります。その場合の「貼り付けのオプション」として、
・「元の書式を保持」や「リンク」を選ぶと、表が大きいとページに入りきらない場合があります。
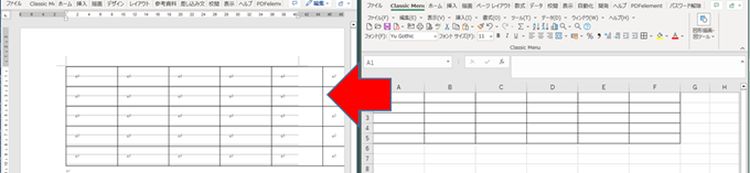
・「貼り付け先のスタイルを使用」を選ぶと、Wordのページに合わせて幅が調整されます。
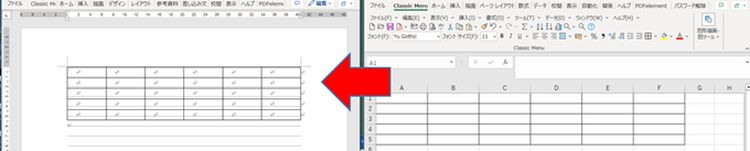
・「図」を選ぶと画像として貼り付けられるので、以降の編集ができません。
・「テキスト」を選ぶと罫線は書かれず、値だけが貼り付けられます。
ではWordの(1)と(2)、Excelのどの方法を使うのがいいのかですが、状況によって以下の選択がおすすめです。
・既にExcelで表を作っている場合や、複雑な関数や計算式を使って計算する必要がある場合はExcelで「貼り付け先のスタイルを使用」を使う。
・新たにWordで表を書く場合は①、②のどちらかを使う。
・とりあえずページ全体に表を書きたい場合は①を使う。
・表をページ全体に広げるのではなく、列の幅などを指定したい場合は②を使う。
WordもExcelと同様に表の編集が可能です。セルの編集と表全体の編集に分けて説明します。
①結合
・結合させたいセルを選択し、「レイアウト」タブ→「セルの結合」を選択します。
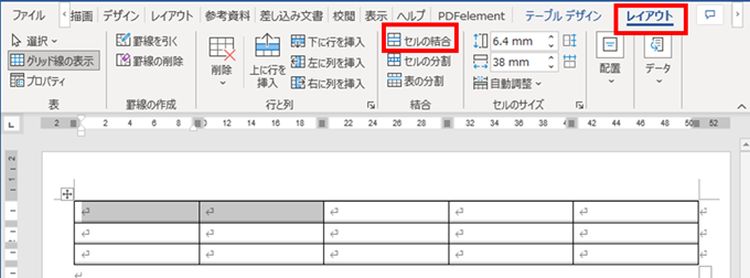

②分割
・分割したいセルにカーソルを入れ、「レイアウト」タブ→「セルの分割」を選択します。
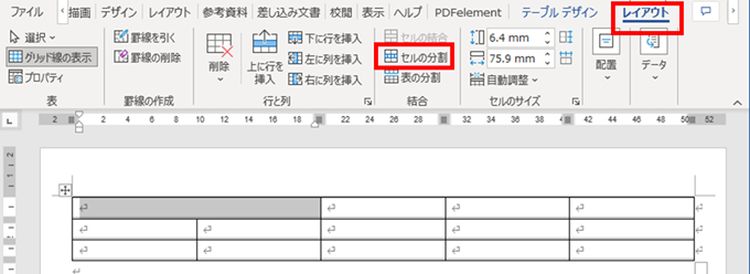
・分割する列数、行数を入力し、「OK」をクリックします。
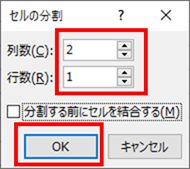

③行間調整
・表のセルを選択し、「ホーム」タブ、「段落の設定」をクリックします。
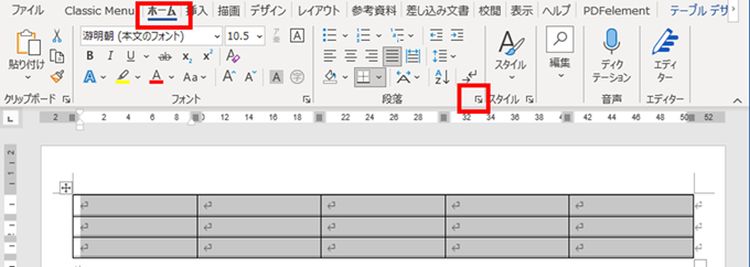
・「段落」ダイアログボックスが表示されるので、「インデントと行間隔」タブを選択し、「行間」を設定し、「1ページの行数を指定時に文字を行グリッド線に合わせる」のチェックマークを外し、「OK」をクリックします。
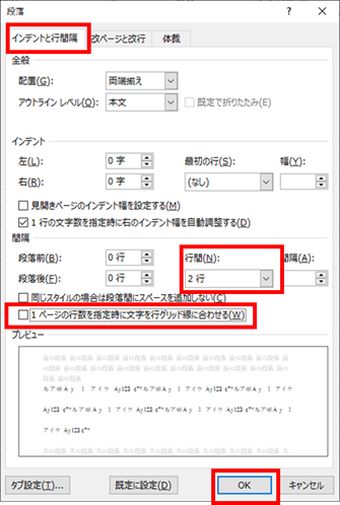
④罫線編集
・罫線を編集したいセルを選択し、「ホーム」タブ、「罫線」の右のvの部分、「線種とページ罫線と網かけの設定」を選択します。
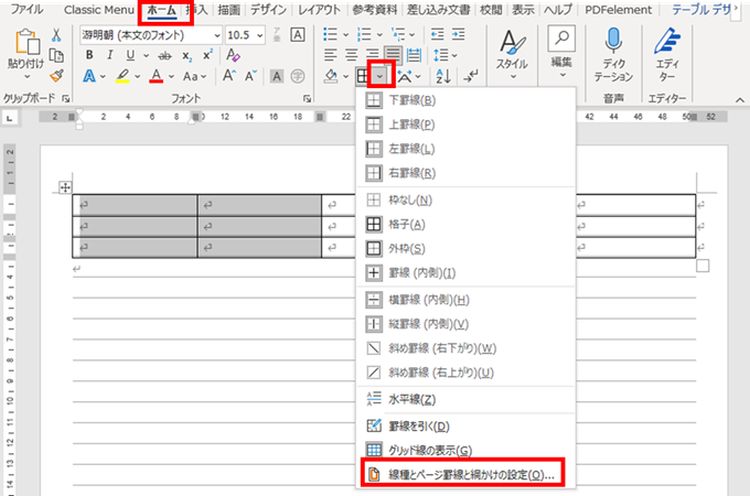
・「線種とページ罫線と網かけの設定」ダイアログボックスが表示されるので、「罫線」タブで「種類」、「色」、「線の太さ」等を選択し、「OK」ボタンをクリックします。
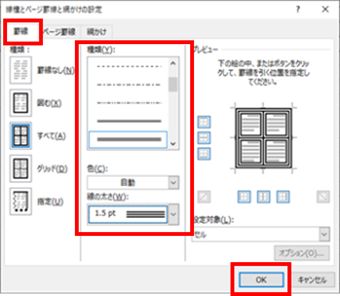
①テーブルのデザインを変更する
・表の中にカーソルを移動して、「テーブル デザイン」タブをクリックします。
・「表のスタイル」ギャラリーの右下隅の「その他」をクリックします。
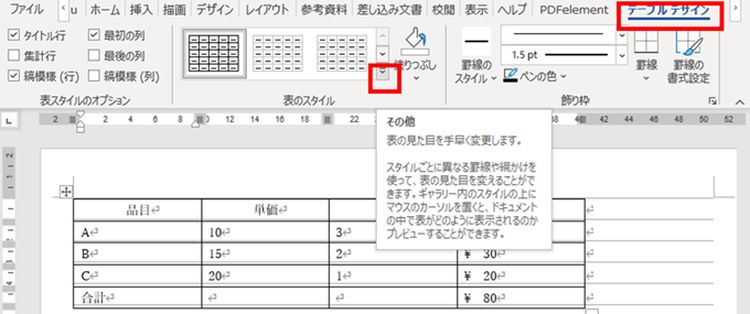
・グリッドテーブルから好みのスタイルを選ぶことができます。


②表のタイトル行を次ページにも自動表示させる
・表の中にカーソルが入っている状態で「レイアウト」タブ→「タイトル行の繰り返し」を選択します。
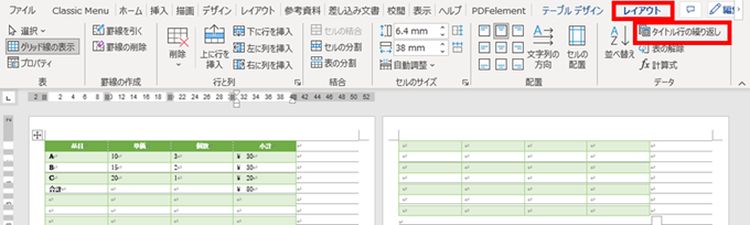

③表を移動する
・表の左上にある表の移動ハンドルにカーソルを合わせて、移動したい場所にドラッグします。
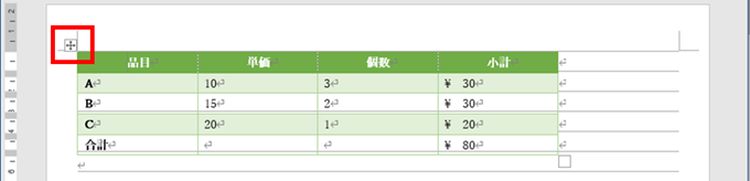
④改ページする
改ページをする先頭の行のセルにカーソルを入れ、「挿入」タブ→「ページ」→「ページ区切り」を選択します。
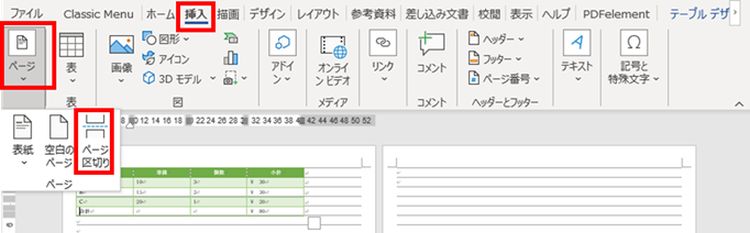
ここまでWordの表作成について説明してきましたが、皆さんはPDFも編集できることをご存じですか? PDF編集ソフトを使えば、PDFを直接編集・修正したり、さらには表計算ができるんです。
以下ではオールインワンPDF編集ソフトPDFelementの編集機能、表計算機能についてご紹介します。
PDFelementの編集機能をここで全て紹介することはできませんが、Wordと同様の編集が殆どできると考えてください。そのうち主なものを羅列すると
・新規文字の書き込み、既存文字の編集/削除/フォントプロパティの変更
・新規画像/リンク/透かし/背景/ヘッダー&フッター/ページ番号の追加
などが編集機能の主なものです。その他にも他文書への変換やOCR処理、セキュリティ機能さらには翻訳機能まで搭載され、まさにオールインワンのPDF編集ソフトです。
PDFelementのフォームフィールドを利用すれば、以下の手順でエクセルのように表計算することも可能です。
①PDFelementを起動し、表計算したい(数値、計算式の入っていない)PDFを読み込みます。
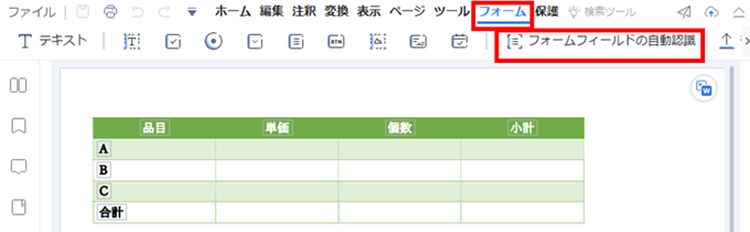
②「フォーム」タブの「フォームフィールドの自動認識」をクリックすると、表のセルに名称が振り分けられます。
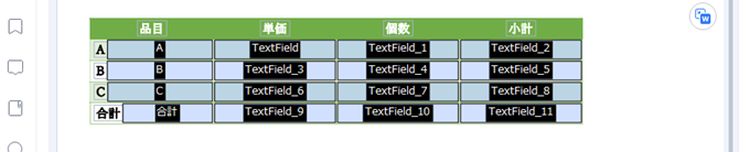
③計算式を挿入したいセルをダブルクリックすると、「プロパティダイアログが開くので、「計算」タブを選択します。
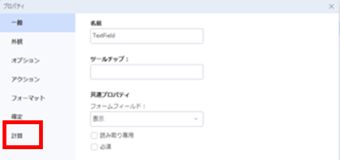
④計算式を入力するダイアログに切り替わるので、「値は」を選び、ここでは「単価×個数」にしたいので「乗積(x)」を選択します。
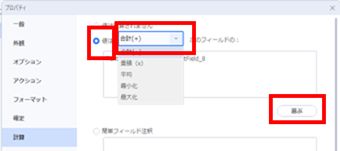
⑤その下のボックスで「選ぶ」をクリックし、この行の単価と個数に割り振られた名称のTextFieldとTextField_1を選択し、「OK」をクリックします。
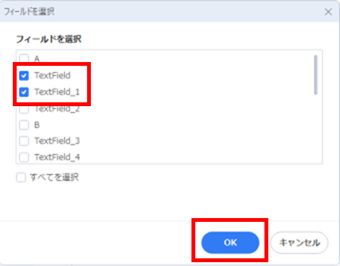
⑥「ホーム」タブに戻って単価と個数に値を入力すると、小計が計算されています。
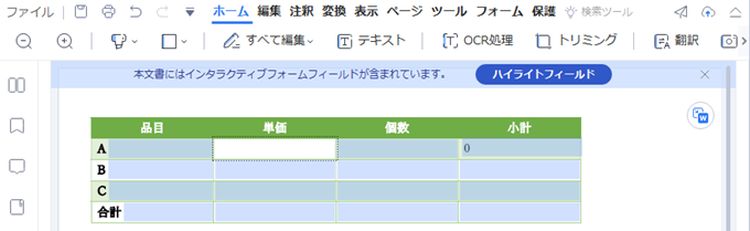
⑦同様に、全てのセルの計算式を挿入して完成させます。合計欄は「乗積(x)」ではなく、「合計(+)」を選びます。
Wordで表を作成、編集する方法と、PDFelementの編集機能、表計算機能を紹介しました。PDFelementがあれば、PDFファイルを編集できるだけではなく、表計算までできるので非常に便利です。無料体験版では保存時に透かしが入りますが、翻訳を除く殆どの機能は期間に制限なく使えますので、是非使ってみてください。
この文書または製品に関するご不明/ご意見がありましたら、 サポートセンター よりご連絡ください。ご指摘をお待ちしております!
役に立ちましたか?コメントしましょう!