目次:
コロナ禍によるリモートワークやリモート講義、リモート会議の推進などで、ますますPDFの資料を使う機会が増えています。
PDFに文字を追記したい場合、「PDFファイルは印刷したものだから、文字を入力して加筆修正することはできない」そう思い込んで、紙に印刷してから書き込んでいる方もおられるのではないでしょうか。
PDFに直接文字を書けば,見栄えもいいし、記入後のデータをそのままメール等で送信できるし、書き込んだ書類をスキャンしてデータ保存するなどの手間も必要ないなど,とても便利です。ここでは,PDFを紙に印刷したりせずにそのまま文字を入力する方法を、PCとスマホを対象に紹介します。
PDFファイル内の文字や画像を直接編集したりするには、有料版の Adobe Acrobat を利用する必要がありますが、文字を入力することは、無料のAdobe Acrobat Reader DC でも可能です。手順を以下に示します。
①画面右側の「コメント」、あるいは「ツール」タブから「コメント」を開きます。
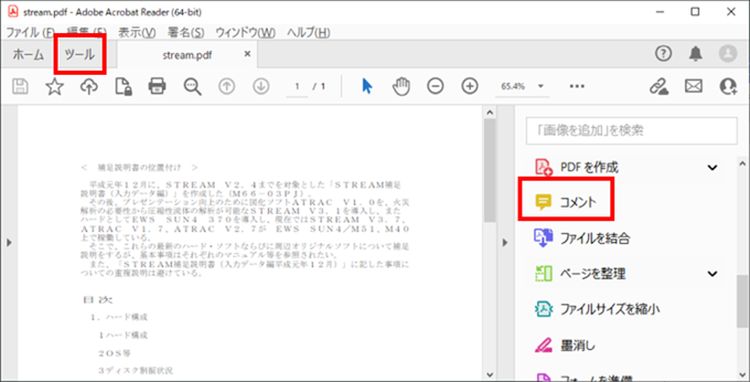
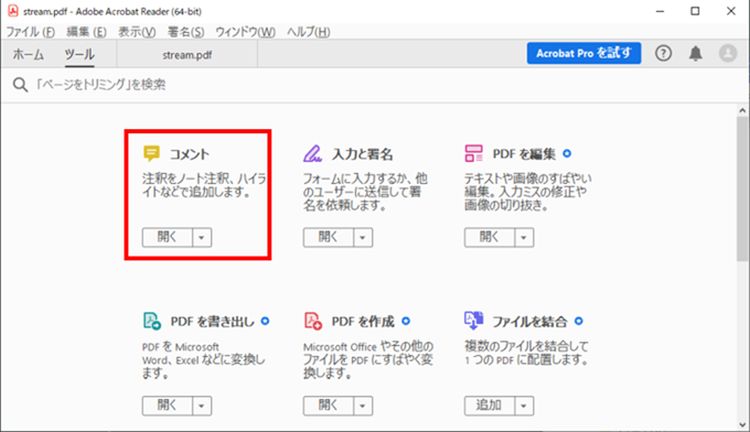
②コメントツールバーが表示され「テキスト注釈を追加 T」や「テキストボックスを追加(▢に T)」をクリックすると、文字が入力できる状態になります。
③「Aa」でテキストのプロパティバーが開き、文字色やフォント、フォントサイズなどが変更できます。
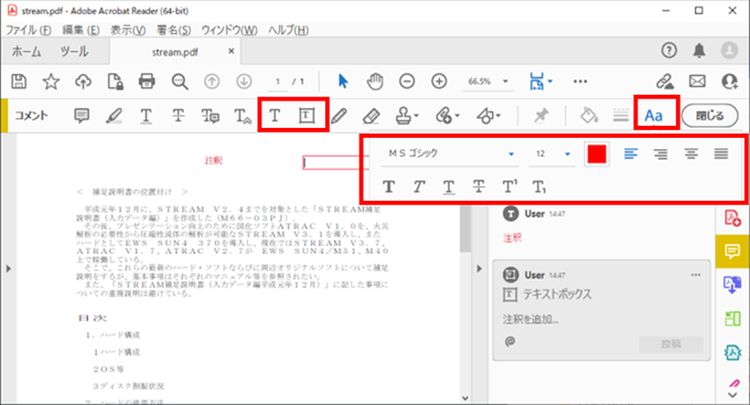
Adobe Acrobat Reader DC以外のPDF編集ソフトを使っても、PDFファイルに文字を入れることができます。ここではオールインワンPDF編集ソフト Wondershare PDF Elementをご紹介します。
PDFelementは、高価なAdobe Acrobatと同等の機能が比較的安価で利用できるPDF編集ソフトで、既存の文字の編集やテキストボックスの追加などが可能です。注釈やフォームに書き込みをしたり、フォーム付きのドキュメントを作成したりすることもできます。文字入力は以下の手順で行います。
①ソフトを起動してから元のドキュメントをウインドウ内にドラッグすると編集モードが起動します。
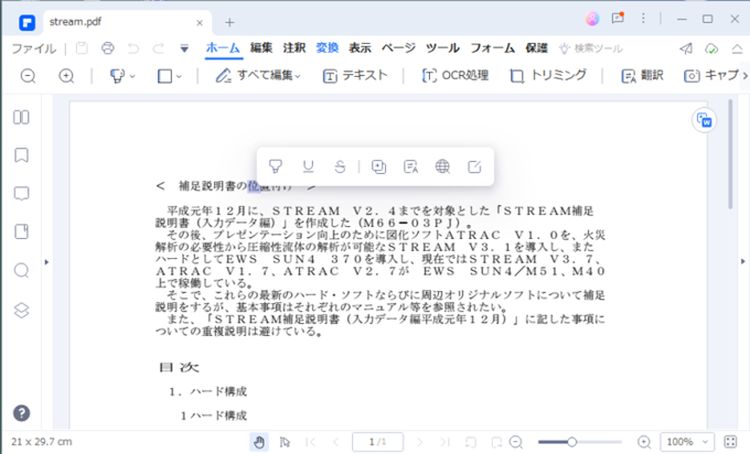
②既存のテキストをダブルクリックすると、テキスト部分の編集ができるようになります。
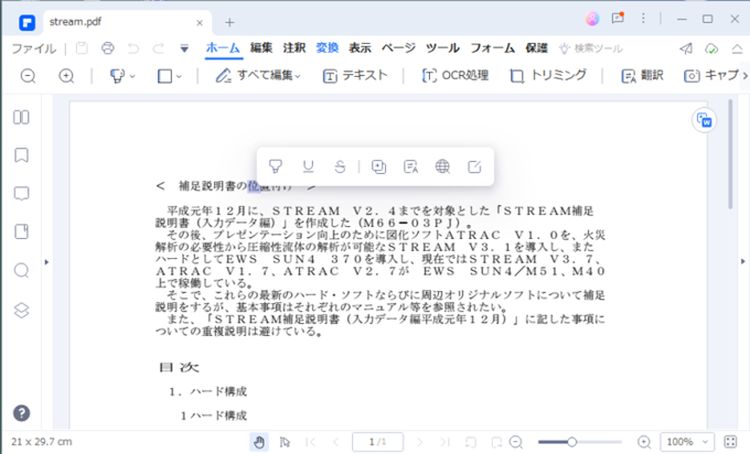
③新たにテキストボックスを追加したい場合には、「編集」タブに切り替えて「テキスト」ボタンを選択します。
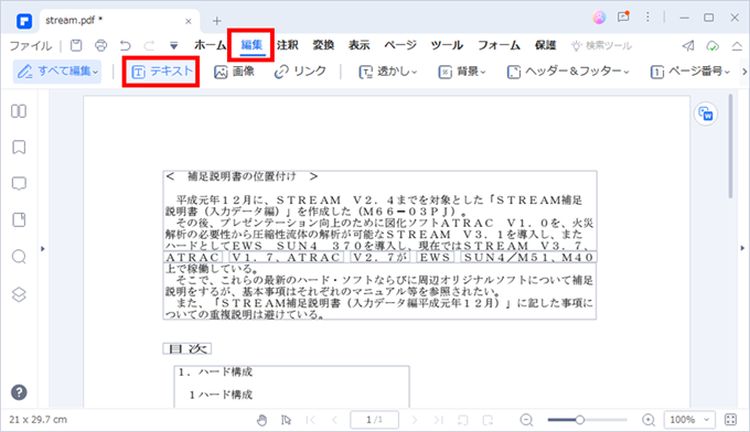
④左クリックして追加位置を決め、テキストを追加します。
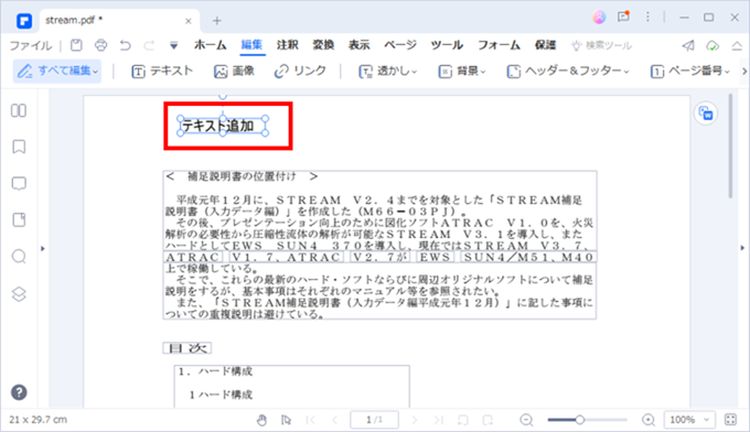
④編集作業が完了したら、「ファイル」タブで、ファイルを保存したり印刷をしたりすることができます。
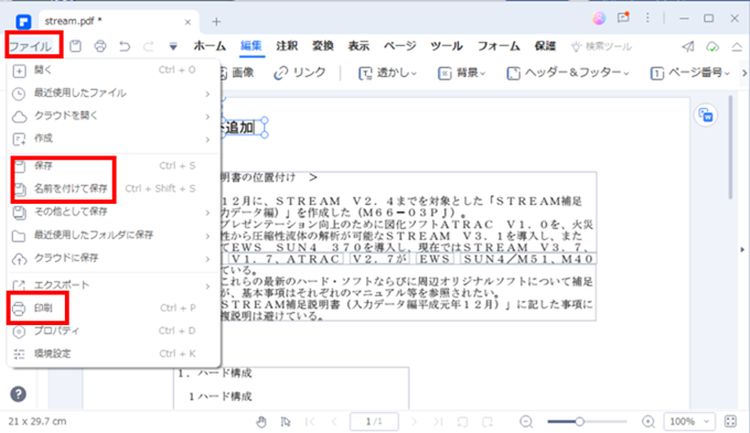
以下のようなオンラインツールを使うと、ネットが使える環境でブラウザがあれば、ソフトをインストールしなくてもPDFファイルに文字を入力することができます。その手順をいくつかご紹介します。
①Sedjaのページ(https://www.sejda.com/ja/)を開き、「PDFファイルエディタ」をクリックします。
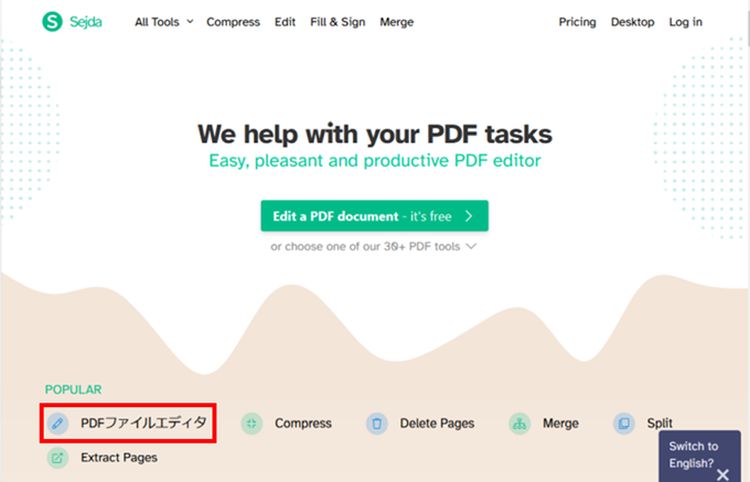
②「PDFファイルをアップロードします」をクリックしてPDFファイルを選択するかD&Dすると、編集画面が表示されます。
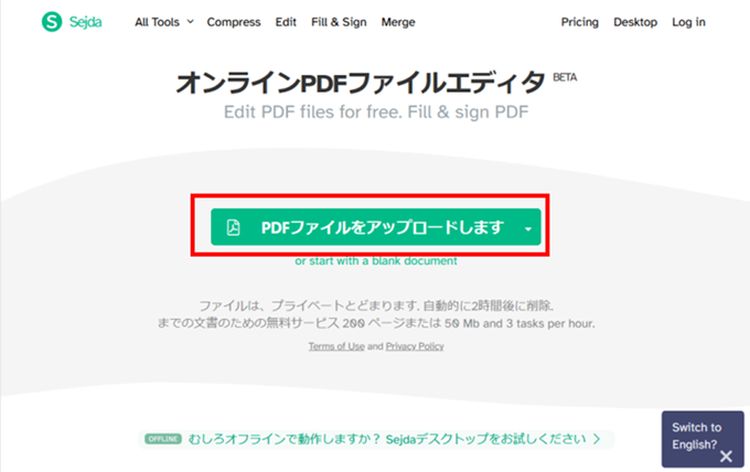
③「Text」を選択すれば、新規テキストの挿入、既存テキストの編集が行えます。
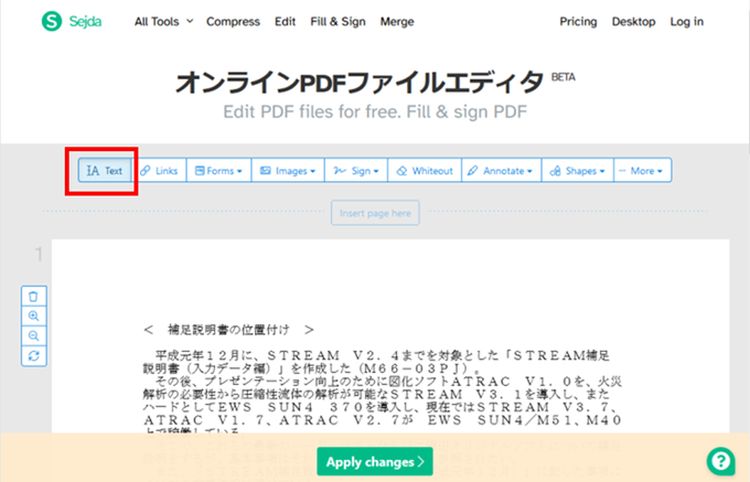
④編集が終了したら「Apply changes」をクリックします。
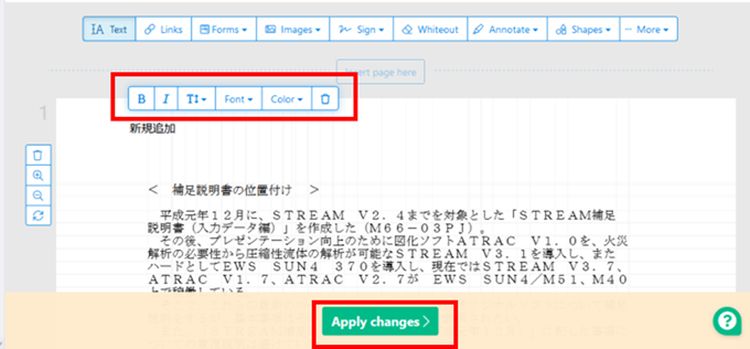
⑤ダウンロード画面が表示されるので、「Download」をクリックして保存します。
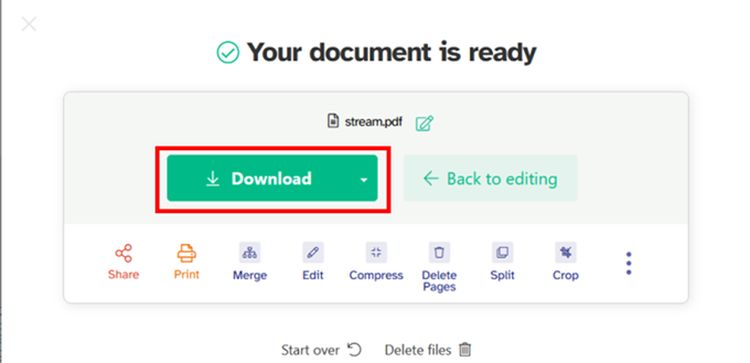
①HiPDF のページ(https://www.hipdf.com/jp/)を開き、「PDF編集」をクリックします。
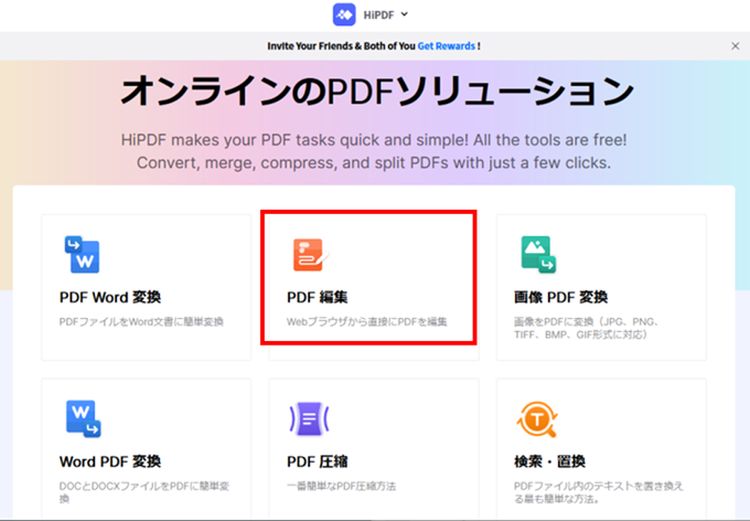
②「ファイルを選択」をクリックしてPDFファイルを選択するかD&Dすると、編集画面が表示されます。
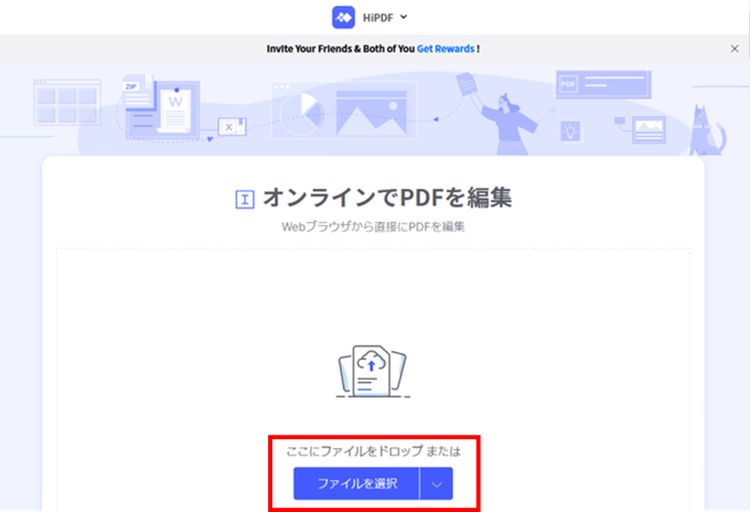
③「Textを追加」を選択すれば、新規テキストの挿入が行えます。
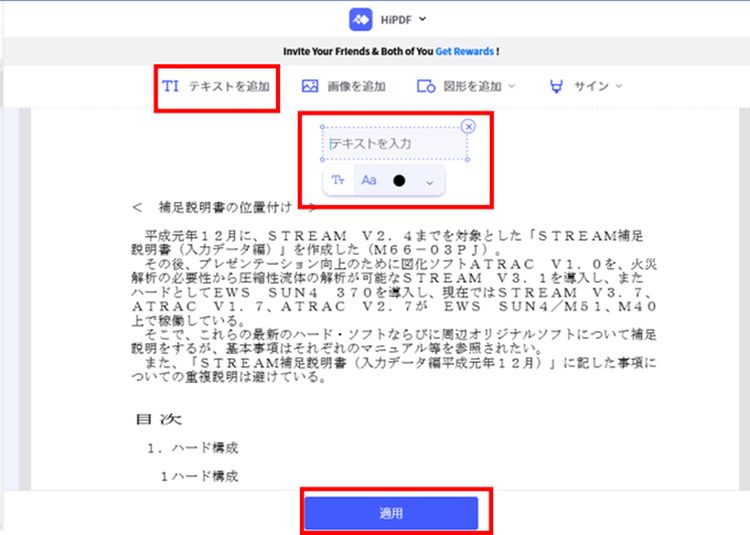
④編集が終了したら「適用」をクリックします。
⑤ダウンロード画面が表示されるので、「ダウンロード」をクリックして保存します。
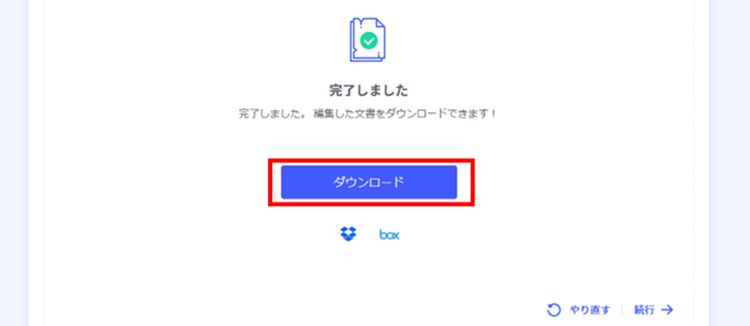
①PDF2Go のページ(https://www.pdf2go.com/)を開き、「Edit PDF」をクリックします。
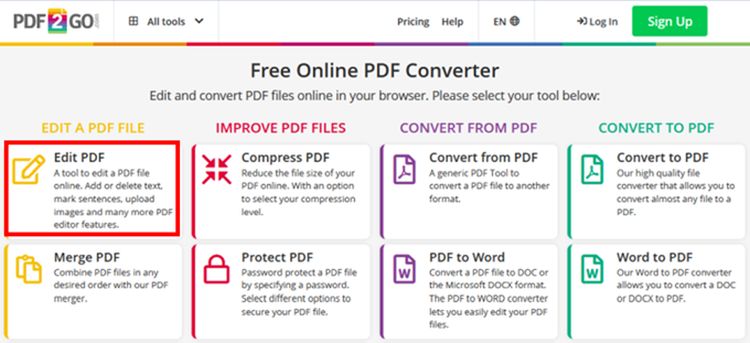
②「Choose File」をクリックしてPDFファイルを選択するかD&Dすると、編集画面が表示されます。
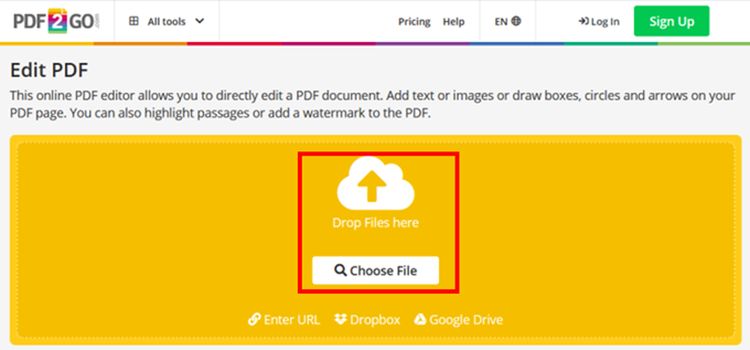
③「Text」を選択すれば、新規テキストの挿入が行えます。
④編集が終了したら「Save as」をクリックします。
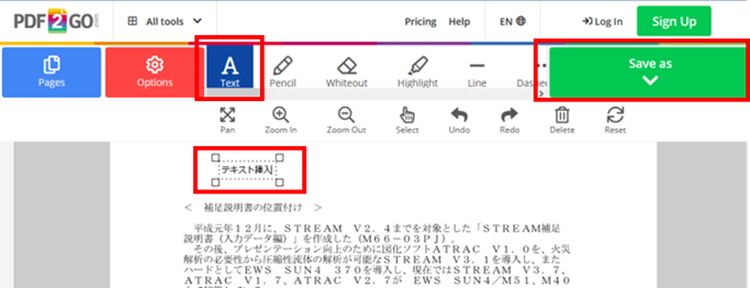
⑤保存ウィンドウが表示されるので、ファイル名を入れて「SAVE」をクリックして保存します。
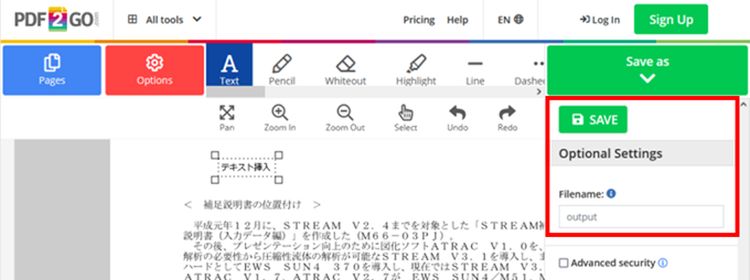
オンラインツールは手軽に使えて非常に便利ですが、インターネットには、常に不正アクセスやウィルス感染への危険性がつきまといますし、アップロードしたファイルを第三者に盗み見られる可能性があります。またサイトに「アップロードしたファイルは自動的に削除される」との記述がなされていても、それを確認することができません。これらの危険性を考えると、少なくとも個人情報や機密情報での使用は控えた方が無難と思われます。
Wondershare PDFelement のiOS版の使用手順を説明します。
①アプリWondershare PDFelement iOS版 を起動し、編集するPDFファイルをタップします。iCloudに保存していればそこから選ぶことも可能です。
②最初は「注釈」ツールが下部に表示されていて、ハイライト表示、取り消し線、下線などの編集が可能です。
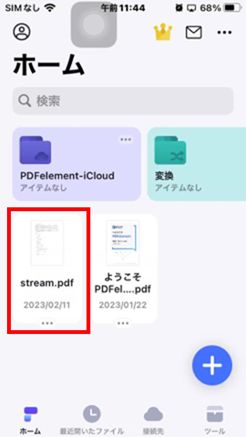

③「注釈」をタップすると「ツール」の選択画面になり、PDF編集、記入・署名、挿入が選べます。
④「PDF編集」をタップすると編集画面となり、テキスト、画像の追加が可能になります。
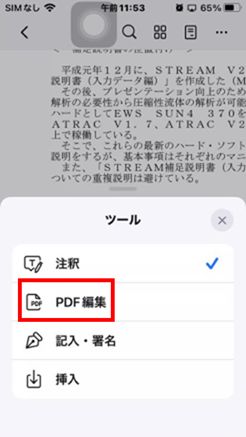
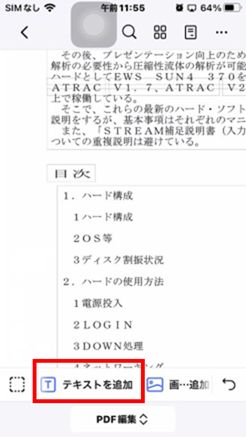
⑤「テキストを追加」をタップし、追加したい位置でタップするとテキスト挿入できるようになります。
⑥「終了」を押せば追加が終了するので、ディスクアイコンをタップして保存します。
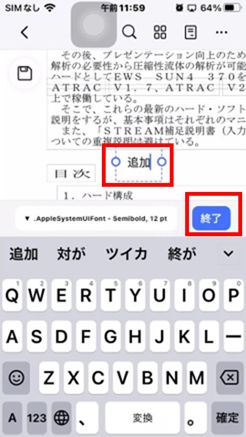
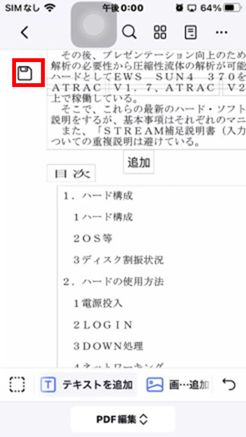
有料のPDF編集ソフトであれば、PDFファイルに文字を入力することは可能です。ソフトを選ぶ時に特に検討すべき点は以下になります。
①スマホ、タブレット対応
スマホやタブレットからPDFの編集、文字入力ができれば、出先のカフェや移動中の電車の中などでもわざわざノートパソコンを開かずに、書類・資料のチェック作業ができます。急ぎ案件の対応や出先での作業が多い場合は、「Adobe Acrobat pro」や「Wondershare PDFelement」、「PDF Expert」のようにモバイル端末からもPDFの編集、文字入力ができるソフトを選びましょう。
②Macへの対応
Windows PCにしか対応していないPDF編集ソフトもありますが、Macユーザーが多い場合は、Macへの対応ができるものを選びましょう。
「Adobe Acrobat pro」や「Wondershare PDFelement」、「PDF Extra(Ultimateプラン)」がMacに対応しています。
③多言語対応
外国語を使った書類を扱うことが多い場合は、多言語対応が可能なソフトを選びましょう。「Wondershare PDFelement」は20カ国語に対応していて、OCR機能を使った文字認識や翻訳機能も搭載しているので、外国語で書かれたPDFファイルを翻訳して自国語で編集する、といった使い方もできて便利です。
Q1.文字入力できないのですが、なぜですか?
A1.PDFが権限パスワードでによって編集制限されている場合には編集できません。PDFelementでツールバーの「保護」→「パスワードを設定」でパスワードを解除してください。
Q2. スキャンしたPDFファイルに書き込みできますか?
A2. PDFelementを使ってOCR処理して変更可能なPDFに変換すれば、書き込み・編集が可能となります。
PDFファイルに文字入力する方法を紹介しました。まとめると以下になります。
・PDF編集ソフトやオンラインツールを使えば、PDFファイルに文字入力することができる。
・オンラインツールは便利だが、その危険性を理解して利用する必要がある。
・オールインワンPDF編集ソフトPDFelementにはスマホ版(Android/iOS)もある。
・PDF編集ソフトを選ぶときには、複数のOSや言語に対応しているものを選ぶとよい。
この文書または製品に関するご不明/ご意見がありましたら、 サポートセンター よりご連絡ください。ご指摘をお待ちしております!
役に立ちましたか?コメントしましょう!