Windows10になって、『使いにくいなぁ・・・』と思っていた機能の一つ、『クイックアクセス』機能。ここには直近でアクセスしたフォルダが追加されていくんですが、どんどん追加されていくので結局探しにくかったりしませんか?
Windows7であった『最近使ったフォルダー』機能は使用頻度が高いフォルダをまとめてくれたので使いやすかった記憶があります。実はWindows10でも『最近使ったフォルダー』機能を復活させることができるんです!
ここではWindows10やよく使われるMicrosoft Officeでの『最近使ったフォルダー』の表示方法を説明します。さらに「PDFelement」(PDFエレメント)の新機能、ドキュメントを最近使用したフォルダとして保存する方法も解説します。
目次:
Windows10で『最近使ったフォルダー』の表示方法
Windows10はデフォルトではこの機能は使えない状態になっています。これを復活させる方法を説明します。
スタートボタンを右クリックして『ファイルを指定して実行』をクリックします。(Windowsキー+RでもOKです)
ここに以下の文字列をコピーしてEnterを押します。
shell:::{22877A6D-37A1-461A-91B0-DBDA5AAEBC99}
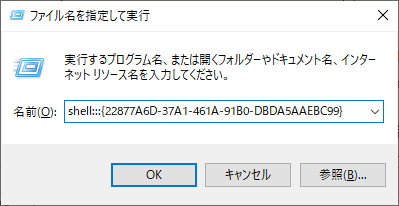
すると、エクスプローラー上に『最近使ったフォルダー』が表示されるようになります。
カンタンに復活させることが出来ましたね!
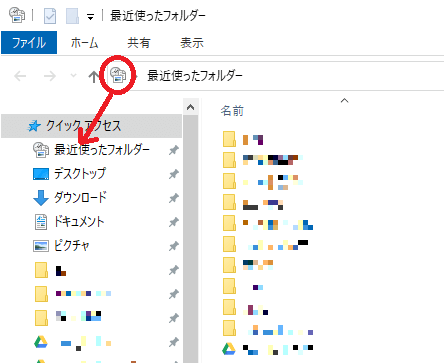
あとはこのように、最近使ったフォルダーをクイックアクセスにドラッグすると、次回からはWindows7と同じ使い心地で使えるようになります。
さらにスタートメニューにピン留めしておくと、すぐにアクセスできて便利です。 クイックアクセスの最近使ったフォルダーを右クリックして、『スタートメニューにピン留めする』をクリックすると、スタートメニューからすぐに『最近使ったフォルダー』へアクセスすることが出来るようになります。
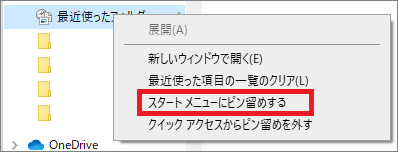
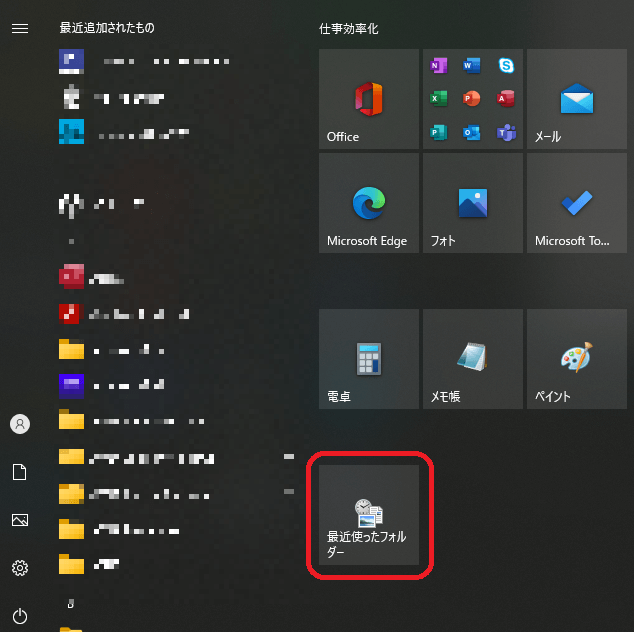
→関連記事:Windows 11って?ここで多様な情報を共有!
Microsoft Officeの『最近使ったフォルダー』の表示方法
Office2013バージョンまでは、ファイルを保存する際に『最近使ったフォルダー』が表示されて、エクスプローラーと同じようにすぐに保存先を見つけることが出来ました。↓
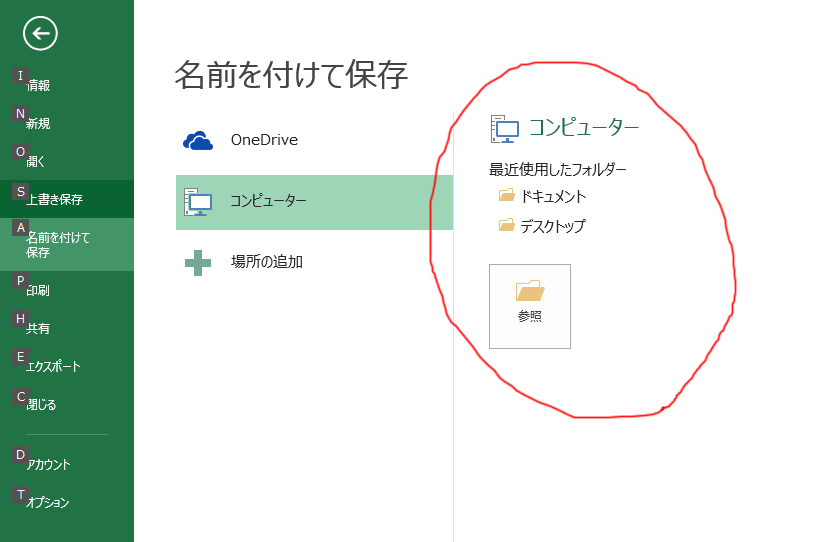
では現在のMicrosoft365で『最近使ったフォルダー』に保存することは出来るのでしょうか。
残念ながら今のOfficeでは、同様の機能は削除されてしまったようです。
その代わり『最近使ったアイテム』という項目が追加されていて、以前の2013バージョンと同じように保存先を選ぶことが出来ます。時系列順で並んでいるので、1ヶ月前にアクセスしたフォルダであればここから探すことが出来ます。
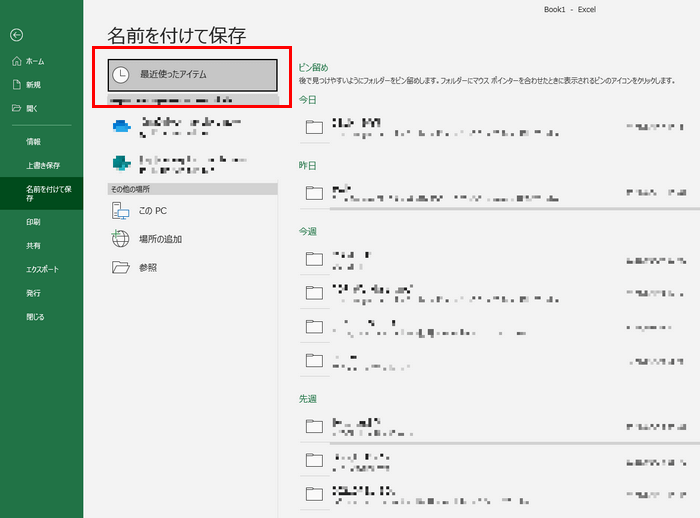
PDFelement新機能:ドキュメントを最近使用したフォルダに保存する
在宅勤務やテレワークが話題になっている昨今、今まで紙を使用していた書類などをスキャナーを使ってPDFに変換してデータ化している方も多いのではないでしょうか。高品質な状態を保ったままデータ化できるPDFは非常に便利なのですが、ここで一つ問題が。
『Acrobat Readerでは編集が出来ない!』そうなんです、通常PDFはAcrobat Readerを使って閲覧するのが主流ですが、あくまでも閲覧ソフトなので直接編集することはできません。とはいえ、データ化したこの書類の修正をしないといけない・・・
そんな時におすすめなのが『PDFelement』(PDFエレメント)です!このソフト一本で今まで出来なかったPDFの作成・編集・変換・結合・圧縮まで、PDFに関することならなんでも出来ます。
無料でダウンロードして使えるので、高額な編集ソフトを購入する必要はありません!
そんなとても便利な『PDFelement』(PDFエレメント)にも、最近たくさんの新機能が追加されました!
そのうちの機能の一つが、先程紹介した『最近使用したフォルダに保存』機能です!
PDFを編集する際は、種類ごとにフォルダを分けて保存している方が多いと思います。 ただ、いくつも編集していると毎回『名前を付けて保存』からフォルダ選ぶ作業がめんどくさくなってきますよね。
そのめんどくささを解消する機能として、最近使用した保存先をPDFelementが記憶してくれるようになりました。
具体的操作手順↓
左上のファイルから『最近使用したフォルダに保存』をクリックすると、よく使われる保存先が一覧で表示されます。いくつものファイルを連続で編集して同じフォルダに保存したいといった場合でも、わざわざフォルダを探しに行く必要がなくなりました!これは便利ですね!
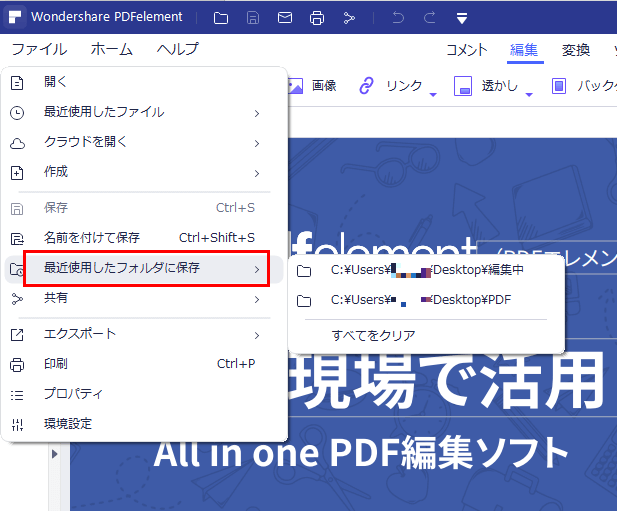
→関連記事:WINDOWS 10でpdfファイルのサムネールのアイコン表示ないときの対策
まとめ
パソコンを使って仕事をしているとフォルダがどんどん増えていってしまって、保存先を探すのに一苦労!といったことはよくあることです。今回紹介した機能を活用して、快適な環境を整えましょう!
 ページサイズ処理
ページサイズ処理














役に立ちましたか?コメントしましょう!