PDF文書中の図や写真を部分的に切り取ってパワーポイントに貼り付けることができますか?
出来ますよ!PDF編集変換ツールを使用して、PDF文書に含まれる画像や写真などのイメージを直接パワーポイントに貼り付けるのは可能で、画像を直接切り取ってからPowerpointにペーストすることもできます。
具体的な方法として、PDFelementでPDFを開いて、JPEGやpngなどの画像ファイルに変換、あるいはPDFから画像を抽出して、必要に応じて編集してからパワーポイントにペーストします。
PDFelementはJPEGなどの画像形式(PNG・TIFF・BMPなど)に変換することができるので、高解像度のイメージでも画質を劣化させずに編集してパワーポイントにペーストすることが可能です。
目次:
Part 1.PDF内のイメージをパワーポイントに貼り付ける方法は?
Step1:「PDFelement」を起動して、元のPDFファイルをオープンします。

Step2:ファイルタグをクリックして、「変換」ボタンをクリックします。
変換形式のメニュー画面が表示されるので、「画像へ」項目の一覧の中から選択することができます。
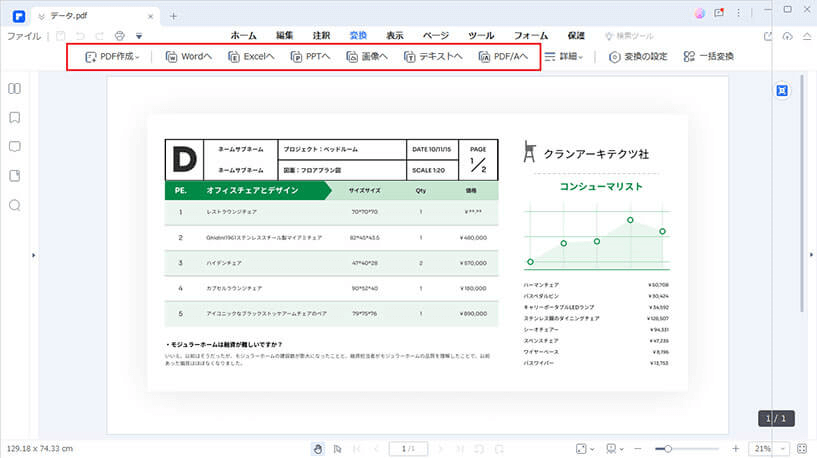
Step3:変換先の形式を選択して、ファイル名を指定して画像ファイルを保存することができます。
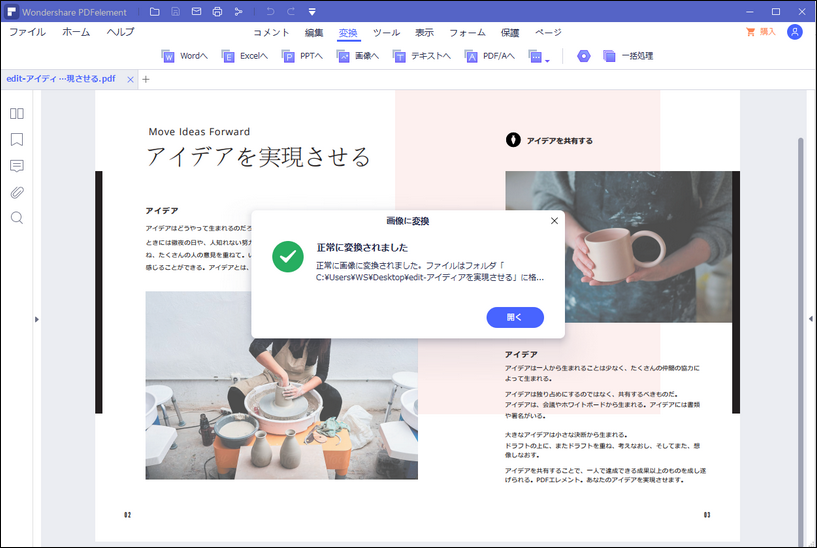
注:画像形式のファイルに変換してからパワーポイントに貼り付ける前に編集作業を行う必要があるため、画質を劣化させずに加工したい場合にはJPEG以外の形式(PNG・TIFF・BMPなど)を選択する必要があります。
イメージを画像ファイルに変換して保存しておけば、パワーポイント以外にもWordやExcelなどに貼り付けることもできます。ちなみに「PDFelement」を利用すれば、直接パワーポイントの形式に変換することも可能です。ページ全体を貼り付けたい場合には、パワーポイントに変換して使用する方法もあります。
→関連記事:PDFをjpeg画像形式に変換する6つ方法全紹介!無料変換方法も!
→関連記事:Adobe AcrobatでPDFを画像形式やテキスト形式に書き出すには?
Part 2.PDFページをパワーポイントに挿入する方法は?
「PDFelement」もPDF PPT変換機能を備えています。PDFページをパワーポイントに挿入したい場合は、まずPDFファイルをPPT形式に変換してからスライドを複製してパワーポイントに挿入します。
PDFelementでPDFをpptに変換してパワーポイントに貼り付ける手順:
Step1:「PDFelement」を起動させて、メイン画面に「PDF変換」をクリックして、PDFファイルを開きます。
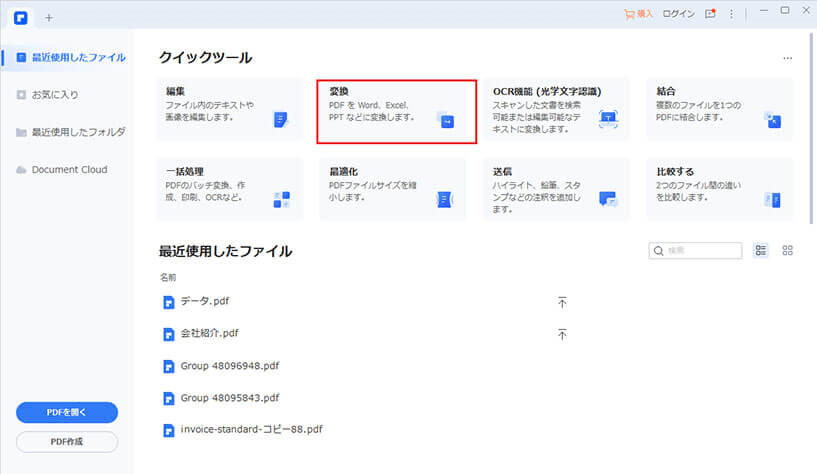
Step2:パワーポイントの.ppt/.pptx出力形式を指定します。保存場所とファイル名を変更してから、右下の「保存」をクリックします。数秒後、PDFがパワーポイントに変換完了します。
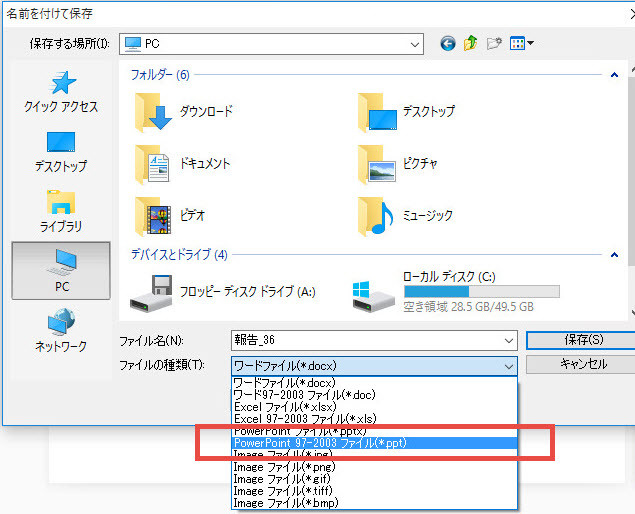
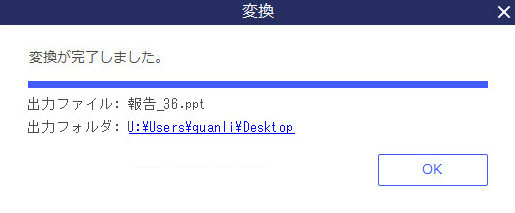
Step3:変換されたPPTファイルを開いて、ニーズによってPPTのスライドを複製して、ほかのパワーポイントに貼り付けます。
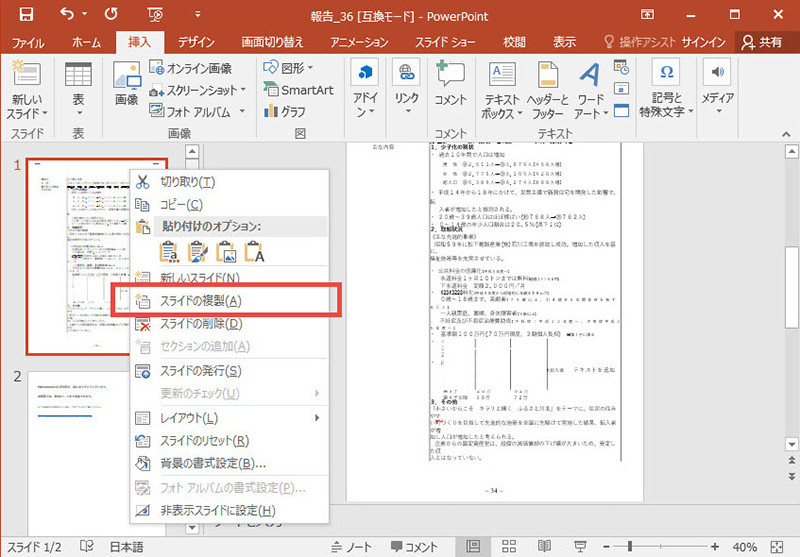
PDF形式のファイルを画像ファイルに変換する場合には、専用のシェアウェアの他にも無料で入手できるフリーソフトやインターネット上の無料サービスなども利用でいます。注意すべき点ですが、PDF文書を画像ファイルに変換するフリーソフトやインターネット上のサービスは変換処理後のファイル形式がJPEG形式に限定され、解像度を指定することができません。JPEGは非可逆圧縮方式なので、編集作業を行うと画質が劣化する場合があります。簡単なイラスト程度であればJPEGでも問題はありませんが、解像度の高い写真であれば可逆圧縮方式の画像ファイルに変換する必要があります。PDF文書の画像をJPEG以外の画像ファイルに変換したい場合には、PDFelementのようなシェアウェアを利用する必要があります。
PDFの画像やページをPower Pointに貼り付ける場合には、PDF変換機能を使う必要があります。「PDFelement」はPDF文書を複数の種類の画像ファイルに変換することができるので、高解像度のイメージでも画質を落とさずにパワーポイントに貼り付けることができます。またPDFを直接にパワーポイントに変換するのができます。そのようにPDFをパワーポイントに変換するのは簡単になります。
PDF編集はこれ1本でOK | PDFelement

スマートに、シンプルに、AI 搭載 PDF ソリューション
Officeライクの操作感覚 初心者もすぐ使える
PDF変換、作成、編集、OCR、注釈、フォーム、保護…
・ 第19回、24回、29回Vectorプロレジ部門賞受賞
・ 標準版からプロ版まで、幅広いのニーズに対応
・ Windows、Mac、iOS、Android、クラウドに対応
・ 7x12h体制アフターサービス
 OCRソフトの紹介
OCRソフトの紹介 スキャン&PDF化
スキャン&PDF化 スキャンPDFの編集
スキャンPDFの編集 スキャンPDFの変換
スキャンPDFの変換 画像化のPDFデーダ抽出
画像化のPDFデーダ抽出 OCR機能活用事例
OCR機能活用事例








役に立ちましたか?コメントしましょう!