Windowsでは、ファイルの拡張子(.pdf/.xls/.doc/.ppt/.jpg/.mp4/.zipなど)によって様々なファイルアイコンが表示されます。このアイコンは、ファイルの内容やプログラムの機能など、性質や見た目の概念を分かりやすく記号化したものです。
アプリやコンテンツを図などで表現し、機能やアクションを感覚的に分かりやすくすることで、ユーザーがコンピューターを操作するときの使いやすさを向上させるために使用されます。
ところが、Explorerで様々なコンテンツのアイコンを見てみると、起動するプログラムを表す共通の「ロゴマーク」形式のものと、そうではなく、コンテンツの内容が分かるサムネイルプレビューになっているものとがあることがわかります。実はコンテンツがパワーポイント、画像、PDF等の場合には、これを選択して切り替えることが可能なのです。
以下ではこのアイコンの表示設定について、詳しく説明します。
目次:
アイコン表示VSサムネイルプレビュー
①それぞれのメリットとデメリット
アイコンの表示とサムネイルプレビュー、どちらがいいのでしょうか?それぞれのメリットとデメリットを紹介します。
●アイコン
・メリット:どのプログラムが起動するかを事前に確認できる。
・デメリット:同様の機能を持った複数のソフトをインストールすると、後でインストールしたソフト、あるいは「既定のアプリ」として設定したソフトのアイコンとなる。
●サムネイルプレビュー
・メリット:実際のコンテンツの縮小表示なので、内容を事前に確認できる。(ただし1ページ目)
・デメリット:起動するソフトは見た目ではわからず、ダブルクリックすると、「既定のアプリ」が起動する。
PDFファイルのフォルダ内の表示をサムネイルプレビューに切り替える方法
任意のフォルダを開き、下矢印の付いた三角形のアイコン「∨」をクリックします
![]()
インターフェイスのオプションボタンをクリックして、フォルダーオプションから表示をクリックします。
![]()
『常にアイコンを表示し、縮小版を表示しない』のチェックを外し、「OK」をクリックします。
![]()
サムネイルプレビューにするためには、表示サイズを「中アイコン」以上にする必要があります。
![]()
関連知識:
|
サムネイルプレビュー表示が可能なファイル形式 ファイルの種類によって、サムネイルプレビュー表示が可能なものと、不可能なものがあります。以下のファイルは基本的にサムネイルプレビュー表示が可能ですが、対応するソフトが「既定のアプリ」としてインストールされている必要があります。 ・PDF:拡張子 pdf,xps, oxps その他、テキスト、Excel、Word、図面ファイル等もサムネイルプレビューが可能ですが、標準設定はアイコンとなっており、切り替える必要があります。 |
➬Microsoft Office、画像、テキストなど合計17種類のファイル形式に対応。
➬レイアウトと書式を崩さずに、各形式に合わせた高度設定も可能。
➬互換性あり!他のファイル形式からPDFまで直接作成/変換可能。
Excel、Wordのフォルダ内の表示をサムネイルプレビューに切り替える方法
ここでWordを例として紹介します。
・「ファイル」タブをクリックして「情報」を選択

・「プロパティ」から「詳細プロパティ」をクリック
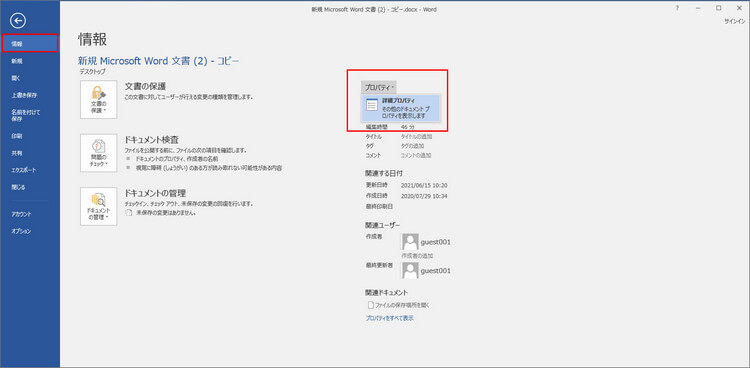
プロパティの「ファイルの概要」タブをクリックして「すべてのWord文書の縮小版を保存する」のチェックボックスをオン
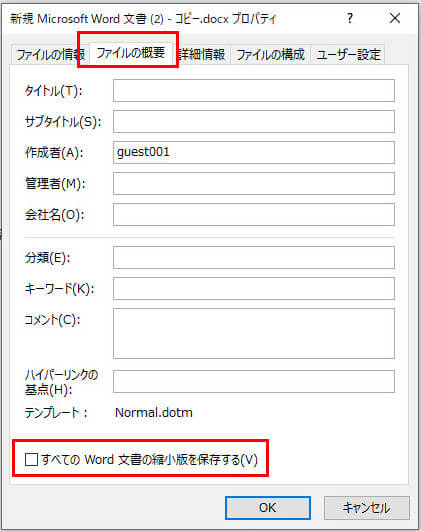
まとめ
アイコンの表示の種類と、その表示設定について説明しました。それぞれにメリット、デメリットがあるので、うまく使い分けましょう。
 PDF編集--直接編集
PDF編集--直接編集 PDF編集--透かし・背景
PDF編集--透かし・背景 PDF編集--注釈追加
PDF編集--注釈追加 PDF編集--ページ編集
PDF編集--ページ編集









役に立ちましたか?コメントしましょう!