1. Twitterに投稿したいPDFファイルを開きます
PDFelement を起動させ、画面右側の「PDF編集」「PDF変換」「PDF作成」「PDF結合」「PDFテンプレート」といったショートカットボタンから「PDF編集」を選択し、Twitterに投稿したいPDFファイルを開きます。
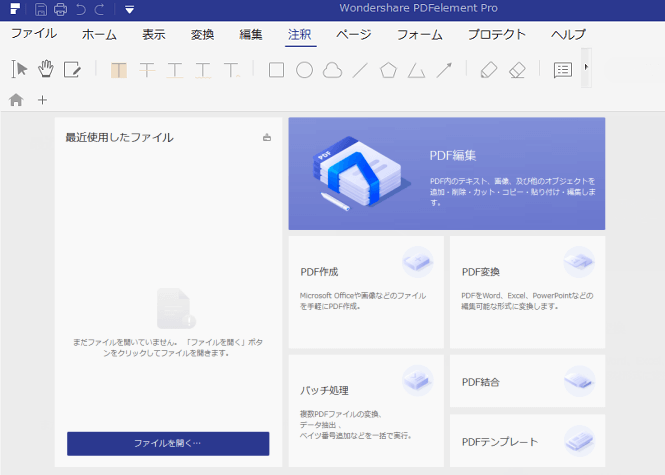
2. Twitterに投稿する前に、「画像に変換」の設定が必要
PDFファイルを開いた状態でPDFelement 上部リボンの「変換」を選択し、「ファイル」「ホーム」「表示」「注釈」「編集」「ページ」「フォーム」「プロテクト」「ヘルプ」が並ぶ青いリボンの下に表示される灰色のリボン、その右側に表示される「画像に変換」をクリックします。この時「名前を付けて保存」のウィンドウが表示されますが、すぐに「保存」を押すのではなく、ファイルの種類の下にある「設定」ボタンを選びます。
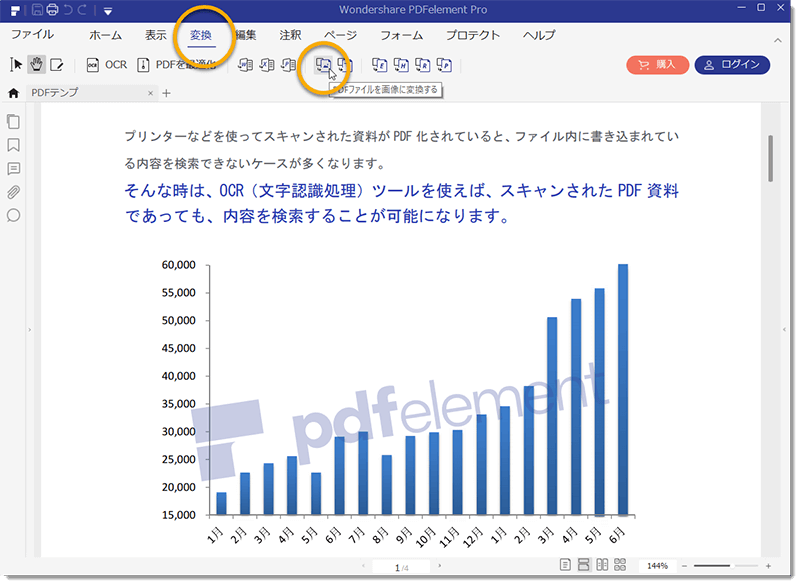
3. Twitterに投稿する前に、PDFページを画像に変換
「画像フォーム」のウィンドウが表れ、「各ページを単一のイメージに保存」「ページを1つの画像として抽出する」「すべての画像を抽出して保存」の3つが表れます。「ページを1つの画像として抽出する」にチェックを入れ、選択肢の右隣にある編集をクリックします。表れる「エクストライメージ」のウィンドウでは、拡大縮小やページの範囲を設定できる他、1ページごとに周りをフレームで囲むこともできます。フレームは幅と色を設定することができ、右にあるプレビュー画面で確認することが可能です。この時、あまりフレームの幅を大きくしすぎると画像の大きさが反比例して小さくなるので、確認しながら大きさを調節する必要があります。OKを押すと最初に表れた「名前を付けて保存」ウィンドウに戻るので、任意の名前を入力して「保存」を押します。
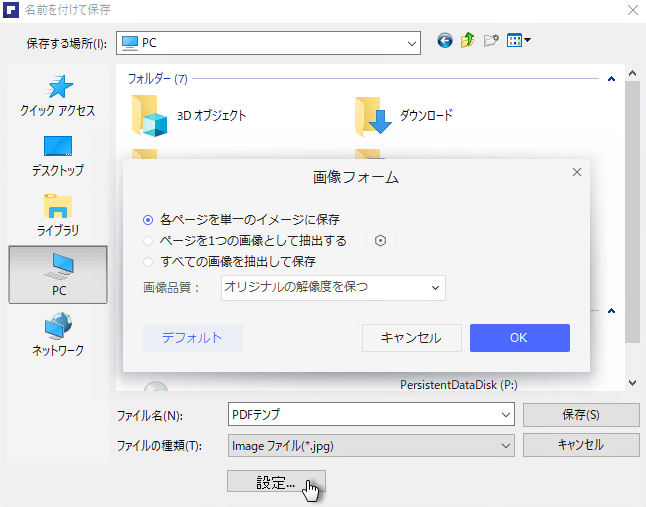
一足飛びに変換することも可能
また、PDFelement起動時に表示される「PDF変換」から一足飛びに変換することも可能です。しかしこちらの方法は、変換したいPDFファイルを選んだ後に表示される「名前をつけて保存」ウィンドウで、ファイルの種類が画像以外になっている場合があることに注意しなければなりません。変換したい画像の拡張子を選んだ後は、前述の方法で画像に変換することが可能です。
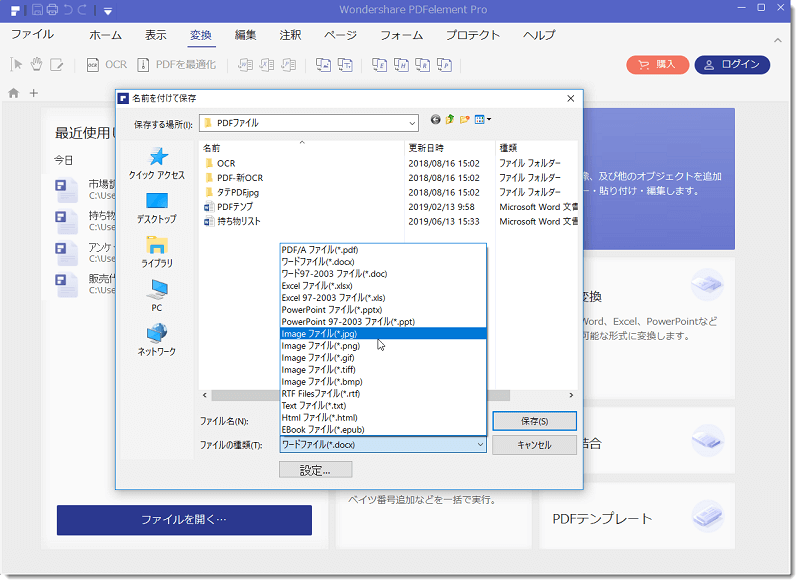
4. PDFを画像に変換してからTwitterに投稿
2種類の方法を説明しましたが、どちらの方法でも画像の拡張子には注意しなければなりません。PDFelement ではPDFファイルをJPEG、PNG、GIF、TIFFの4種類の画像形式に変換できますが、TIFF形式はTwitterに投稿できないので、投稿を考えている場合はJPEG、PNG、GIFの3種類から選ぶ必要があります。PDFelement で1つの画像にした後は、通常の画像と同じように扱え、Twitterへの投稿も写真などと同じになります。Webブラウザの中には、画像を入力フォームにクリックアンドドラッグすることによって投稿が可能なものもあります。
変換する際に拡張子と抽出形式を忘れずに選ぶ必要がありますが、そこにさえ気を付ければDFelement を用いてPDFを画像に変換し、Twitterに投稿するのはそれほど難しくありません。確認ややりとりにTwitterのダイレクトメールやリプライを用いてる場合は、覚えておいて損はないでしょう。
 OCRソフトの紹介
OCRソフトの紹介 スキャン&PDF化
スキャン&PDF化 スキャンPDFの編集
スキャンPDFの編集 スキャンPDFの変換
スキャンPDFの変換 画像化のPDFデーダ抽出
画像化のPDFデーダ抽出 OCR機能活用事例
OCR機能活用事例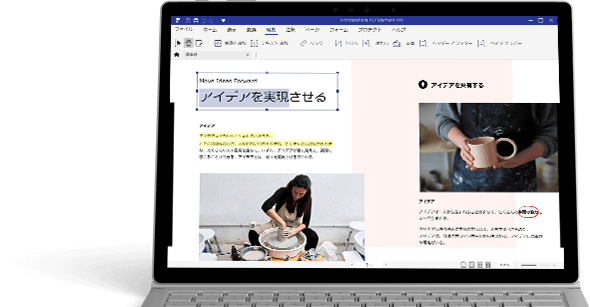









役に立ちましたか?コメントしましょう!