はじめに
Q:外出先でサインや署名をしなければならなくなった時、急いで事務所や会社に戻って書き込んでいませんか?
最近では署名をパソコンやスマートフォンなどで行う会社も増え始めています。そこで今回紹介する「PDFelement」(PDFエレメント)(PDFエレメント)を使えば、iPadやiPhoneを使った署名ができるため、場所に縛られることもありません。
書類に署名をするたびに出戻りの必要もなくなるので、日々の業務がスムーズに進むようになるでしょう。 ペーパーレスの一環として、「PDFelement」(PDFエレメント)の導入はいかがでしょうか。
目次:
1. 電子署名の重要性
今回紹介するPDFに署名する方法は、紙文書の印鑑やサインに相当する署名として扱えます。作成したPDFファイルをそのまま自社が作成した文書と証明できるため、印刷して印鑑を押すといった手間がかかりません。
またデータとして外部にも送信できるので、 Web上で情報交換をする現代において、電子署名はペーパーレスにもつながる方法として活用されています。もちろん悪用されないように注意を払わなければなりませんが、作業効率は格段によくなるでしょう。
さらに印刷代や紙代といったコストも削減できるので、会社にとってのプラスになる部分もあります。大規模な会社ほど電子書類を作成することも多くなるため、編集ができないPDF形式を活用して信頼性のある署名をした書類を作成しましょう。
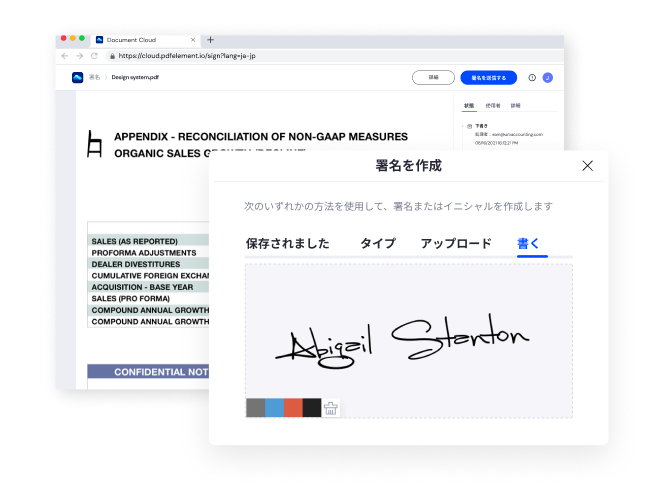
2. PDFelementのiPhoneでPDFにサインや署名をする方法
iPhoneでPDF書類にサインや署名をする際には、まずPDFelementのアプリを開いてサインや署名をしたいファイルを開きましょう。ファイルの中から該当するPDFをタップして選んで編集画面に入ります。
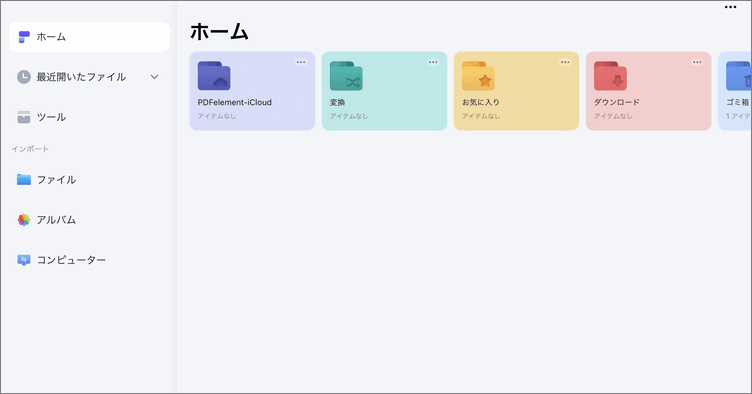
そこから署名を行うページまでスクロールして表示させた後、画面上部に設置されている「ペンアイコン」をタップしてください。すると編集を行うリストが出てくるため、その中から署名アイコンを選びます。
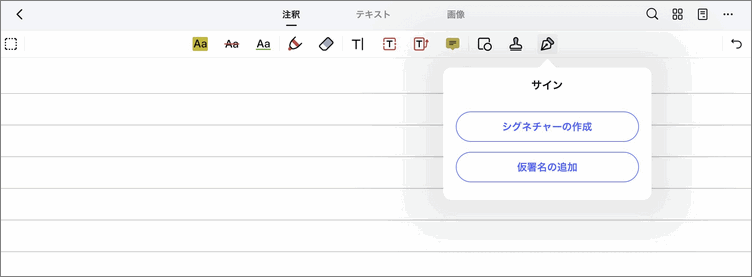
「シグネチャーの作成」をタップすると、署名が自由にできる画面に切り替わるので、サインを書いていきましょう。この時に指で直接文字を書いたり、 Apple Pencil(アップルペンシル)を使ってサインしたりすることも可能です。
画面上部の色から文字の色を変えることも可能なため、状況に応じて色を使い分けていくようにしてください。さらに画面上部右側のバーを操作することで、文字の大きさの調整も自在です。
サインの書き込みが終わったら、画面右上の終了を押すとそのまま挿入できます。後は挿入されたサインをドラッグして、任意の場所に配置しましょう。 サインの位置や大きさなどのバランスに問題がなければ、保存を押して終了です。
以上の操作でクラウド上に保存することも可能なため、印刷をする必要もありません。このような簡単操作でiPhoneを使った署名ができます。もちろんPC版もあるので、PCとスマートフォン両方で情報を共有して資料を扱うことも可能です。
→関連記事:Excel for Microsoft 365を使った電子署名の追加&削除方法
AndroidでPDFにサインや署名をする方法
AndroidでPDF書類にサインや署名をする方法は、以下のソフトを利用することです。
→関連記事:AndroidスマホでPDFに電子署名/サインができるオススメアプリ5選
どちらの端末でも同様の操作でサインの配置や色、サイズの変更が行えるので、ぜひ外出先の書類のサインや署名にお使いください。無料版も用意されているので、まずはそちらでPDFelementの操作感を確かめてみるのもいいでしょう。
有料版になれば全ての機能が使えるので、試してみて使い続けていきたいと感じた方は、購入の方も検討していきましょう。
まとめ
PDFelement (PDFエレメント)を使った、iPhoneとAndroidでのサインや署名の方法について紹介しましたが、いかがでしたか?タブレットやスマートフォンで外出先でも署名ができるようになれば、ビジネス規模の拡大も目指し安くなるでしょう。
またコスト削減や承認作業の効率化など、会社の業務自体に与えるメリットも 電子署名を活用する魅力のひとつです。PDF書類の署名もアナログからデジタルへと変わりつつあるので、簡単操作でスピーディに署名が行えるPDFelementを試してください。
署名の電子化に慣れていない方でも、直感的に編集が行えます。
 OfficeデータをPDFに
OfficeデータをPDFに PDF作成ソフト・方法
PDF作成ソフト・方法 写真をPDF化
写真をPDF化
 印刷物をPDF化
印刷物をPDF化









役に立ちましたか?コメントしましょう!