PDF変換の小技
OCR紹介&小技まとめ
 OCRソフトの紹介
OCRソフトの紹介 スキャン&PDF化
スキャン&PDF化 スキャンPDFの編集
スキャンPDFの編集 スキャンPDFの変換
スキャンPDFの変換 画像化のPDFデーダ抽出
画像化のPDFデーダ抽出 OCR機能活用事例
OCR機能活用事例
Eメールを受信するごとに、大抵はPDFのような添付をローカルハードドライブにダウンロードするかもしれない。
実はGmailにはそれ、つまりダウンロードの特徴においてそれ以上のものを提供する。
GmailでPDFファイルの閲覧と操作が可能なのだ。これらがGmailでのPDFファイルの閲覧と操作の方法のヒントと秘訣である。
GmailはPDFビューワーを内蔵しているが、それはデスクトップのウェブブラウザーで直接PDFファイルの閲覧を可能にする。
リンクの’閲覧’をクリックして、そしてウェブブラウザーでPDFが開かれている。
ここでPDFをズームインやズームアウトなど、スクリーン上に合わせることができる。
そして何よりも、”file”メニューを押し”Search the Document"を選択し、そしてサーチボックに文章を入力すれば文章の検索が可能なのだ。
Wondershare PDFelementを起動しそれでPDFファイルを開いてください。メインのインターフェイス上の'プロテクト'タブをクリックしてください。
サブメニューから、'パスワード'の選択肢が見えます。'パスワード'をクリックするとパスワードセキュリティー設定のダイアログボックスが可能です。
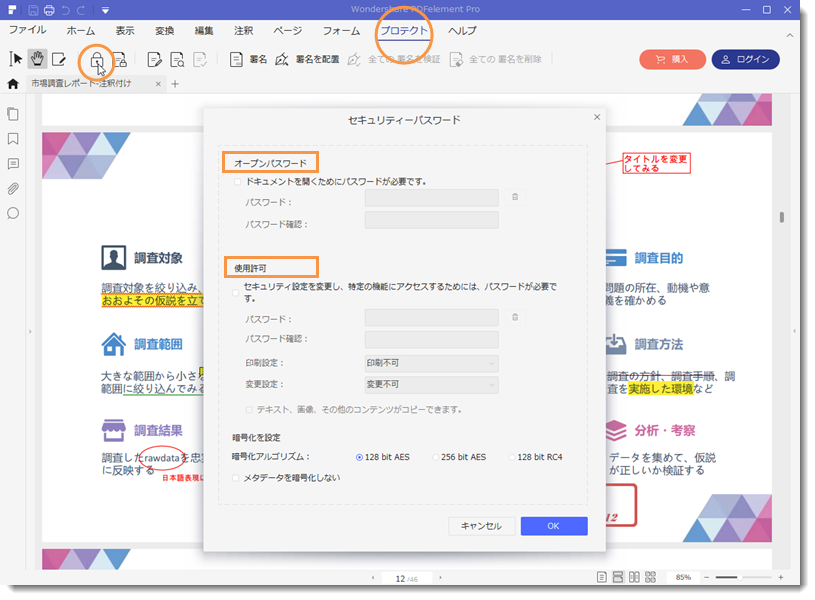
”View"リンクをクリックしてPDFを見ようとしたことがあるならば、PDFを開こうとした時"View"メニューの"Plain HTML"というオプションがあることに気づいたはずだ。
GmailのPDFをウェブページとして閲覧可能ということを意味している
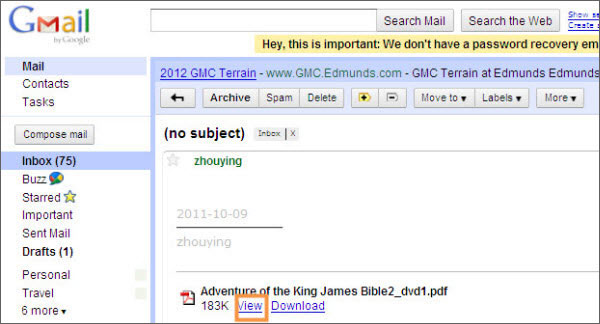
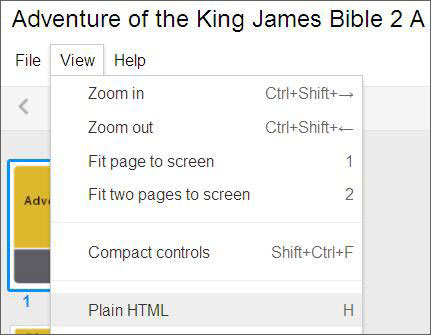
PDFビューワーの2つのモードを比較してみて、私には最初のモードが合うだろう。それでPDFの調整が可能です。
何よりも、PDFファイルのすべてのページがサイドバーに表示されており、必要なページを選ぶのが楽です。

スマートに、シンプルに、AI 搭載 PDF ソリューション
・ 第19回、24回、29回Vectorプロレジ部門賞受賞
・ 標準版からプロ版まで、幅広いのニーズに対応
・ Windows、Mac、iOS、Android、クラウドに対応
・ 7x12h体制アフターサービス
この文書または製品に関するご不明/ご意見がありましたら、 サポートセンター よりご連絡ください。ご指摘をお待ちしております!
役に立ちましたか?コメントしましょう!