みなさんは普段仕事でやり取りをするPDFファイルにパスワードをかけたことはありますか?
「そんなの手間が増えるだけで必要ないよね?」とお思いの方もいらっしゃるかもしれませんが、重要な内容が記載されたPDFファイルにパスワードをかけるのはリスク回避として有効です。
今回の記事では、今までPDFデータにパスワードをかけたことがない、という方向けに、さまざまなパスワードのかけかたをご紹介。加えて、万が一パスワードを忘れてしまったような場合のパスワード解除方法もお伝えします。
目次
Part1:Word(ワード)で作成した文書をPDFで保存する際にパスワードをかける
あまり馴染みがないかもしれませんが、Word(ワード)やExcel(エクセル)には、PDF保存以外にも、パスワード設定機能があります。今回は、ワードで作ったPDF文書にパスワードをかける方法について手順を説明します。
画面左上[ファイル]を選択
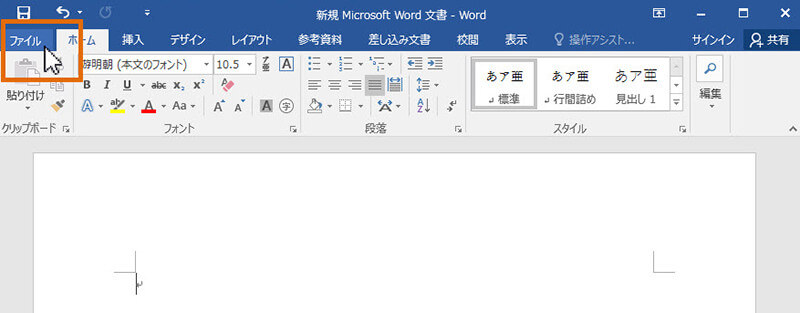
左側の[名前をつけて保存]から[参照]を選択
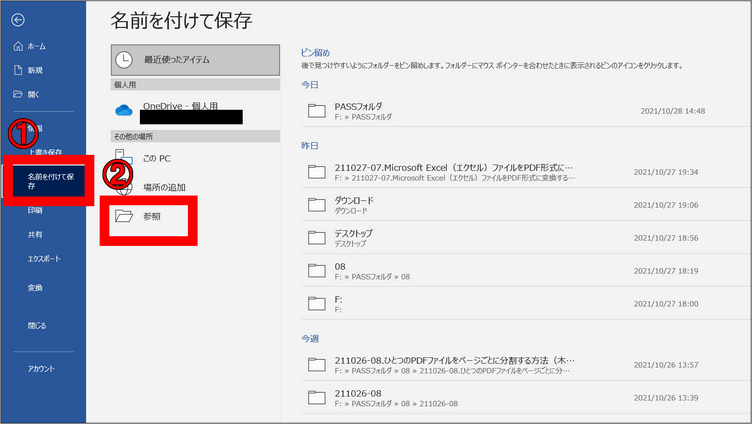
[ファイル名]を入力し、[ファイルの種類]を[PDF]に変更後、[オプション]を選択。
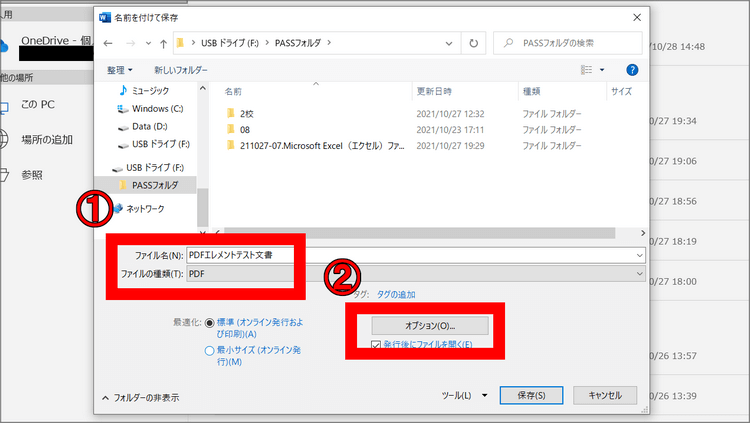
オプション内の[ドキュメントをパスワードで暗号化する]左横のボックスにチェックを入れ[OK]を選択。
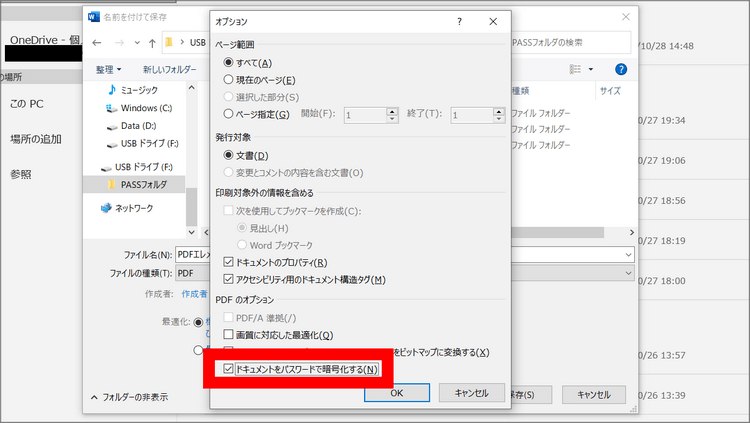
[パスワード][パスワードの再入力]にそれぞれ任意の同じパスワードを入れ、[OK]を押し[保存]を選択。
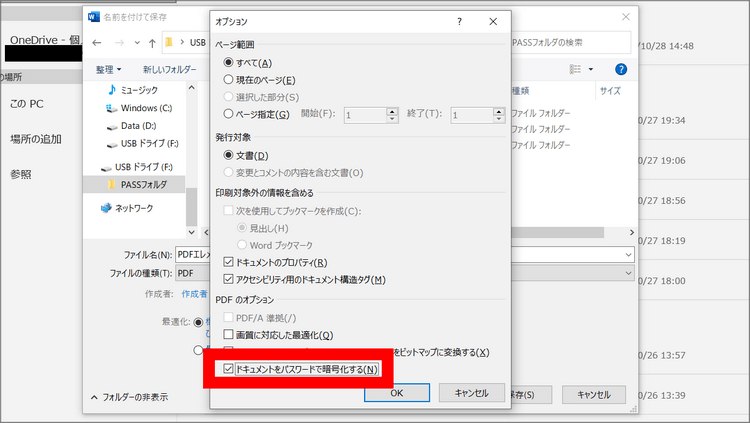
上記の方法で、Wordでパスワードが設定されたPDFファイルを作成するこができました。
Part2:クラウドサービスの共有リンクに、パスワード設定して共有する方法
さて、PDFファイルを送信するにあたって、たとえばGmailのデータ容量制限に引っかかってしまう場合があります。これは、PDFファイル内に画像データなどを多く挿入しているような場合に起こりがちです。
上記のような場合は、PDFデータをURLに変換してダウンロードできる「クラウドサービス」を利用するとよいです。容量の大きいPDFデータも取引先にURL変換して送付できます。以下にメジャーなサービスサイトを2つご紹介します。
① ギガファイル便
ユーザー登録不要で、容量の大きいデータをURL変換できます。1ファイル200GBまでではありますが、PDFファイルで200GBを超えるものはほぼないため、無制限で使えるといっても過言ではないでしょう。
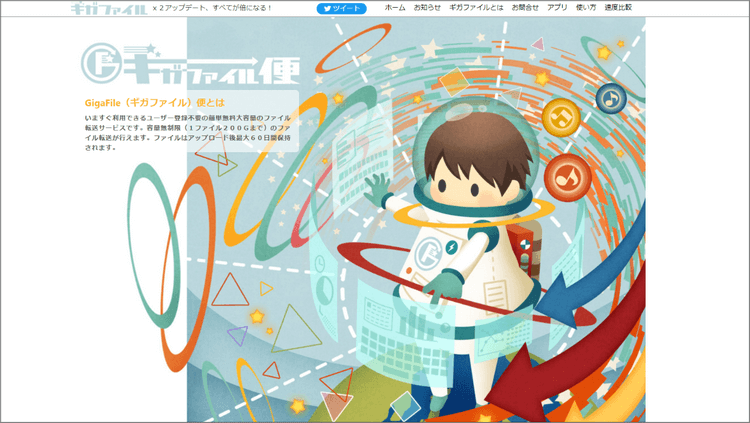
② firestorage(ファイヤーストレージ)
こちらもユーザー登録は不要です。容量無制限で、パスワードも英数10桁まで設定が可能。アップロード期間を短時間に設定できるのが特徴のひとつで、最短1時間で自動的にリンクが削除されるように設定できます。
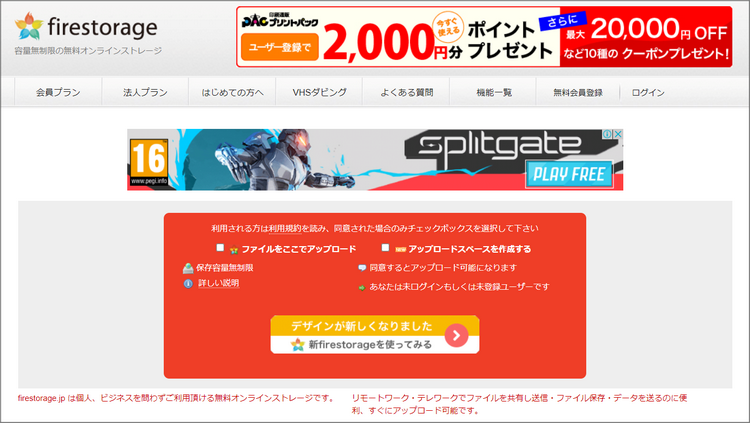
では、URL変換したデータにパスワードをかけてみましょう。今回は「ギガファイル便」で説明します。
・パスワードのかけ方
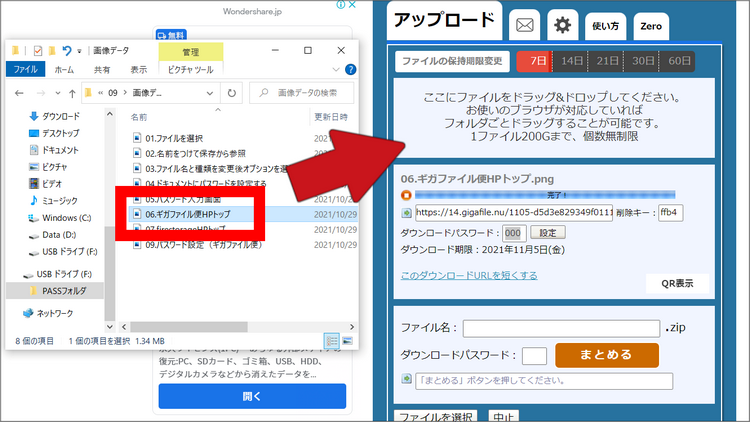
URL変換するファイルをドラッグ&ドロップ。
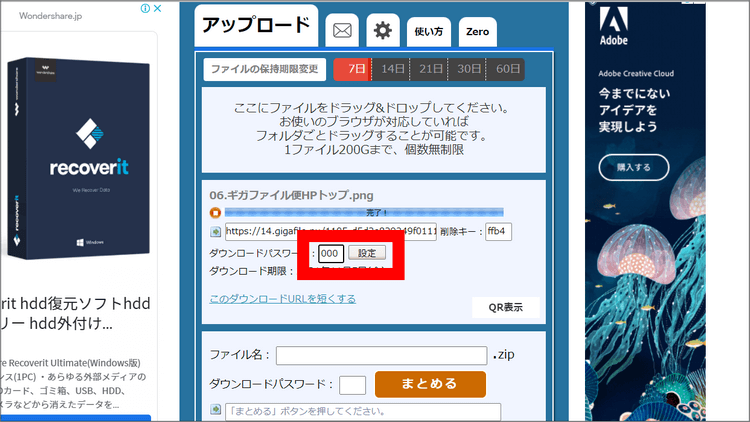
[ダウンロードパスワード]右横の入力ボックスに、任意のパスワードを入力し[設定]を選択。
なお、ギガファイル便とfirestorageは似たような操作でデータをURLに変換できますが、URL作成後にパスワードをかけるかURL作成前にパスワードをかけるか、という点が違うので、注意してください。
➬関連記事:PDFのページにある一部だけを印刷する方法
Part3:専門PDF編集ソフトを利用して、PDFデータにパスワード設定をする
話は前後しますが、専門PDF編集ソフトを利用するといった方法でも、PDFファイルにパスワードをかけることができます。まずは無料のサービスを使ってみるのもよいでしょう。
有料ソフトの中には、PDFファイルの容量を削減できるものもあります。データ削減後にそのままソフトでパスワードをつけてしまえば、クラウドサービスでURL変換をする手間を省くことも可能です。以下に2つのソフトをご紹介します。
① PDFelement(PDFエレメント)
1つのソフト内で、PDF変換や編集、結合から分割、OCR処理まで、PDFの処理に必要なほぼすべての機能を兼ね備えています。 有料ではありますが、複数のソフトを管理するような煩雑さはないので、業務効率をアップしたい場合の使用がオススメです。 無料体験ができますので、まずダウンロードしましょう!
それでは、さっそくPDFelement(PDFエレメント)を使って、PDFファイルにパスワードをかけてみましょう。
・パスワードのかけ方
▶【手順】
|
動画で学ぶ:iPad からPDFの暗証番号を設定する方法
② CubePDF
無料でダウンロードおよび使用ができるPDF変換ソフト。仮想プリンターを使いPDFファイルを作成します。Word(ワード)やExcel(エクセル)の「名前をつけて保存」の機能と同じような方法で、[セキュリティ]タブを使いパスワードの設定が可能です。
ただ、上記ソフトはあくまでPDF変換に関するもので、他の機能を利用したい場合「CubePDF Utility」「CubePDF Page」など別のソフトをダウンロードしなければいけません。
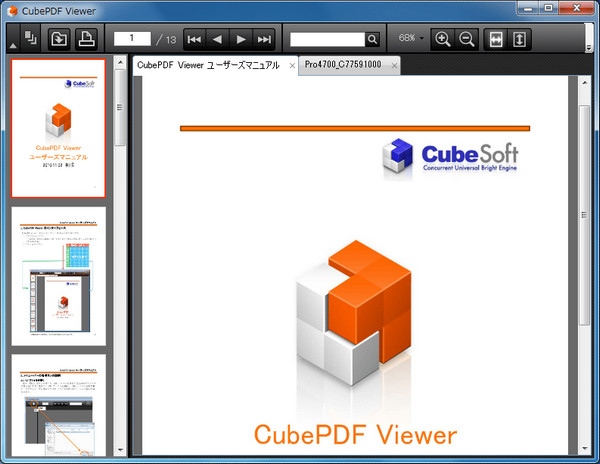
Part4:PDFファイルのパスワード解除方法
PDFファイルを受け取った側にとって、ファイルを開くためにパスワードを毎回入力するのは正直手間ですよね?こちらの項目では、一度受け取ったPDFファイルのパスワード解除方法をご紹介したいと思います。
PDFelement(PDFエレメント)でPDFファイルのパスワードを解除する
パスワードつきのPDFファイルを開き、指定されているパスワードを入力後[OK]を選択
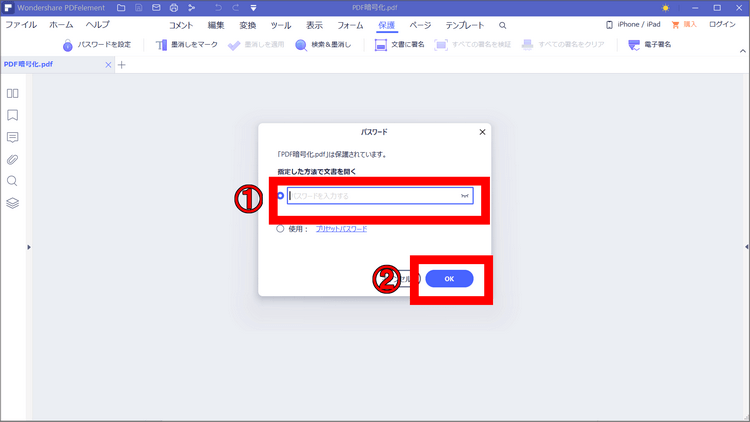
[パスワード設定]を選択。
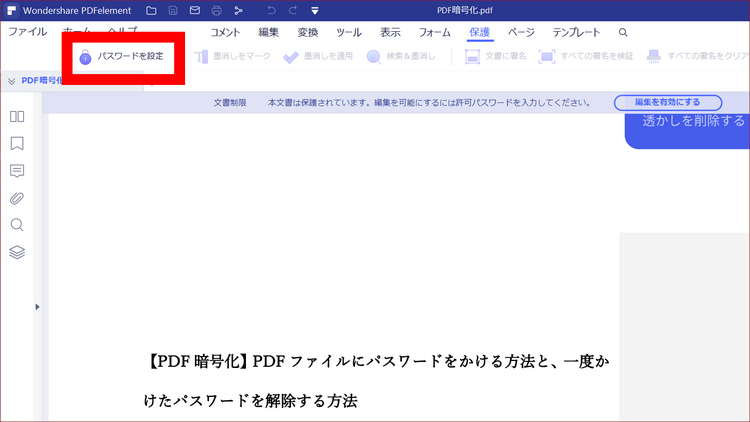
セキュリティ設定の[文書を開くパスワード]左横のチェックを外し、[保存]を選択。
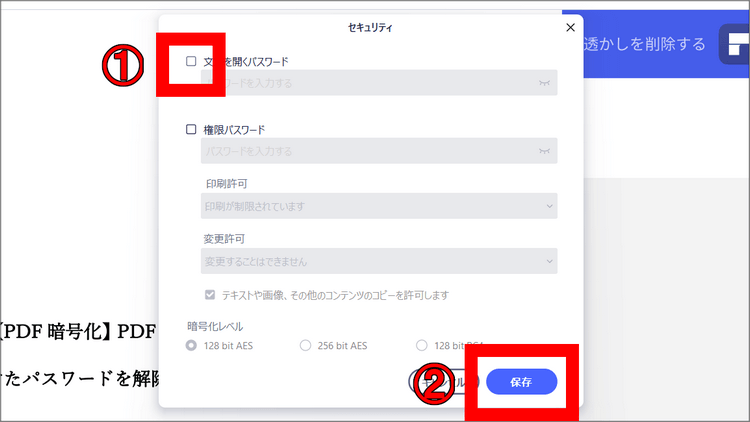
あとは、通常のファイルを保存するときと同じようです。
Googleドライブ
Googleのフリーサービスでも、同じような処理ができます。
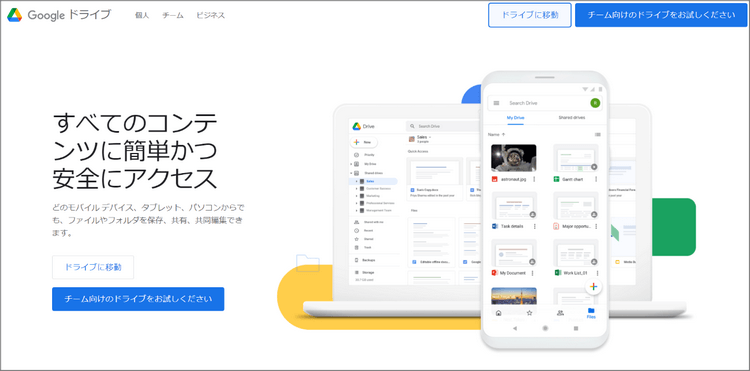
イメージとしては、一度パスワードでファイルを開いて、その後パスワードが無い状態のPDFファイルを新しく保存するような感じです。具体的には[印刷]という機能の一部を使って、パスワードを外します。
Part5:PDFファイルを開くためのパスワード自体を忘れてしまった場合に使うツール
先ほど説明したやり方は、PDFファイルを開くパスワードを知っていることが前提ですが、PDFファイルを送った人が、パスワードを間違えて入力してしまったり、忘れてしまったりすることもあります。
そのような時には、以下のようなソフトを使用するといいかもしれません。
Free PDF Unlocker
こちらは、PDFファイルを開くときのパスワード自体を探し当てるツールです。パスワードを消すというよりも、こじ開けるイメージです。このソフトは、最終手段として使うことをお勧めします。
絶対にほかの方に送信されたPDFファイルをこじ開けるためなど、悪意での使用はしないように(犯罪です)。
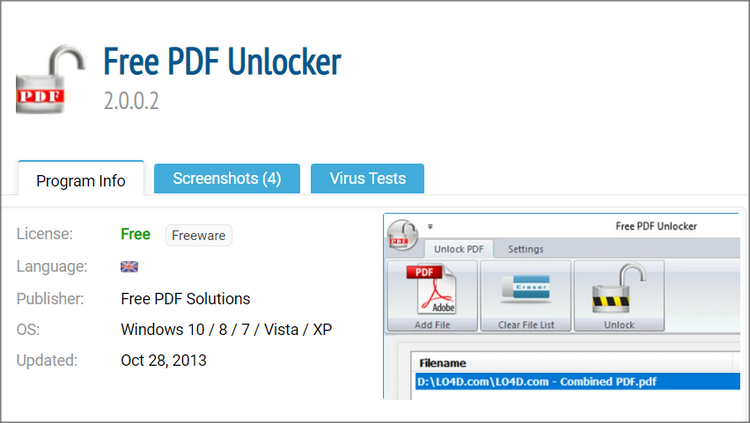
まとめ
いかがでしたか?この記事を最後までご覧いただいた方は、もうPDFのパスワードに関するプロのようなもの。これを機に、専門PDF編集ソフトの導入を検討してみてもよいかもしれませんね。
社内外で積極的に活用し、情報漏洩のリスク管理に役立てましょう!
 ページサイズ処理
ページサイズ処理














役に立ちましたか?コメントしましょう!