PDFにパスワードを設定し、印刷や編集など特定の機能を使用禁止にすることで、PDF へのアクセスを制限することができます。PDFのパスワードには以下の2 種類があります。
①文書を開くパスワード PDFを開き、閲覧するためのパスワードです。
②権限パスワード 権限設定を変更するときに必要なパスワードで、PDFの内容の印刷、編集、コピーを制限できます。
「PDFが開けるのに印刷できない」という時は、この「権限パスワード」によって、印刷制限がかかっています。PDFの作成者が「見るのはいいが、印刷は困る」と考えたからです。以下では、この「印刷できないPDF」を印刷する方法について説明します。
目次
1.保護されたPDFを印刷できるか?
結論から言うと、「文書を開くパスワード」を入力してPDF文書が閲覧できる状態であれば、印刷制限されたPDFでも印刷を可能にできます。印刷するには、「権限パスワードを入力する方法」と「権限パスワードを入力しない方法」とがあります。
先に書いたように、PDFが印刷できないのは作成者が「見るのはいいが、印刷は困る」と考えたからなので、それを無理矢理印刷するのは問題があります。従って、「権限パスワードを入力しない方法」は、あくまで「自分が設定したパスワードを忘れてしまった」場合に限定しましょう。
2.権限パスワードを入力してPDFを印刷する方法
権限パスワードを入力してPDFを印刷するには、PDF閲覧/編集ソフトを用いてセキュリティ設定を削除します。代表的なものを二つ紹介します。
2-1.Adobe Acrobat Pro DC を使用する
①PDF を開く
②「ツール」→「保護」→「その他のオプション」→「この文書からセキュリティ設定を削除」を選択。 ・使用できるオプションについては、付加されているパスワードセキュリティのタイプによって異なります。
- 文書を開くパスワードだけがある場合は、「OK」をクリックして文書から削除。
- 文書に権限パスワードがある場合は、それを「パスワードを入力」ボックスに入力し、「OK」をクリック。「OK」をもう一度クリック。
(注)無料のAdobe Acrobat Reader DCではパスワードの設定・削除はできません。
2-2.Wondershare PDFelementを使用する
①PDFを開く
②文書を開くパスワードが設定されている場合は入力して「OK」をクリック
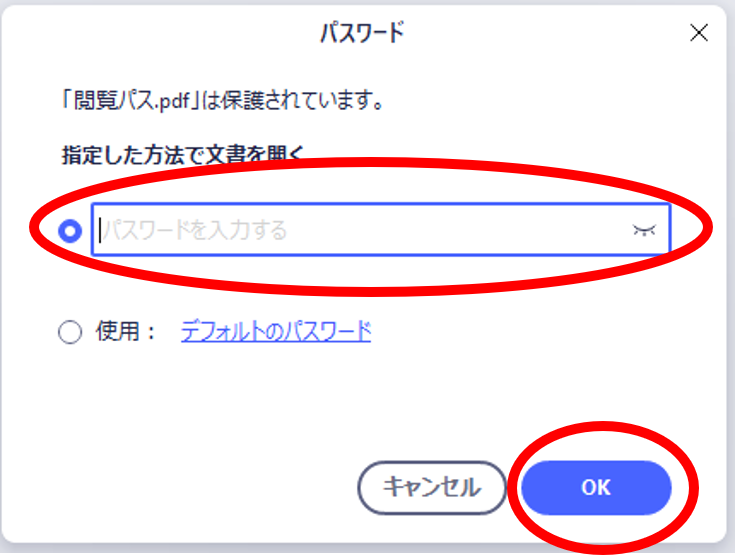
③ツールバーの「保護」から「パスワードを設定」を選択
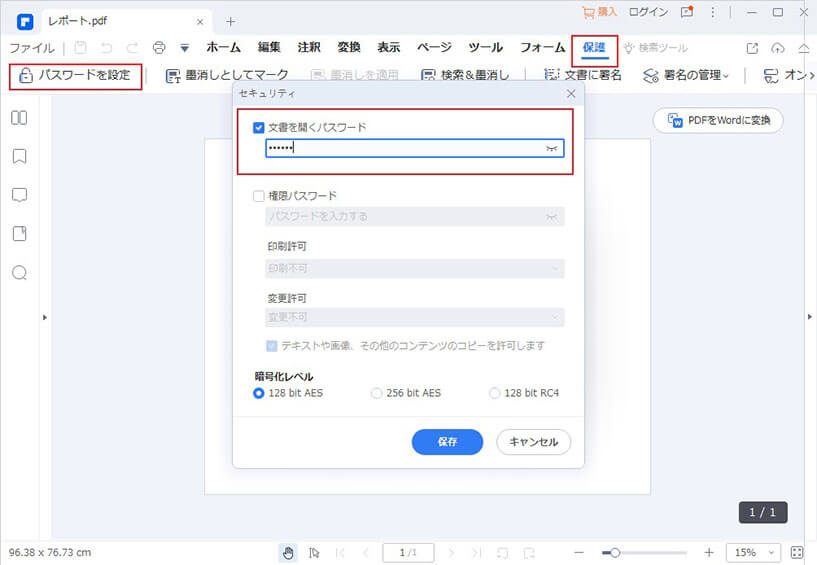
④権限パスワードを入力して 「OK」をクリック
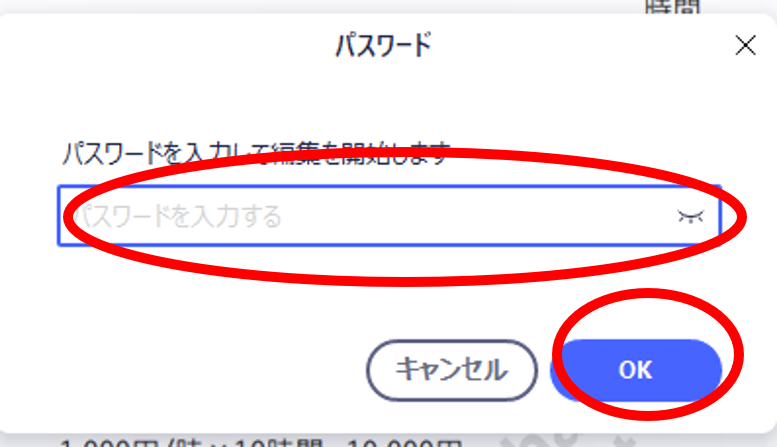
⑤文書を開くパスワード、権限パスワードのチェックを外す、あるいは「印刷不可」を「印刷可能」にして「保存」をクリック(ファイル保存ではなく設定の保存)
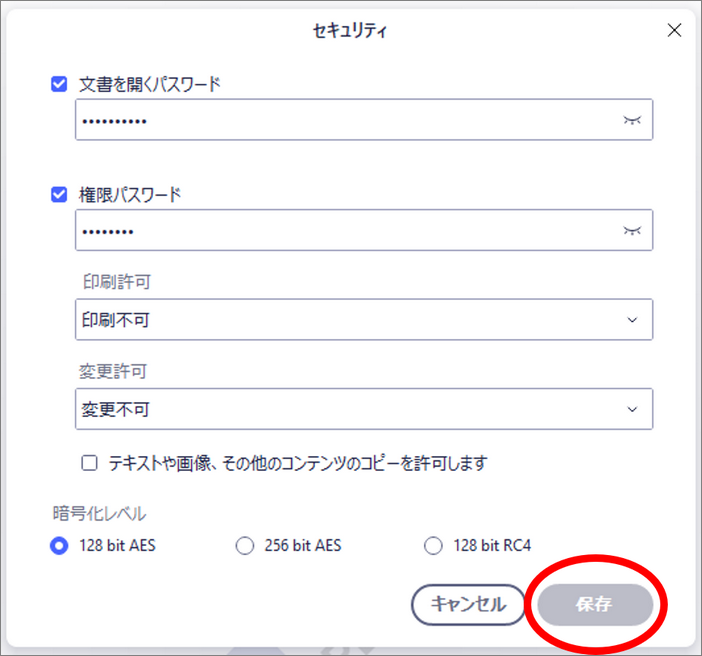
⑥「ファイル」→「保存」あるいは「名前を付けて保存」をクリック
(注)無料試用版でもパスワード削除・保存は可能ですが、保存PDFに透かしが入ります
3. 権限パスワードを入力せずにPDFを印刷する方法
PDFの権限パスワードが分からない場合でも、それを削除するツールはあります。いくつか紹介しますが、利用は「自分が設定したパスワードを忘れてしまった」場合に限定しましょう。
3-1.Wondershare PDF Password Remover(英語版)を使う
①以下から無料試用版をダウンロードしてインストール(15日間無料試用が可能) https://pdf.wondershare.com/pdf-password-remover/
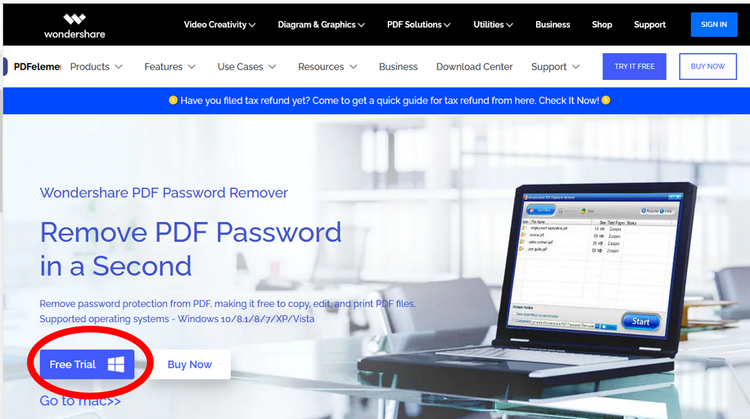
② PDF Password Removerを起動、無料試用の残日数が表示されている
③無料使用の場合は「Free Trial」ボタンをクリック
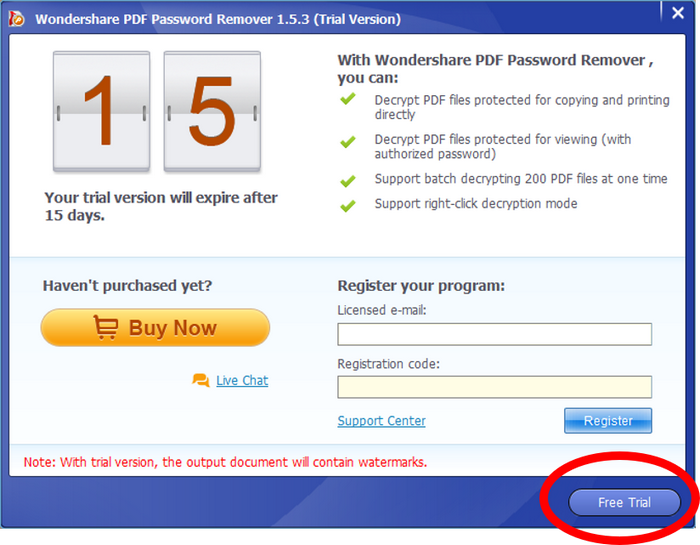
④「Output Folder」で出力フォルダーを選択
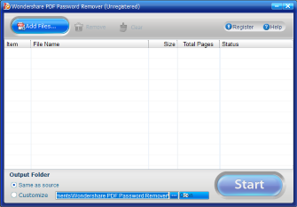
⑤「Add files...」ボタンをクリックして、保護されているPDFを選択
⑥「文書を開くパスワード」が設定されている場合は、「this file is password-protected.you need to enter the password to unlock it.」というメッセージが出て、まずそれを解除するように促される
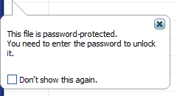
⑦「権限パスワード」だけ設定されている場合には「Start」が押せる状態になる
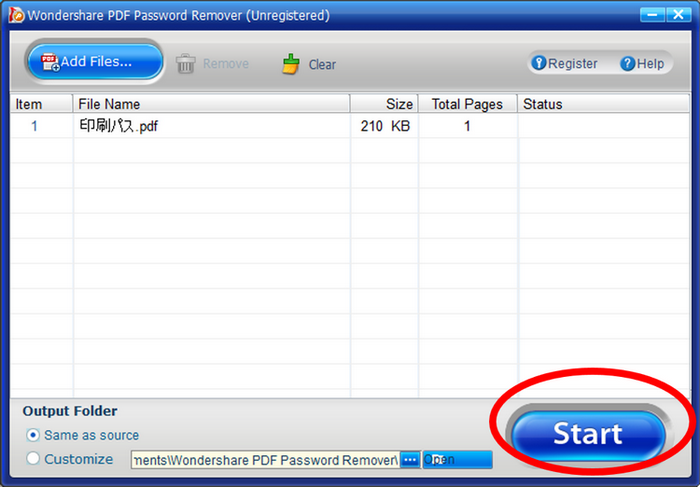
⑧「Start」をクリックすると、無料試用版の場合は「5ページ制限」が表示される
⑨「OK」を押すとPDFのパスワードが削除され、ファイル+NoRestriction/pdf というファイル名で保存される
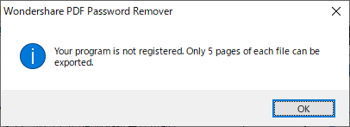
→関連記事: PDFのパスワードを解除する5つの方法~無料方法もある!
3-2.オンラインツール「I love pdf」を使う
①https://www.ilovepdf.com/ja/unlock_pdf にアクセス
②保護を解除するPDFファイルを選択あるいはドラッグ&ドロップ
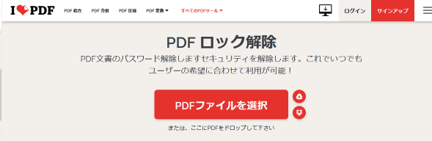
③「PDFロック解除」ボタンを押す
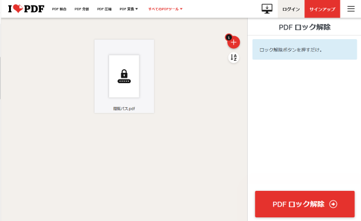
④「文書を開く(閲覧)パスワード」がかかっている場合はそれを入力して「送信」
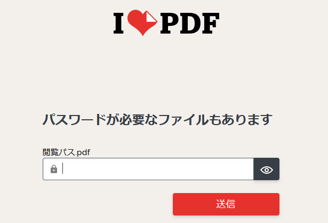
⑤「権限パスワード」が解除されるのでダウンロードする
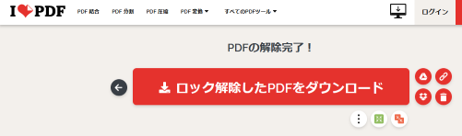
まとめ
PDFの二つのパスワードと、それを解除する方法について説明しました。オンラインツールについては、セキュリティに関する不安が伴いますので、機密文書や個人情報を伴うものでの使用は慎みましょう。また、繰り返しになりますが、権限パスワードを入力せずに解除するのは、自分が作成してパスワードを忘れたPDFファイルだけにしておきましょう。
 OCRソフトの紹介
OCRソフトの紹介 スキャン&PDF化
スキャン&PDF化 スキャンPDFの編集
スキャンPDFの編集 スキャンPDFの変換
スキャンPDFの変換 画像化のPDFデーダ抽出
画像化のPDFデーダ抽出 OCR機能活用事例
OCR機能活用事例









役に立ちましたか?コメントしましょう!