はじめに
画像からテキストを読み込むことができる機能は「OCR」といいます。今まで画像を見ながら、文字をひとつひとつwordなどに写していた人は、写真をとるだけで自動で内容をテキスト化してくれるOCRを使えば、何倍も効率アップです!今回は、そんなOCR機能で使えるテクニック、さらにOCR専門ソフトPDFelement(PDFエレメント)までご紹介しちゃいます。
目次:
1.OCRの精度って?OCRの認識率を上げて修正を減らすテクニック5つ
昨今、OCRの精度は大変進歩しており、AI導入により、認識できるテキストの種類も様々になってきました。例えば、画像に書かれた手書きの文字も、最近は読み取ることが可能です。
とはいっても、一言一句違わずテキストをスキャンできているか、まだまだ不安ですし、実際OCRを利用してみて、「あれ?うまく読み込めてないな…」なんて経験をした方もいるはず。実は、OCRの基本である文字認識の精度を向上させるには、いくつかポイントがあるんです。
① 画像の鮮明度を上げる
言わずもがなですが、不鮮明な画像だと、テキストの認識率は低下してしまいます。なるべく高い解像度でスキャンしましょう。また、読み取る原稿用紙が薄いと、裏映りする可能性をもありますので、白紙を重ねてスキャンするなどの工夫をしてみてください。
② カラー文字や網掛け文字に対応する
カラーの文字や、網掛けされているテキストは、OCRで読み取りづらいとされています。データを白黒で印刷したり、網掛け文字にも対応できる高性能なスキャナーを用意する必要があります。
③ 読み込む原稿の傾きに注意する
OCRは、傾いている文字には反応しづらく、「文字が一定方向にまっすぐ揃っている」文書だと、高精度な認識が可能です。原稿の置き方にも注意して、文字が斜めにならないよう、読み込む際は、向きに合わせてまっすぐに原稿を置きましょう。
1枚ずつ手で調整しながらスキャンすることでも対応できますが、読み込む量が多い場合は時間も手間もかかってしまうので、傾き補正をしてくれる機能がついたスキャナーを利用するのもひとつの手です。
まとめて原稿や書類をスキャンしても、自動で文字の傾きを補正してくれます。
④ 縦書きか横書きに統一する
原稿を斜めにすると読み込みづらいのと同じ理由で、縦書きと横書きが混在する文書だと、行の切り出しができないので、どちらかに統一すると、認識率が向上します。
⑤ 文字の間隔を広げる
文字の間隔が狭いと、文字を正確に切り出すことが難しくなるため、認識率が下がってしまいます。読み込む原稿やドキュメントは、縮小せず、文字間隔を広げるよう工夫してみましょう。
そのほか、OCRに注意すべきことは、ぜひ下記の記事からチェックしてください。
関連記事:OCR(文字認識)するときの注意点!>>
2.Windows 10の標準機能だけで画像からテキストを抽出する方法
画像を自動でテキスト化する際には、OCR機能を備えているソフトウェアを利用することが多いですが、実はWindows10の標準機能だけでテキスト抽出を行うこともできるんです。ただ、残念ながらこちらは日本語には対応しておらず、英語のドキュメントしか読み込めません。
標準機能といっても、Windowsのスタートメニューから、OCRアプリケーションを検索しても、そのようなアプリはでてきません。ここで紹介するのは、Windowsの「切り取り&スケッチ」アプリを使用する方法です。ではさっそくやり方を確認していきましょう。
|
① 対象の画像ファイルや、一時停止した動画などをPC上で開く ② タスクバーの虫眼鏡アイコンで検索ユーティリティを起動し、右下にある「スクリーンショットを使用して検索」をクリック ③ 上部のツールバーで撮影範囲指定方法を選択 ④ 読み込みたいテキストにかぶるように、抽出範囲を選択 ⑤ コピー可能なテキストが表示される |
この方法は、Edgeを経由して、キャプチャした画像がBingの画像検索にかけられる機能を利用したものです。テキストのない画像では、類似する画像の検索が行われ、関連画像が表示されますが、テキストが認識できる場合は、自動的にOCRが行われ、コピー可能なテキストに早変わりします!日本語には対応していないのがネックですが、気軽にテキスト化が可能ですね。
3.専門ソフトのOCR機能で、指定した一部分だけをテキスト化
Windows10の機能を利用した方法だと、OCRツールをインストールする必要はありませんが、やはり日本語ドキュメントを読み込みたい場合や、その他付随する機能などを考えると、専門ソフトのOCR機能を利用すると便利です。指定した一部分だけをテキスト化できる、高性能で人気のソフトをご紹介します。
① PDFelement
「PDFelement」(PDFエレメント)は、オールインワンのPDF万能ソフトで、直感的に操作できるインターフェースとなっていますので、初心者でもすぐに使えます。「ツール」→「OCR処理」の順に従い、スキャンしたい部分が識別されます。OCRのほかにも、PDF変換、作成、編集、注釈、フォーム、保護など、さまざまな機能を備えています。
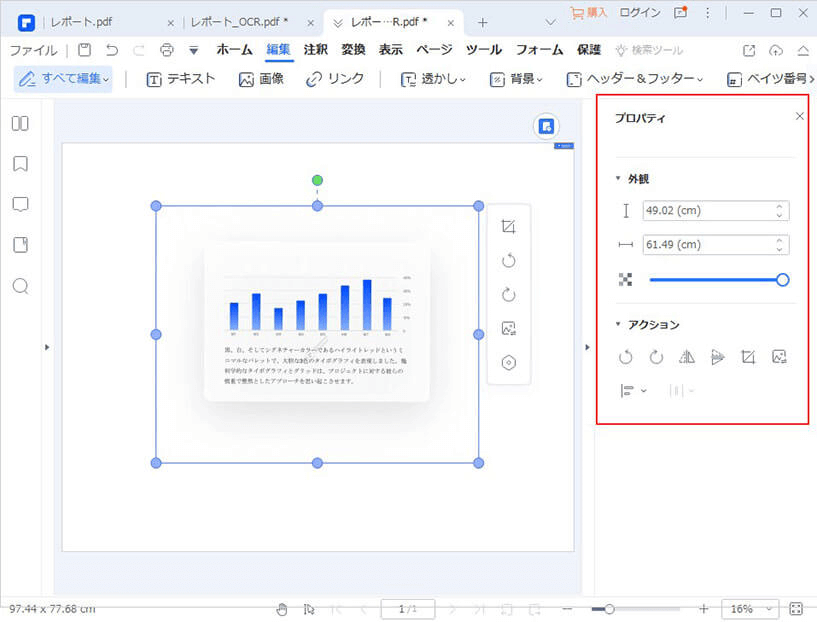
PDFelementは無料の試用版と、有料の標準とプロ版を用意していて、OCR機能は、プロ版でのみ利用可能ですが、学生向けの優待価格での販売もされています。
PDFをOCRするときの言語設定について、ぜひ下記の記事から読んでください。
関連記事:PDFelement ProのOCR機能を利用する時の文書言語設定>>
② 読取革命
「読取革命」は、ソースネクスト株式会社が、パナソニックソリューションテクノロジー株式会社と共同開発したソフトです。大手企業が開発元ですので、安心してインストールすることができますね。読取革命の搭載するエンジンの精度には定評があり、法人を中心に、多くのユーザーから人気です。
FAXやコピーした文書、手書き文字など、読み取りづらいとされている文字や、縦書きと横書き、画像、表などが混在した原稿でも、レイアウトを保って再現できます。
日本語・英語両方の文書の読み取りにも対応しているので、幅広いシーンで活躍しそうです。
③ GT Text
「GT Text」は、画像の指定範囲内にある文字をテキスト化し、クリップボードへコピーできるOCRソフトです。BMP、JPEG、PNG、GIF、TIFFなど、多様なファイル形式をサポートしています。日本語の言語ファイルを追加することで、日本語ドキュメントにも対応し、縦書き・横書きも自動で判別してテキスト化が可能です。
まとめ
いかがでしたでしょうか?画像から自動でテキスト化してくれるOCR機能は、様々なビジネスシーンで利用できますので、ぜひ本記事を参考にして、自分の用途にあったツールを見つけてみてくださいね。
PDF編集に関するほかの機能紹介について、ぜひ下記の記事から読んでください。
 PDF編集--直接編集
PDF編集--直接編集 PDF編集--透かし・背景
PDF編集--透かし・背景 PDF編集--注釈追加
PDF編集--注釈追加 PDF編集--ページ編集
PDF編集--ページ編集









役に立ちましたか?コメントしましょう!