PDF保護の小技
 パスワード設定
パスワード設定 パスワード管理
パスワード管理
目次:

クラウドサービスの普及によって、さまざまなファイルの共有が自由自在となりました。なかにはPDFファイルを異なるデバイス間で共有し、編集している方もいるでしょう。
この記事のテーマは、パソコンとスマホ間でPDFファイルを編集する方法。
各クラウドサービスを使用すれば共有は意外とかんたんにできるものの、PDFファイルの編集まで行うとなると難しいケースがほとんどです。
しかし、PDFエレメントを利用することで、次のアクションがすべて可能になります。
この記事では、パソコンとスマホ間でPDFファイルを編集する方法について詳しく解説していきます。気になっている方はぜひチェックしてみてください。
「PDFエレメント」はソフトウェア会社大手のWondershareが提供するPDF編集におけるオールインワンソフト。
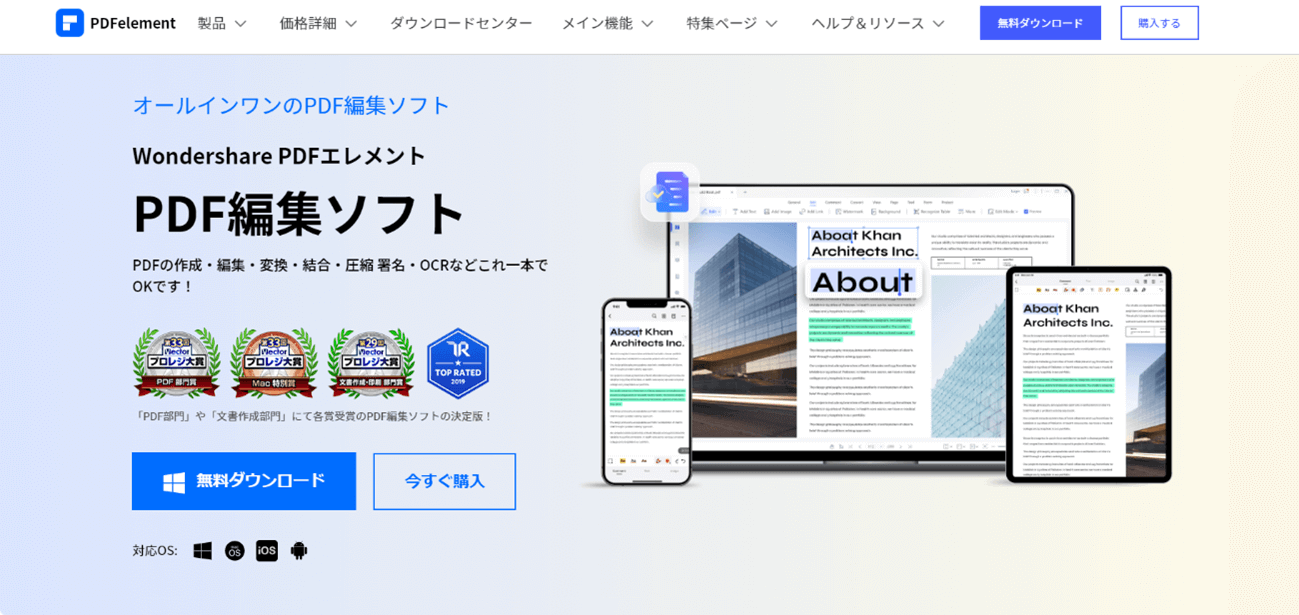
さまざまな機能を搭載しているだけでなく、ファイルの共有と編集にも優れています。
そんなPDFエレメントの対応デバイスは次のとおり。
ファイルをクラウド上に保存可。異なるデバイス間で共有できる
このようにパソコンはもちろん、スマホでの使用が可能。もっと言えば、それぞれ専用のPDFelement Cloudを搭載しているので、PDFファイルをアップロードすればデバイスに関係なくいつでもどこでも共有と編集できます。
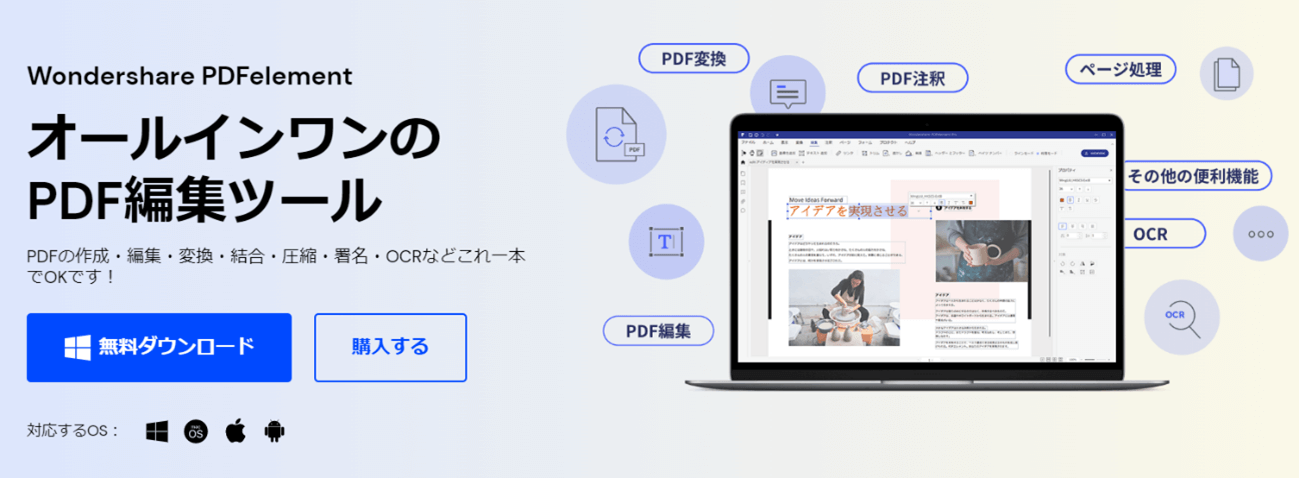
PDF編集ソフト「PDFエレメント」は、以下のPDF編集機能がひとつになったオールインワンソフト。
機能の充実はもちろんのこと、それぞれの精度はきわめて高くコストパフォーマンスは抜群。さらにクラウド上でファイルの共有と編集ができます。
さらに操作性の良さに定評があり、マイクロソフト「Word」とほぼ同じ感覚で使用できます。したがって、PCソフトが苦手と言う方でも安心して共有と編集ができます。
PDFエレメントに搭載されている機能は次のとおりです。
PDFエレメントは様々な編集ができるソフト。デバイスを選ばないので、いつでもどこでも自由にファイルの共有と編集が可能になります。
それではPDFエレメントをつかって、パソコンとスマホ間でPDFファイルを共有・編集する方法について解説していきます。
主なポイントとしては次のとおりです。
それでは上記4点について詳しく解説していきます。
PDFelement Cloudとは、PDFエレメント専用のクラウドのこと。利用するにはログインが必要になります。
以降は英語アカウントでログインする手順ですが、日本語アカウントでも手順は同様です。まずはパソコンの手順から解説します。
①:まずはPDFエレメントを開き、ホーム画面上部の「ログイン」ボタンをクリックします。
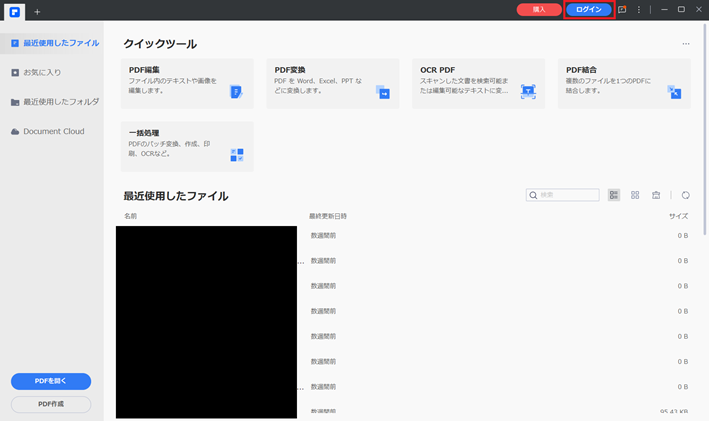
②:すでにユーザー登録をしている方はIDとパスワードを入力してログイン。まだ登録していない方は、赤枠部分の「新規登録」をクリックしましょう。
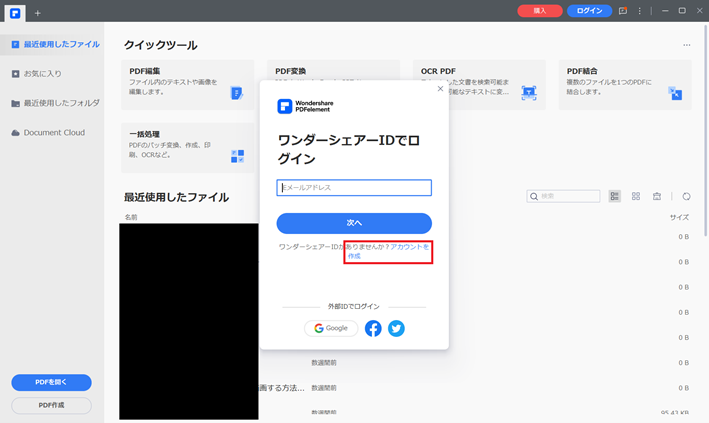
③:Wondershareアカウントを作成するための情報を入力します。「メールアドレス」「パスワード」「名前」「国」を入力したら「アカウント作成」をクリックします。
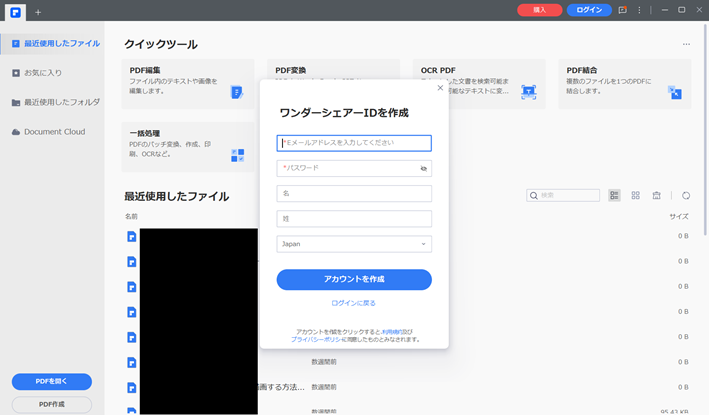
④:これでユーザー登録は完了です。PDFエレメントのホーム画面に移動し、左タブから「PDFelement Cloud」を選択しましょう。ここに共有したいPDFファイルをアップロードすることで、異なるデバイス間でも編集が可能になります。
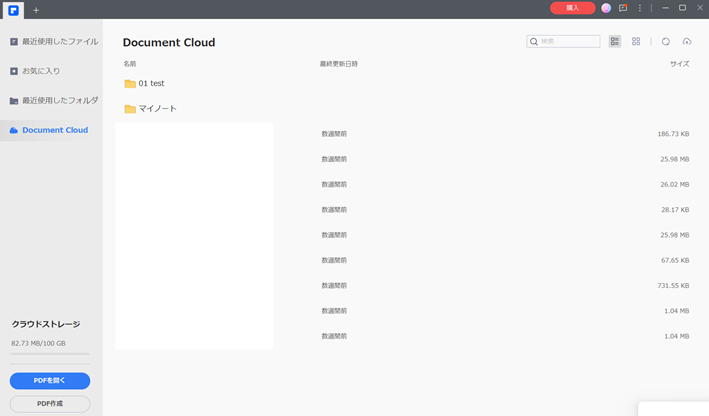
①:PDFエレメントのホーム画面左上にあるユーザーアイコンをクリックします。
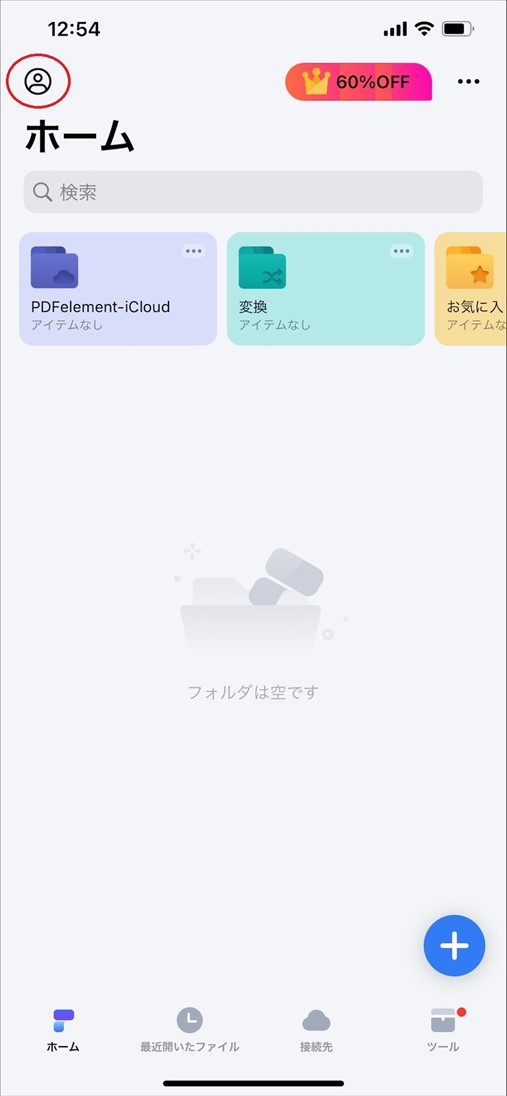
②:Wondershare IDにログインします。(アカウントを作成していない場合は「アカウントを作成する」をタップしてIDを取得する)
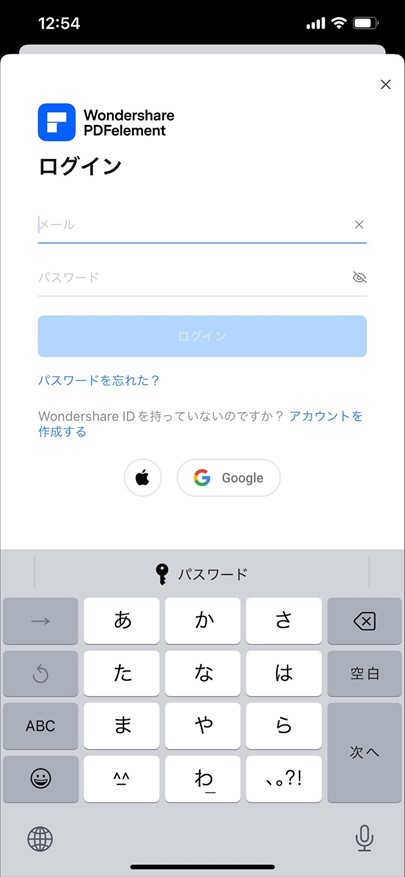
③:ホーム画面から「PDFelement Cloud」に移動すれば、PDFファイルの共有と編集が可能になります。
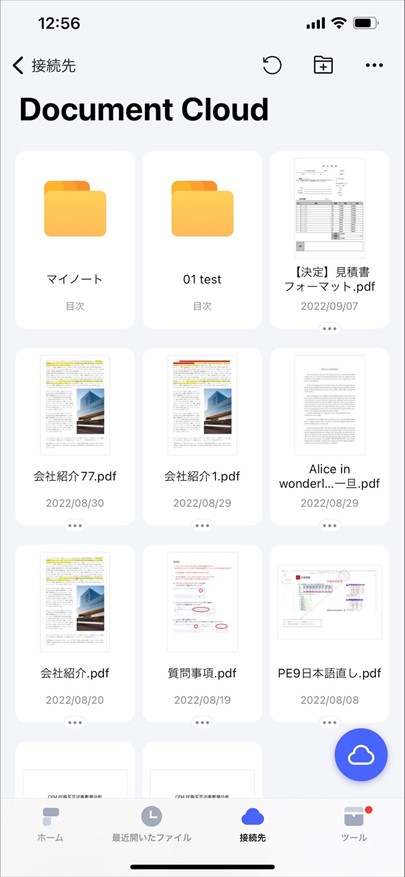
注意点としてはWondershare IDにログインしないと、PDFelement Cloudは利用できないことです。アップロードする前にログインしているか必ず確認しましょう。
続いてはPDFファイルをアップロードする手順について解説します。こちらはWindows、Mac、スマホで手順がやや異なるので注意しましょう。
ここでは次の順で解説していきます。
それではデバイス別でアップロードする手順を解説していきます。
①:PDFエレメントのホーム画面左メニューにある「PDFelement Cloud」を選択。右上にあるアップロードアイコンをクリックします。
②:アップロードしたいPDFファイルを選択したら「開く」をクリックします。
③:問題がない場合は「アップロード」ボタンをクリックします。
①:PDFエレメントのホーム画面左メニューにある「PDFelement Cloud」を選択。右上にあるアップロードアイコンをクリックします。
②:アップロードしたいPDFファイルを選択してインポートします。
③:ホーム画面にインポートしたPDFファイルが表示されるので、ファイルの右下アイコンをクリックして「PDFelement Cloudへアップロード」を選択します。
①:ホーム画面に移動し下部メニュー「PDFelement Cloud」をタップします。
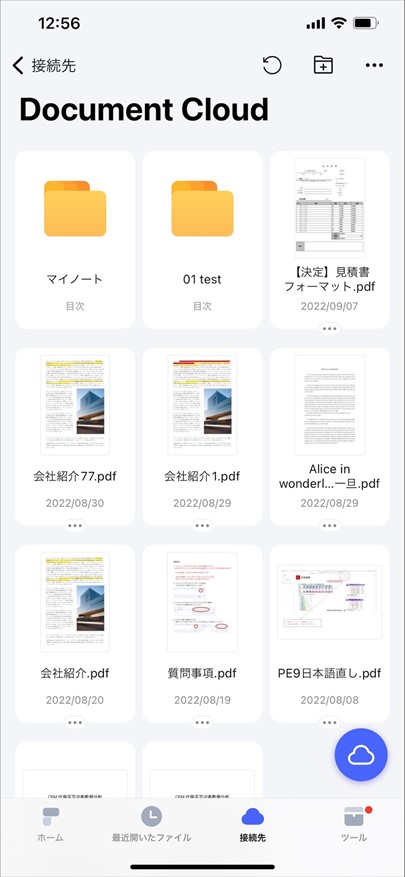
②:右下にあるアップロードアイコンをクリックします。
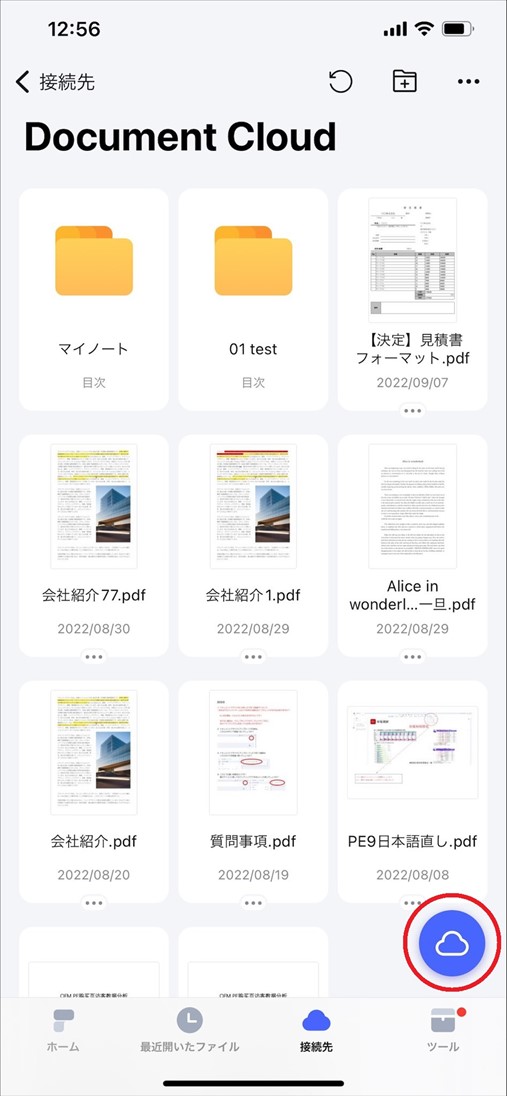
続いてはパソコンとスマホ間でPDFファイルを共有する編集について解説します(ここではスマホからの操作画面を用いて説明します)。
①:デバイスでPDFエレメントを起動し、編集したいファイルを「PDFelement Cloud」上に移動します。
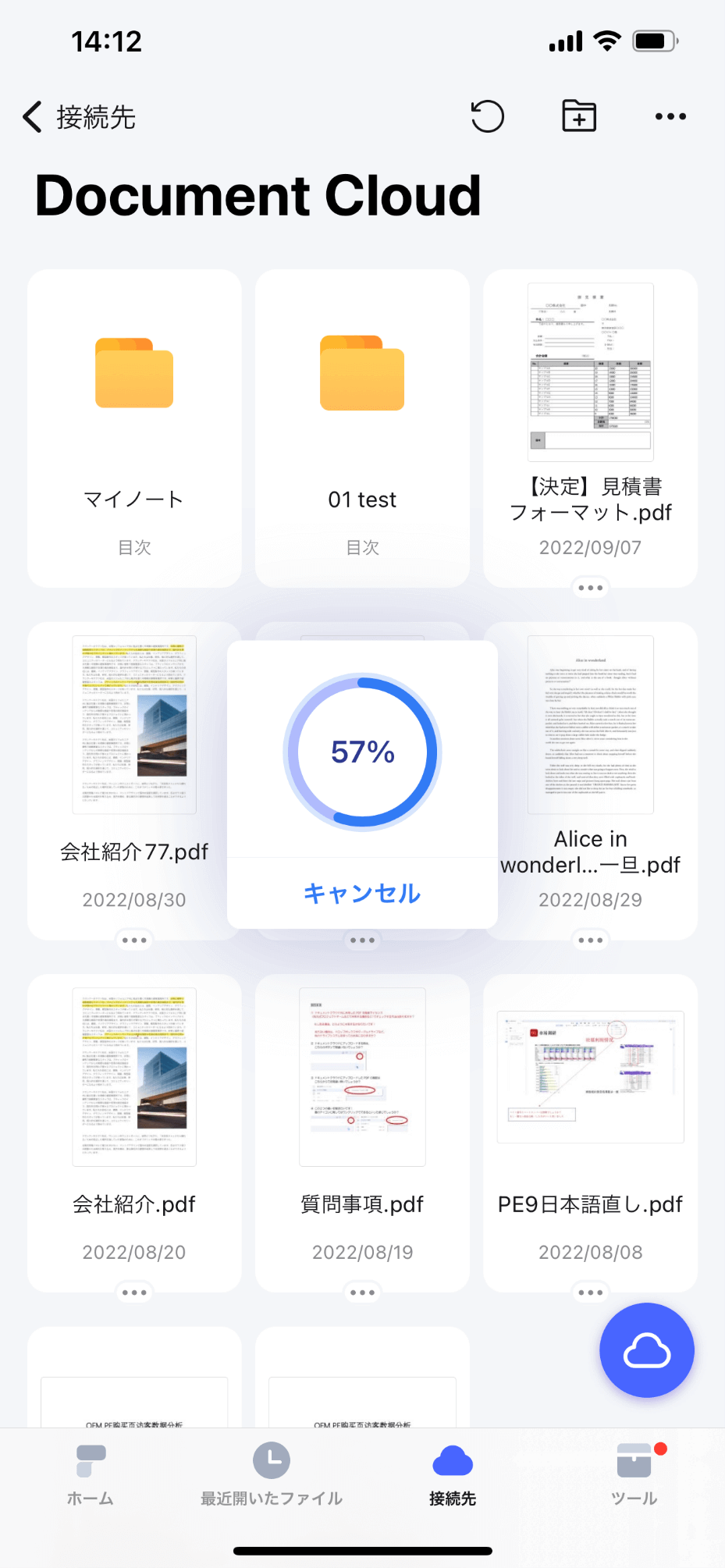
②:あとはファイルを開いて編集するのみ。編集が完了したら「保存」しましょう。
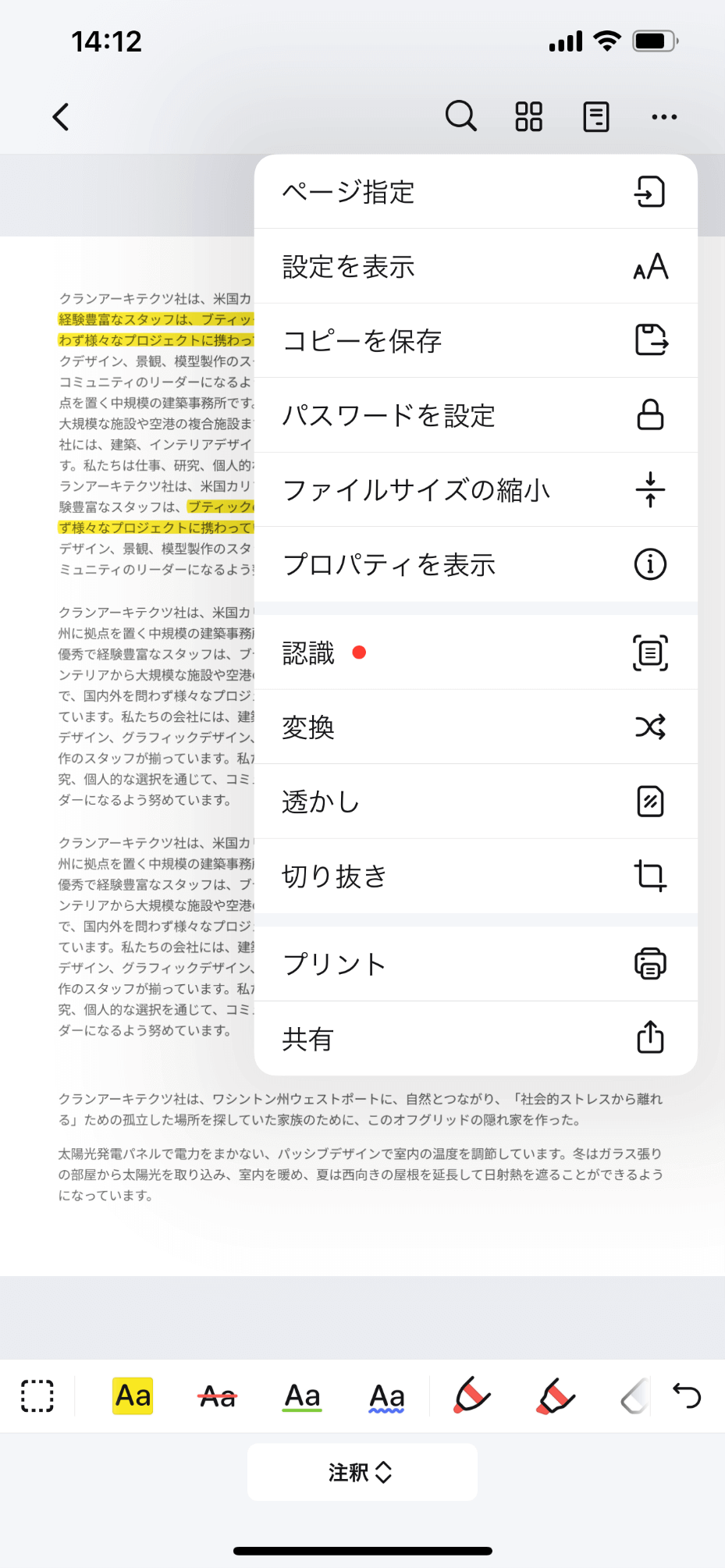
パソコンとスマホ間でPDFファイルを共有する方法は、シンプルに「PDFelement Cloud」を利用するだけでOKです。
各デバイスから共有したいPDFファイルをPDFelement Cloud上に保存または移動しましょう。
PDFファイルをPDFelement Cloudに保存する手順は次のとおりです(ここではスマホでの手順を紹介します)。
①:共有したいPDFファイルの編集が完了したら右上の「…」をタップし「共有」を選択します。
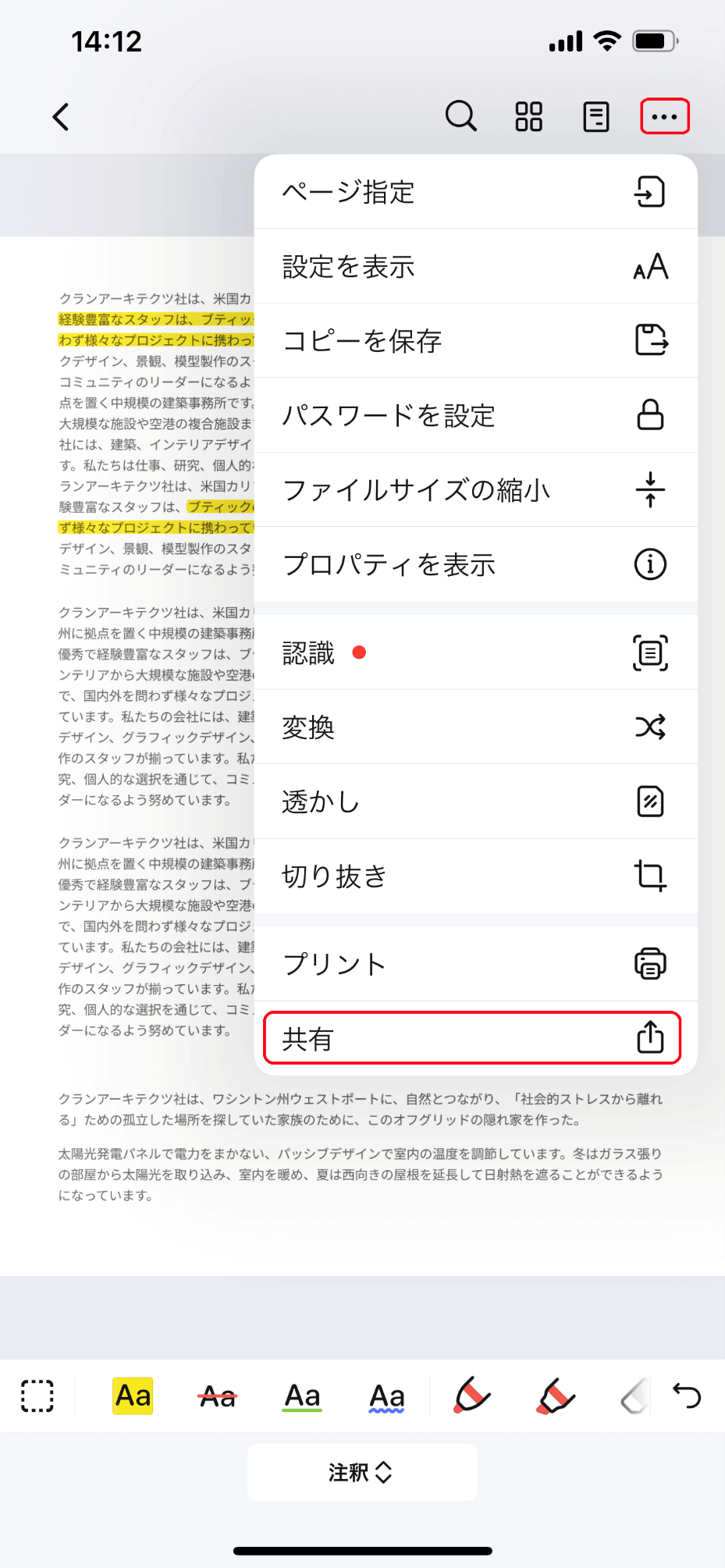
②:「PDFエレメントにコピー」をタップし、チェックマークが表示されれば完了。編集したPDFファイルはPDFelement Cloud上に保存されています。
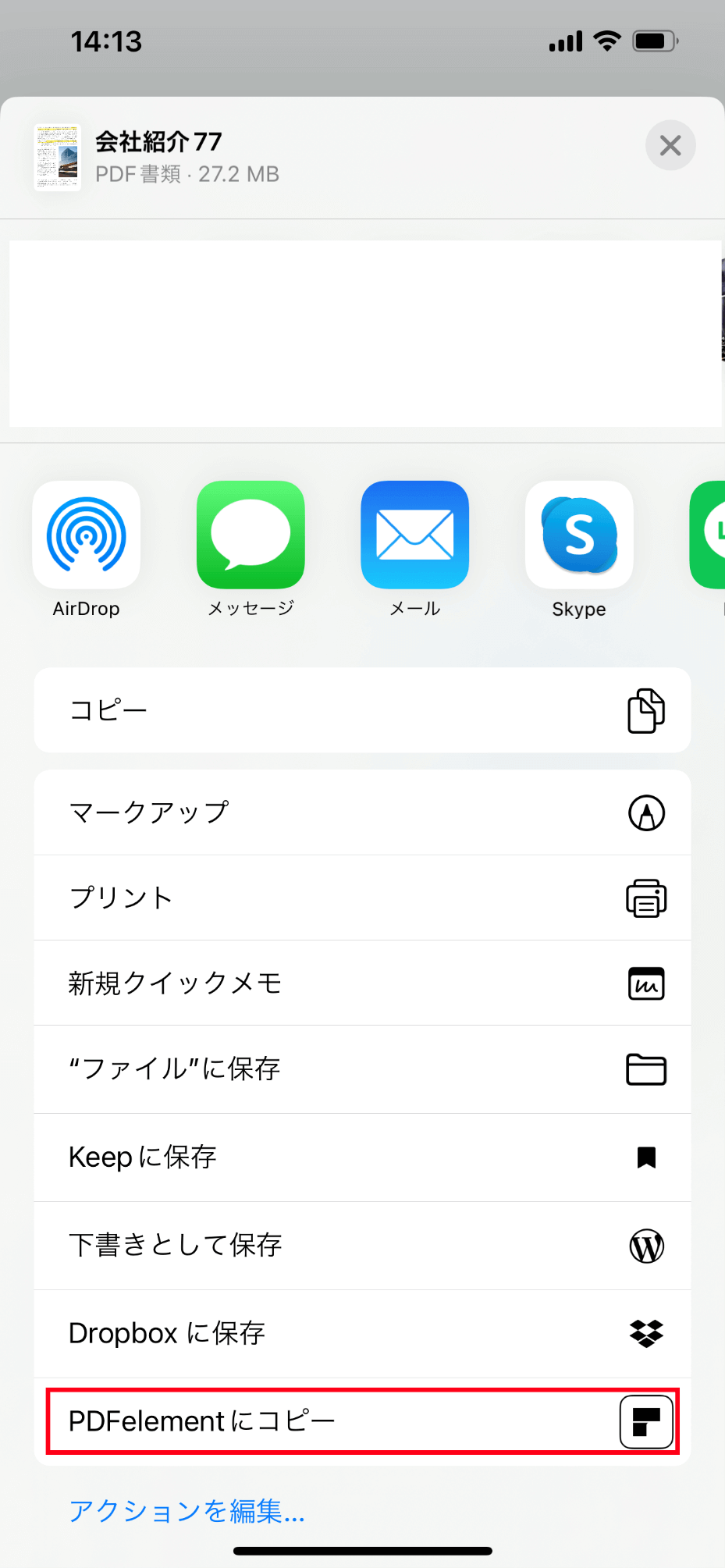
ただし、PDFelement Cloud上に保存・移動する場合は、各デバイス共にWondershare IDに登録する必要があります。異なるデバイス間でのファイル共有および編集は、ユーザー登録とログインが必要になることを覚えておいてください。
Wondershare「PDFエレメント」を使用すれば、次のアクションがスムーズにできます。
他のやり方としては「dropbox」「Googleドライブ」などの外部クラウドサービスにファイルをアップロードし、各デバイスでの共有です。しかし、この場合は外部サービスを一度挟む必要があるので、その分手間がかかります。
スムーズな編集と共有を実現したいなら、PDFエレメントで統一したほうが良いでしょう。
また、クラウド機能は職場でも大活躍していますので、仕事効率をアップさせたい方は以下の記事をチェックしてみてください。
また英語での解説になりますが、以下の動画ではPDFエレメントを使ったパソコンとスマホ間でPDFファイルを共有・編集する方法がわかりやすく解説されています。映像でチェックしたい方はぜひご覧ください。
この文書または製品に関するご不明/ご意見がありましたら、 サポートセンター よりご連絡ください。ご指摘をお待ちしております!
役に立ちましたか?コメントしましょう!