PDF変換の小技
ページ操作の小技
 ページ順番の変更
ページ順番の変更 ページ分割・抽出
ページ分割・抽出 ページ追加・削除
ページ追加・削除 ページ回転
ページ回転 しおり作成
しおり作成 ページの置き換え
ページの置き換え
「クラウド」と聞いてまず何を思い浮かべるでしょうか?
GmailなどのWebメール、自社で利用しているグループウェア、サーバーなど…クラウドサービスの機能は多岐に渡っています。
今回は、そのクラウドをテーマに、仕事の効率Upやペーパーレス化につながるヒントをご紹介します。
クラウド初心者でも大丈夫! 最新VerのPDFelementで始められるクラウドの使い方も詳しく解説しますので、ぜひ参考にしてみてください。
クラウド(クラウド・コンピューティング)とは、インターネットなどのネットワーク経由でサーバー・ストレージや、アプリケーションなどを提供するサービス形態のことです。
今までは、サーバーなどのハードウェアを購入してインフラ環境を構築したり、ソフトウェアを購入・インストールして利用するのが一般的でした。
しかし、クラウドが登場したことで、インターネット環境さえあれば、場所・時間を問わずに必要なサービスだけを利用することができるようになりました。
現在では、ハードウェアやソフトウェアを購入しなくても利用できるさまざまなサービスが登場しています。
クラウドは3つのサービスモデルに分類されています。
インターネット経由でアプリケーションを利用できるサービスです。アプリケーションのみを利用したい場合に適しています。
主にシステム開発環境を提供するサービスです。アプリケーションの実行に必要なインフラ環境を手軽に用意することができます。
サーバー・ストレージなどを提供するサービスです。サーバーやOSの選定、メモリなどの設定も行える自由度の高いサービスのため、専門的な知識が必要になります。
コンピューターの歴史は、大きく4つの時代に分けることができます。その歴史の中でクラウドが登場しました。
メインフレームと呼ばれる大型のコンピューターを使用し、文字や数字を入力することで処理を行っていました。
小型なコンピューターが普及し、複数のコンピューターで分散して処理を行うようになりました。分散化して処理を行うことで、処理速度が向上し始めたのもこの時代です。
しかしながら、複数のコンピューターで処理を行うために、それぞれの端末にソフトウェアをインストールする必要があり、扱う情報量も増え始めたことが課題となりました。
コンピューターやネットワーク環境を構築する価格も比較的安価になり、導入しやすくなりました。
また、Webアプリケーションと呼ばれる、Webブラウザを介してアプリケーションを利用できるもサービスも数多く登場。コンピューターにアプリケーションを配布しなくてもさまざまな処理を行えるようになりました。
これにより、ますますデータの情報量が増大し、それらのデータをいかに効率的に処理すればよいのかが課題となってきました。
多くのWebアプリケーションが開発されたことで、今度はそのアプリケーションを実行するサーバーが連立することになり、いかにしてそれらのサーバーを運用管理していくのかが大きな課題となっていきました。
その解決策として登場したのが「クラウド・コンピューティング」という考え方です。
現在では、物理的に1台のサーバーを複数の仮想サーバーとして運用できる技術も開発され、クラウドの発展に大きく貢献しています。
クラウドはこれからも人々のニーズに合わせてますます進化していくことでしょう。
クラウドには多くのサービスが存在しています。では実際にクラウドにはどのような機能があるのでしょうか。社内で身近に利用されている代表的な例をご紹介します。
リアルタイムで音声・動画でやり取りできるテレビ会議や、社内の連絡事項の発信、スケジュールの共有、チャットなどを管理できるグループウェアなどがこれに該当します。
メールよりもレスポンスが速く効率的で、履歴を参照できるため備忘録としても役立ちます。
社内で使用するファイルをクラウド上で管理することができます。
ファイルの履歴管理や承認フローなどを組み合わせることで、より効率的に文書管理を行えます。
主に企業内のシステムを連携して、データ共有することを目的にしています。
ERPや、在庫管理、帳簿管理など、異なるシステムを連携することで業務の効率化を図ります。
場所や時間を問わず利用できる
パソコンやスマートフォンなど、インターネット環境さえあれば、いつでもどこでもクラウドサービスを利用することができます。
データ共有が簡単にできる
データやファイルをクラウド上で管理しておけば、手軽に共有・編集ができます。
共有したい相手を選択したり、編集可否を設定したりすることも可能です。
業務に使用するすべてのファイルを1台のパソコンに保存すると、ディスク容量を圧迫してしまいます。
ファイルサイズの大きなものはクラウド上のストレージに保存する、などの運用を行うことで、ディスク容量を節約することができます。
クラウド上でファイルを管理するときに気になるのがやはりセキュリティの問題でしょう。
昨今のクラウドサービスでは、堅牢なセキュリティでユーザーのデータを守る仕組みが確立されています。
PDFelementでは、クラウドを利用することができます。PDFelementを使って、具体的に使い方を見ていきましょう!
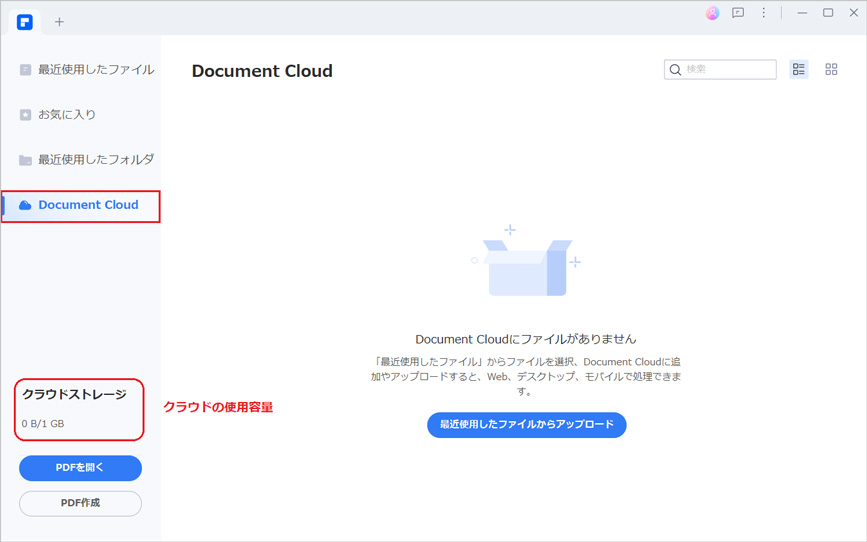
【手順】
1.PDFelementを起動します。
スタートページが表示されます。
2.画面左側の [PDFelement Cloud] をクリックします。
クラウド上にファイルがある場合には、ファイル一覧が表示されます。
また、画面左下には [クラウドストレージ] の使用容量が表示されます。
【手順】
1.PDFelementを起動します。
スタートページが表示されます。初期表示では [最近使用したファイル] が表示されています。
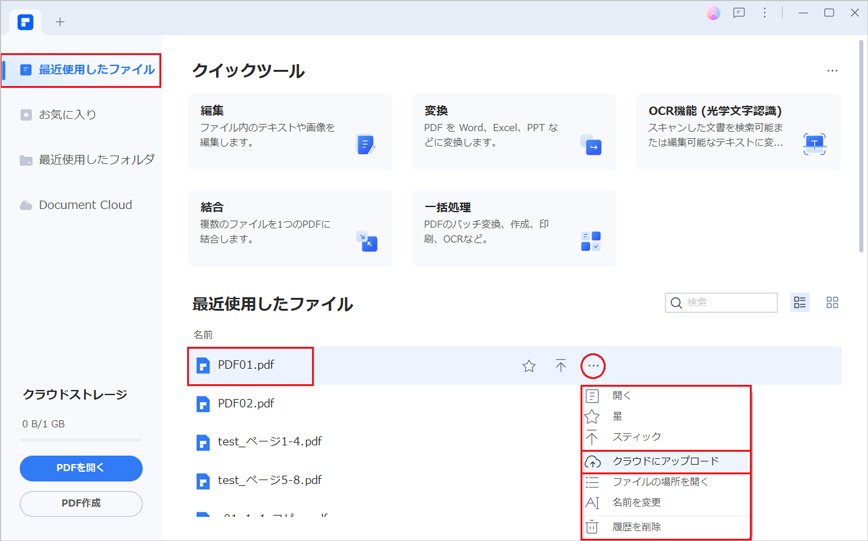
2.画面右側の [最近使用したファイル] からファイルをクリックして選択後、[…] メニュー> [クラウドにアップロード] を選択します。
3.[ファイルをアップロード] 画面が開きます。
任意の [ファイル名] を入力後、[アップロード] ボタンをクリックします。
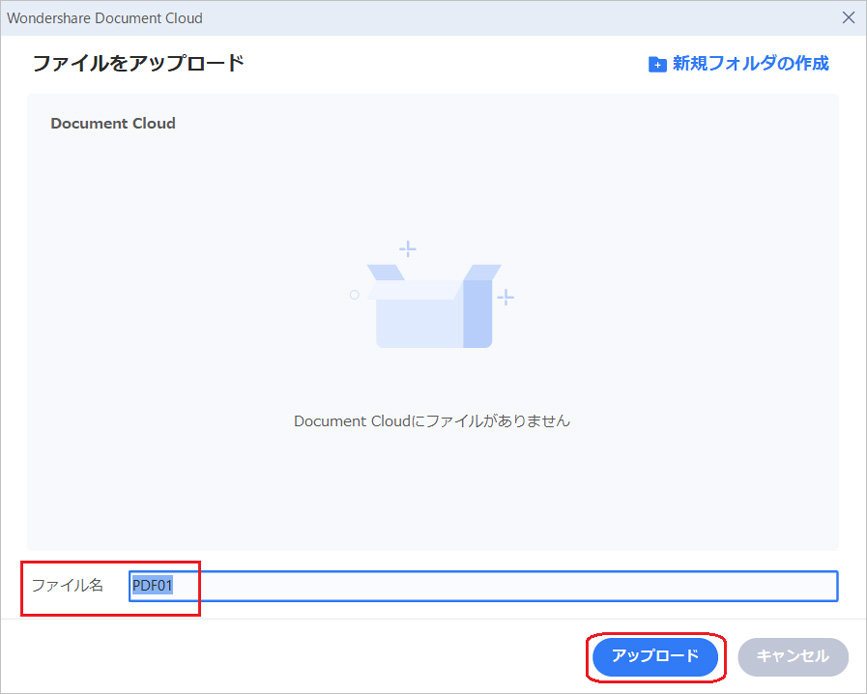
◎アップロードしたファイルを確認するには
画面左側の [PDFelement Cloud] をクリックします。
アップロードしたファイルを削除するには、ファイルをクリックして選択 > […] メニュー> [削除] をクリックしてください。
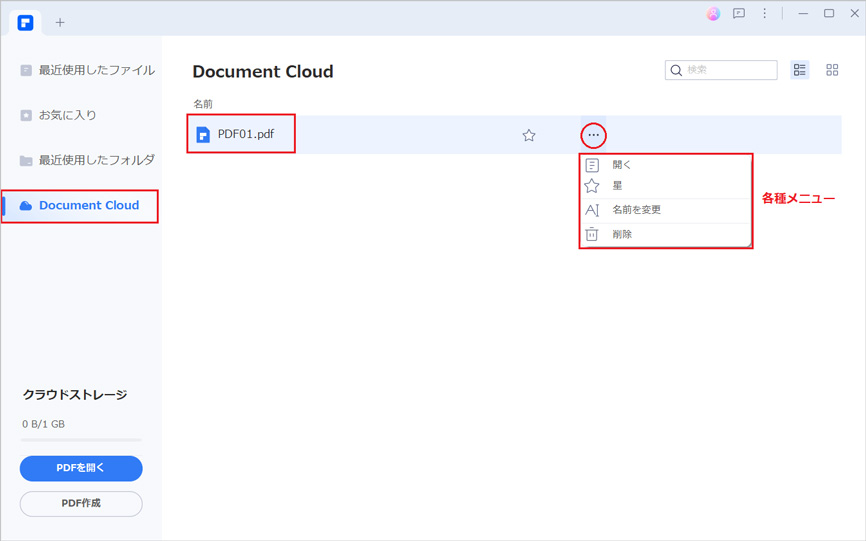
【手順】
1.PDFelementを起動します。
スタートページが表示されます。
2.画面左下の [PDF作成] をクリックします。
「ファイルから作成/スキャナーから作成/空白のPDF/PDFテンプレート」のいずれを選択してPDFを作成できます。
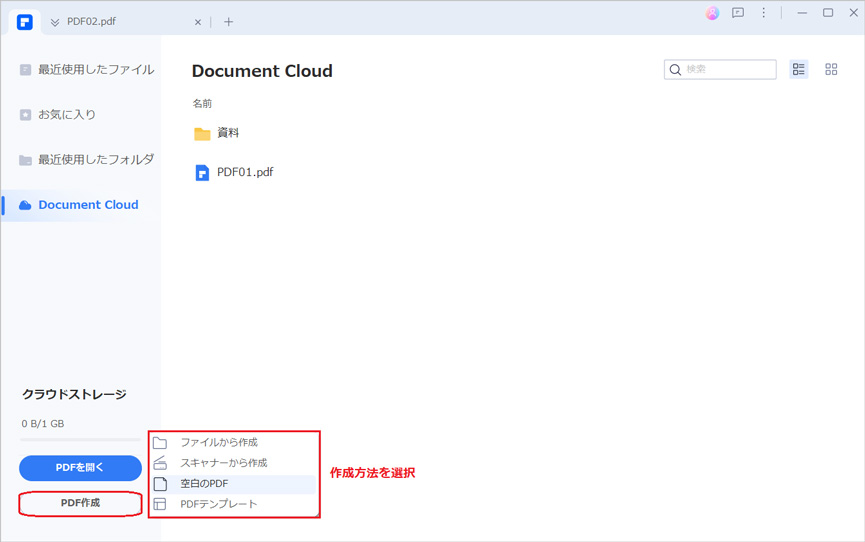
3.編集画面が開きます。
任意の内容でPDFを作成します。
4.作成が完了したら、[ファイル] > [クラウドに保存] をクリックし、[PDFelement Cloud] を選択してファイルを保存します。
PDFelementでは [Google Drive] など、他のクラウドを選択することもできます。
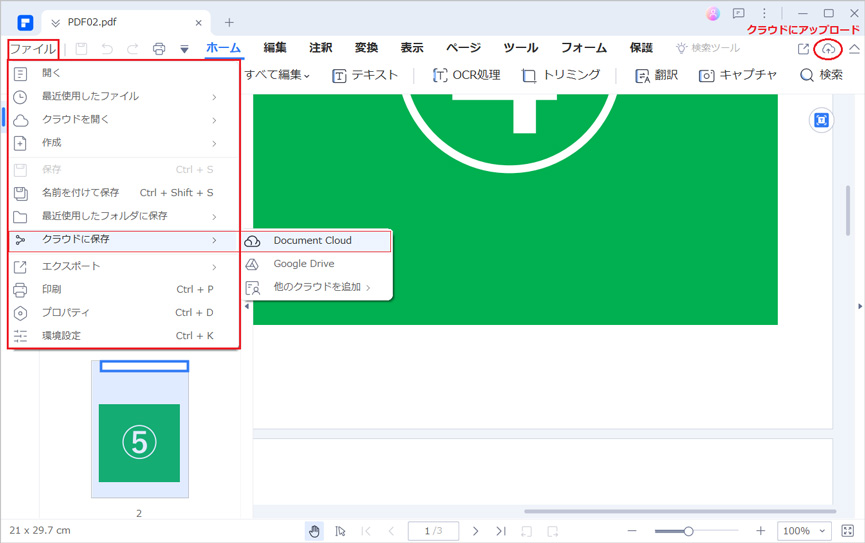
PDFelementでは、クラウド上のファイルを共有することができます。
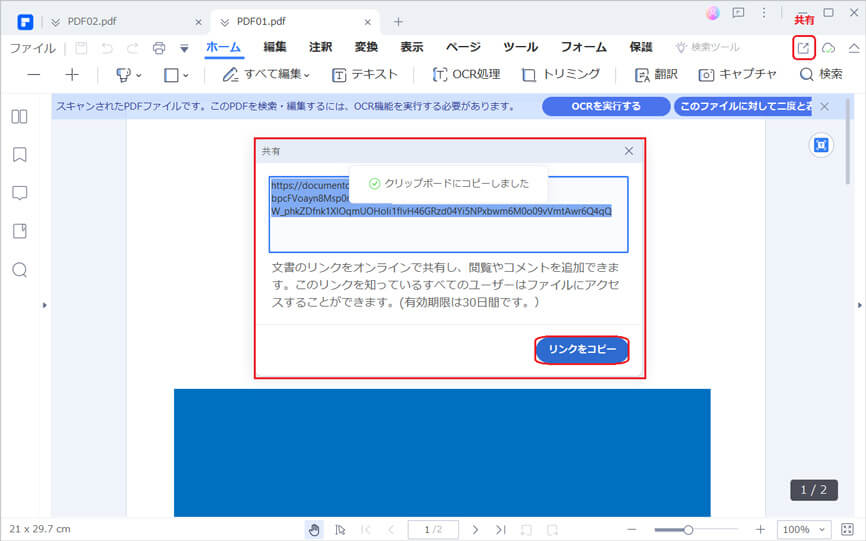
【手順】
1.PDFelementを起動し、共有したいPDFを開きます。
2.編集画面右上の [共有] アイコンをクリックします。
共有画面が開き、文書のリンクが表示されます。
3.[リンクをコピー] ボタンをクリックすると、文書のリンクがクリップボードにコピーされます。
共有したい相手にメールなどでリンクを送信します。
◎ワンポイント
[PDFelement Cloud] に保存されていないファイルを共有しようとすると、「共有するには、クラウドにファイルを保存する必要があります」のメッセージが表示され、アップロード画面が開きます。
任意の [ファイル名] で保存してから、リンクをコピーしてください。
インターネット環境があれば、外出先でもクラウドのファイルを操作することができます。
【手順】
1.Webブラウザを開き、[Wondershare PDFelement Cloud] のサイトにアクセスします。
※Wondershare IDでのログインが必要です。登録は無料です。
2.[ドキュメント] ページを開きます。
アップロード済みのファイル一覧が表示されます。
![[ドキュメント] ページを開き](https://pdf.wondershare.jp/images/articles/cloud/cloud-efficiency8.jpg)
3.結合したいファイル名にマウスを近づけると、左側にチェックボックスが表示されます。
そのチェックボックスをクリックし、選択状態にします。
4.ページ右側メニューの [結合] をクリックします。
5.結合ページが開きます。
[名前の変更] フィールドに任意のファイル名を入力後、[結合] ボタンをクリックします。
結合したファイルは、[ドキュメント] ページで確認できます。
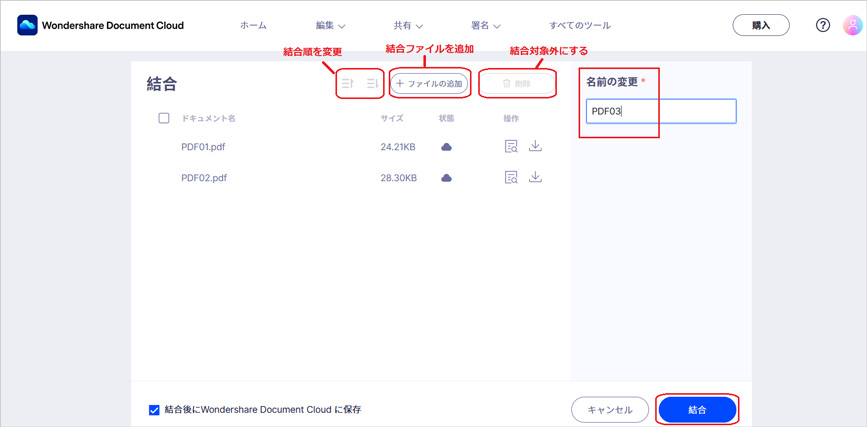
◎結合するファイルを追加するには
[+ファイルの追加] ボタンをクリックすると、マイコンピュータや [PDFelement Cloud] に格納されているファイルを追加することができます。
◎選択したファイルを結合対象外にするには
対象外にしたいファイル名にマウスを近づけると、左側にチェックボックスが表示されます。
そのチェックボックスをクリックし、選択状態にします。その後、[削除] ボタンをクリックしてください。
※ファイル本体が削除されることはありません。
◎結合の順番を変更するには
対象外にしたいファイル名にマウスを近づけると、左側にチェックボックスが表示されます。
そのチェックボックスをクリックし、選択状態にします。その後、[上/下] アイコンをクリックしてください。
※ファイルは、結合ページに表示されている順番に結合されます。
【手順】
1.Webブラウザを開き、[Wondershare PDFelement Cloud] のサイトにアクセスします。
2.[ドキュメント] ページを開きます。アップロード済みのファイル一覧が表示されます。
3.圧縮したいファイル名にマウスを近づけると、左側にチェックボックスが表示されます。そのチェックボックスをクリックし、選択状態にします。
4.ページ右側メニューの [圧縮] をクリックします。
![.[ドキュメント] ページを開き](https://pdf.wondershare.jp/images/articles/cloud/cloud-efficiency10.jpg)
5.圧縮ページが開きます。
6.[圧縮レベル] を選択後、[圧縮] ボタンをクリックします。
![[圧縮レベル] を選択](https://pdf.wondershare.jp/images/articles/cloud/cloud-efficiency11.jpg)
処理完了後、圧縮前後の [サイズ] が表示されます。
![圧縮前後の [サイズ] が表示され](https://pdf.wondershare.jp/images/articles/cloud/cloud-efficiency12.jpg)
※圧縮したファイルを [PDFelement Cloud] に保存する場合は、別名で保存されます。圧縮元のファイルが上書きされることはありません。
パソコンやインターネットが普及し、クラウドは今や当たり前のサービスとして社会全体に浸透しています。
より効率的に業務が進められるように、さまざまなクラウドのサービスを使いこなしていきたいものですね。
● 動画から学ぶ:クラウド機能!
スマートに、シンプルに、AI 搭載 PDF ソリューション
・ 第19回、24回、29回Vectorプロレジ部門賞受賞
・ 標準版からプロ版まで、幅広いのニーズに対応
・ Windows、Mac、iOS、Android、クラウドに対応
・ 7x12h体制アフターサービス
この文書または製品に関するご不明/ご意見がありましたら、 サポートセンター よりご連絡ください。ご指摘をお待ちしております!
役に立ちましたか?コメントしましょう!