PDFに書き込む必要がある場合、どのような手段が効率的でしょうか?
とりあえずPDFを印刷してから手書きでメモを書いたり付箋を貼る。文書を作り直して再度PDF化する。などなど…いろいろな方法がありますが、いずれも資料を共有するのに苦労したり、手間もかかりそうです。
やはり今直接PDFに書き込みできればベストですね!今回は、手軽に使えるWindows・MacのPDF書き込みソフトや、その使い方をご紹介します。
目次
Part1:WindowsのPDF書き込みソフトBEST3
●Foxit PDF Reader
◎特徴:
テキストや図形の挿入、コメントの追加、承認印や日付印の形式でスタンプをつけることもできます。
▶【PDF書き込み手順】
|
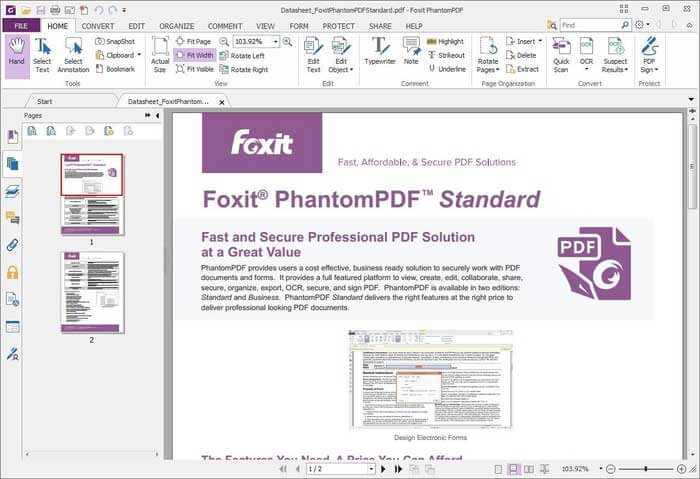
●PDF-XChange Editor
◎特徴:
一般的な編集機能はもちろん、フォームやファイル変換、スキャナから作成などの機能も搭載した高機能編集ソフトです。
▶【コメント追加手順】
|
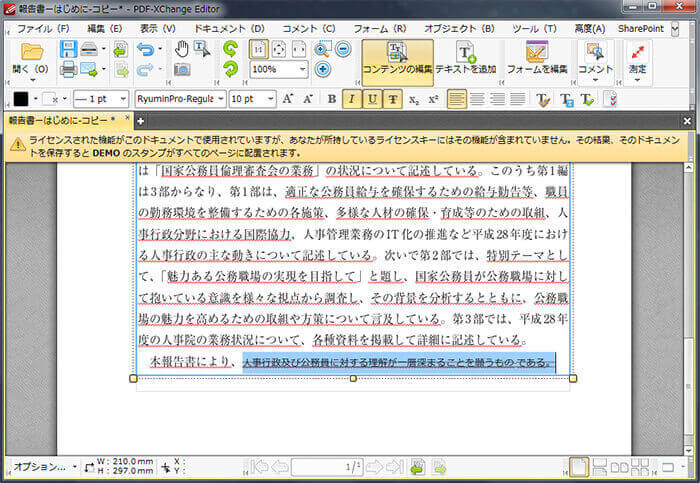
●かんたんPDF EDIT
◎特徴:
テキストや矢印、画像の挿入などができます。ちょっとした編集に重宝するシンプルなソフトです。
[蛍光ペンツール] ではハイライトを追加できます。[消しゴムツール] には「白消しゴム」と「黒消しゴム」があり、文字やオブジェクトなどを消すことが可能です。
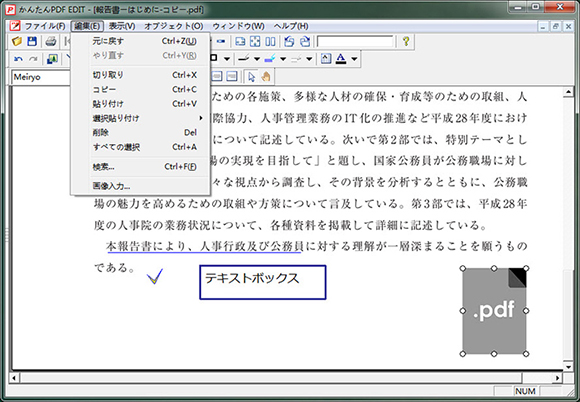
■ Part2:MacのPDF書き込みソフトBEST3
●プレビューアプリ
◎特徴:
Macに標準搭載されているアプリで、画像や写真、PDFなどの閲覧や編集ができます。
[テキスト] や [メモ] で文字を追加したり、[シェイプ] から図形を挿入します。
[署名] ボタンを使用すれば、内蔵カメラなどで作成した電子署名を挿入することが可能です。
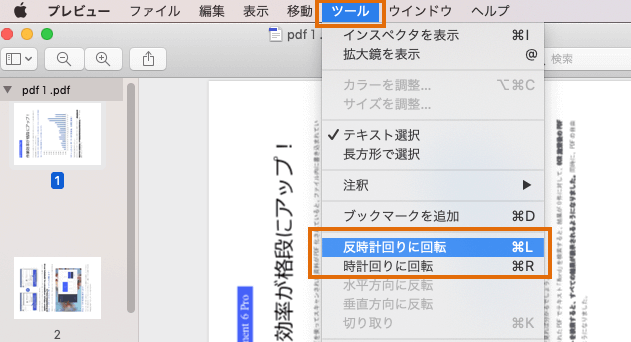
●Skim
◎特徴:
矢印や図形、コメントを追加できます。また、サムネイル表示や見開き表示にも対応しています。
画面上部のツールバーの [コメント] や [図形] アイコンで編集を行います。
デフォルトではSkimのファイル形式で保存されるので、PDFのまま保存したい場合は「PDFで保存 (Save as PDF...)」を指定してから保存しましょう。

●PDF Attributes
◎特徴:
PDFのファイルのプロパティ(タイトル、作成者など)を編集できます。Web上でPDFを公開する場合には、検索対象となるプロパティを編集しておくと検索されやすくなります。
使い方は簡単。PDFを開くと右ペインにファイルのプロパティが表示されますので、[タイトル] や [作成者]、[PDFの生成] などを変更します。

ここまでWindows・MacそれぞれのPDF編集ソフトをご紹介しましたが、両方のOSに対応しているPDF編集ソフトであれば操作手順などを共有できて便利です。
「PDFelement」(PDFエレメント)はWindows・Mac両方のOSに対応しているPDF編集ソフトです。PDFelementではどのような編集ができるのか。具体的にその編集方法を見ていきましょう。
■ Part3:PDFelementでPDFにテキストを記入する
●新規テキストを追加する
▶【手順】
|
活用Tips:
フォントやカラーなどを修正したい場合は、テキストを選択して右クリック > [プロパティ] から編集してください。
メニュー [編集] にはテキスト追加以外にも下記のような機能があります。
┗ 画像の挿入:任意の画像を挿入します。
┗ リンクの追加:「他のページに移動/Webページを開く/ファイルを開く」から選択してリンクを追加します。
┗ 透かしの追加/編集:文書全体に透かしを追加します。
┗ 背景の追加/編集:背景を追加します。
┗ ヘッダー&フッターの追加/編集:ページ番号や日付、資料名などを追加するときに利用します。
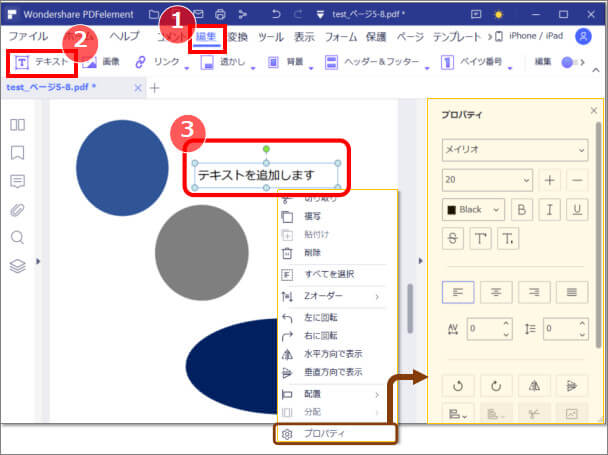
●テキストを編集する
編集したいテキストの内側をクリックすると、テキスト入力モードになり編集可能になります。
●テキストを削除する
削除したいテキストのフチ(枠の部分)をクリックすると、テキストが選択状態になります。その状態で [Delete] キーを押下してください。または、テキスト選択状態で右クリック > [削除] からでも削除できます。
もしも間違って削除した場合は、すぐに [Ctrl] + Z キーを押下しましょう。削除が取り消されます。
●コメントを追加する
コメントやメモを残しておけば、チームでの情報共有やTODO管理などに役立ちます。
▶【手順】
コメントマークをダブルクリックしてコメントを入力しましょう。コメントの色も変更できるので、用途に応じて色分けするという使い方もオススメです。 |
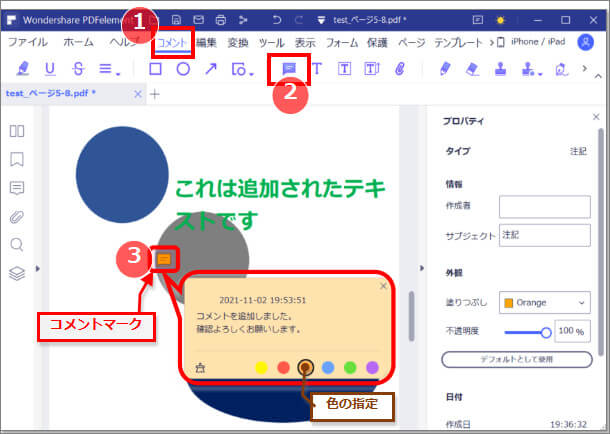
活用Tips:
メニュー [コメント] にはコメント追加以外にも下記のような機能があります。
●ハイライト/下線/取り消し線:ちょっとしたマーカー感覚で使えます。
●各種図形描画:長方形/楕円/矢印/多角形などを追加します。
●タイプライターや吹き出しを使ったメモの追加:自由なメモ書きに使えます。
●鉛筆/消しゴム
●スタンプ/署名:承認印や日付印、オリジナルのスタンプもつけられます。
●図形を追加する
図形は、四角や円、多角形などを追加することができます。また自由に描ける接続線も便利な機能です。
▶【手順】
|
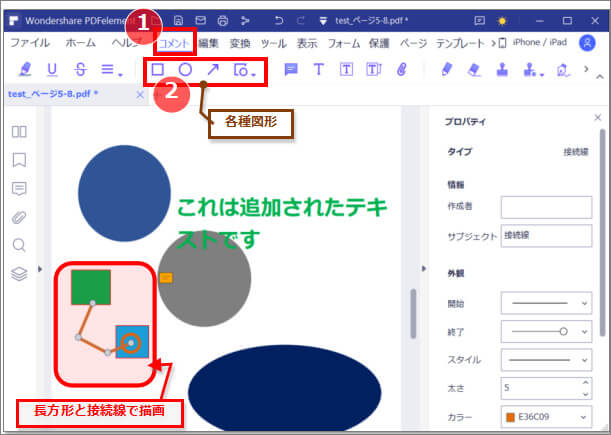
●透かしを入れる
透かしは、資料の機密性や完全性を確保する役割があります。文書の用途に応じて導入してください。
▶【手順】
|
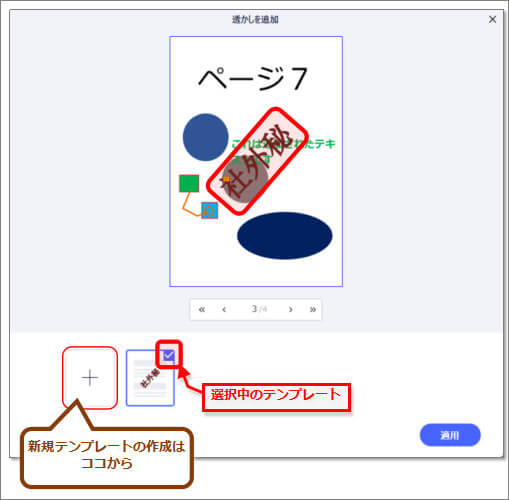
まとめ
PDFはテキストや画像、コメントなど多くの要素を盛り込むことができる汎用性の高いファイル形式です。PDFに書き込んで共有すれば作業効率もUP!ぜひ情報交換のツールとして活用してみてください。
 ページサイズ処理
ページサイズ処理














役に立ちましたか?コメントしましょう!