コンピューターが次々と導入されたことで、電子書類のニーズもまた高まっています。特にPDFファイルはさまざまな場面で使われるようになりました。この記事ではPDFファイルの編集作業の1つとして欠かせないベイツナンバーを付ける方法について解説していきます。
目次:
ページ番号とベイツ番号?
書類を提出する場合、複数あるページの順番が分かるようにページ番号を振ることが常識とされています。大学のレポートを文書で提出する際にも、必ずページ番号は記入しなければなりません。ページ番号と似通った意味を持つ言葉としてベイツ番号があります。別名ベイツナンバーとも呼ばれますが、こちらは民事訴訟書類や医療などの公的な文書に割り振られる番号を指し、さまざまなフリーツールを使ってPDFファイルに番号を記入していきます。
ちなみに、ベイツナンバーは日本語に直すと訴訟書類番号という意味になります。ベイツナンバーは、指定されているページのヘッダーやフッターに追加して記入する方法が一般的です。PDFファイルは、専用のソフトが無ければ基本的に操作することができません。しかし、民事訴訟に提出する書類は、何十枚にも渡る場合があるため、なるべく簡単にベイツナンバーを割り振ることができるソフトを選ぶことが必要となります。
オンラインでベイツナンバー付けできるフリーツール5選
1、Acrobat DC Pro
Acrobat DC ProはPDFファイルを編集するにあたって、多くの利用者から信頼されている代表的なソフトです。こちらのソフトではベイツナンバー付けだけではなくあらゆる機能が搭載されているため、他の作業と併せて書類を作ることができるというメリットがあります。しかし、毎年約20,000円を支払わなければならないのでやや高額です。
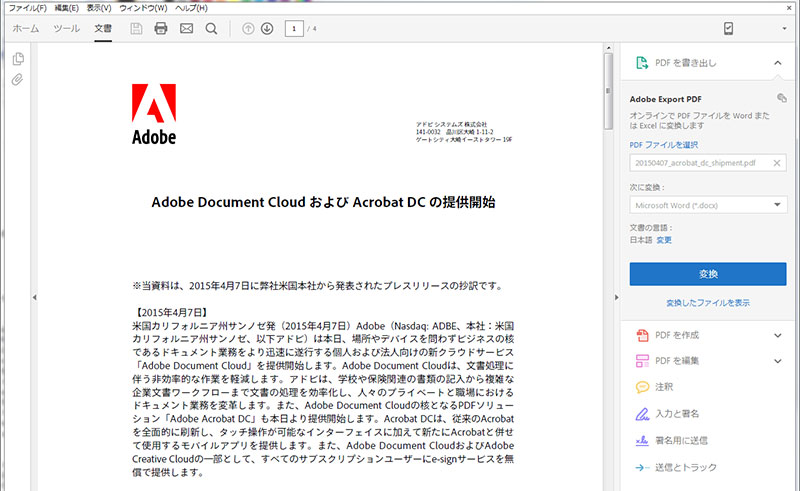
2、ApowerPDF
ApowerPDFは、スムーズにPDFファイルを編集するのに適したソフトとして多くのユーザーから支持されています。こちらは無料で利用することができるソフトなのでお手軽に作業することができます。しかし、デメリットとして変換速度がやや遅いところがあり、時折原因不明の変換エラーが発生して作業が停滞することもあります。
3、SysTools
SysToolsは、海外で作成されたPDFファイルを編集できるツールであり、さまざまな機能が搭載されているので多種多様な作業に生かすことができます。その豊富さからPDF編集には特に物足りなさを感じることは少なくなるでしょう。しかし、海外のソフトであるため、操作に慣れるまでは少々時間がかかってしまいます。
4、Foxit PhantomPDF
Foxit PhantomPDFはPDF化された公的文書に適したソフトです。こちらのソフトは大事な書類を守るために万全なセキュリティが施されているので、安心してビジネスに用いることができるというメリットがあります。ただし、操作がやや複雑なのでパソコン初心者の方にとっては扱いが難しいかもしれません。
5、PDF XChange Editor Pro
PDF XChange Editor Proは「軽くて早くて使いやすい」をモチーフにしています。自由自在にPDFファイルを変換することができるソフトとして多くの機能を持ちますが、有料かつ登録するまでにやや複雑な手続きを要するという点がデメリットであると言うこともできます。
PDFelementを使ってファイルにベイツナンバー付ける手順
PDFファイルにベイツナンバーを付けることができるソフトの1つとしてWondershare社の「PDFelement」(PDFエレメント)があります。PDFの作成・編集・変換・結合・圧縮・OCRなどこれ一本でOKです!一番勧めです!
| こちらのソフトを無料でダウンロードしたら、画面左上にある「編集」の項目をクリックします。その後に画面右上にある「ベイツナンバー」を選択しましょう。すると、ベイツナンバーの設定画面を開くことができるので、フォントなどを上手く調整して「OK」ボタンを押します。ここまでの作業が完了したら、指定のPDFファイルにベイツナンバーが振られます。 |
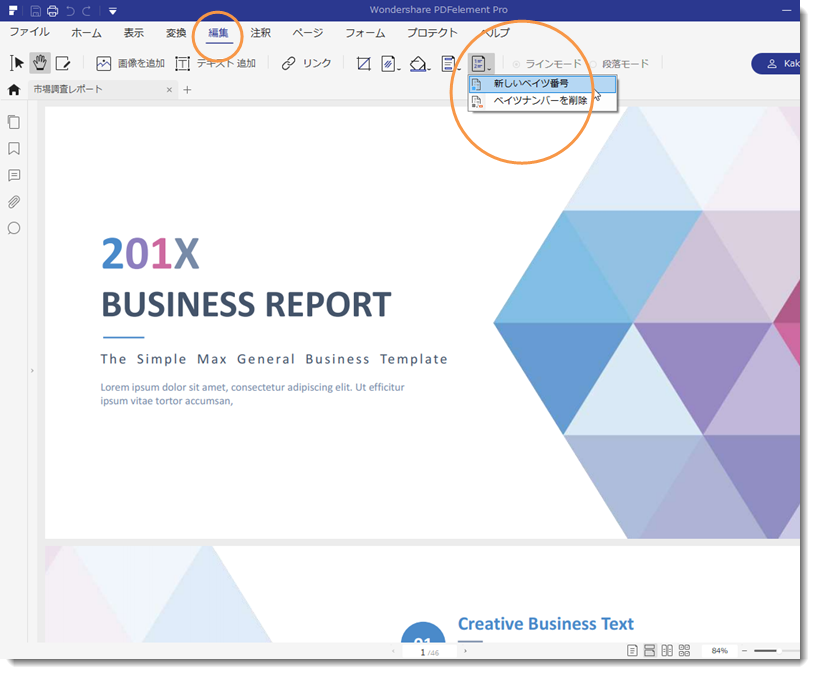
| ベイツナンバー設定やファイルを保存した後に複数のファイルにベイツナンバーを記入するための作業に移ります。一度スタート画面に戻り、「バッチ処理」を操作します。画面左側に「ベイツナンバー」という項目が現れるのでクリックし、ベイツナンバーを振らなければならないファイルを追加しましょう。この際に、右上の「設定」という項目で名前を選択して保存することができます。画面右下にある「開始」ボタンをクリックして、複数のファイルにベイツナンバーを付ける作業が終了します。 |
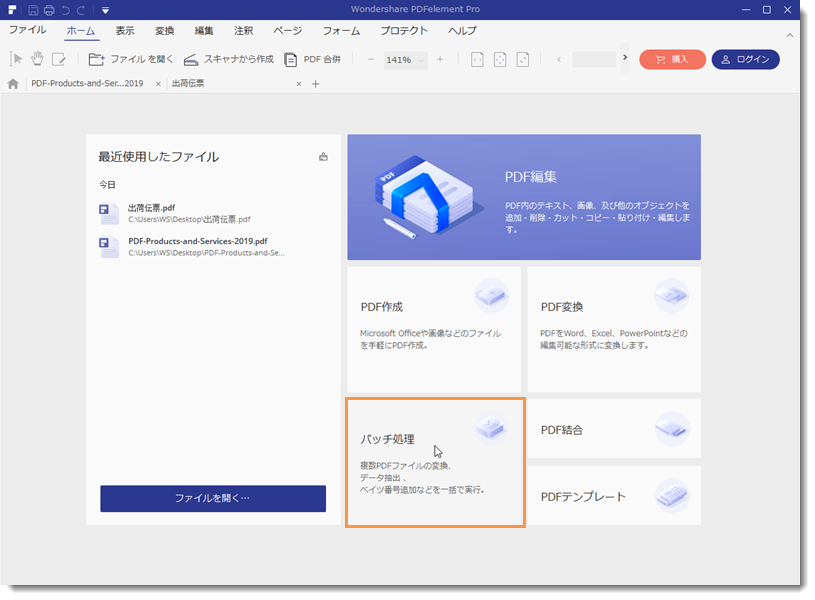
ベイツナンバー設定やファイルを保存した後に複数のファイルにベイツナンバーを記入するための作業に移ります。一度スタート画面に戻り、「バッチ処理」を操作します。画面左側に「ベイツナンバー」という項目が現れるのでクリックし、ベイツナンバーを振らなければならないファイルを追加しましょう。この際に、右上の「設定」という項目で名前を選択して保存することができます。画面右下にある「開始」ボタンをクリックして、複数のファイルにベイツナンバーを付ける作業が終了します。
まとめ
以上より、あらゆるフリーツールを巧みに使うことで、簡単にPDFファイルのベイツナンバーを付けることが可能だということが言えます。ベイツナンバーは公的書類には必要不可欠であるため、ソフトのダウンロードをして確実に番号を振るよう心がけていかなければなりません。
 PDF編集--直接編集
PDF編集--直接編集 PDF編集--透かし・背景
PDF編集--透かし・背景 PDF編集--注釈追加
PDF編集--注釈追加 PDF編集--ページ編集
PDF編集--ページ編集









役に立ちましたか?コメントしましょう!