はじめに
整理整頓清掃清潔しつけとよく言われましたが、書類だけでなく、スマホで撮った写真やPCにある大事な画像をまとめて管理すると仕事の効率を上げる効果があります。では、今回は、PDFelementを使って一つの写真または複数の写真をPDFに変換する方法を解説していきます。
目次:
簡単!3ステップだけで写真をPDFに変換
PDFelementを使って、実際に画像データをPDF化していきます。
1.操作画面の「PDF作成」をクリック
2.変換したい画像を選択
3.写真をPDFにします。
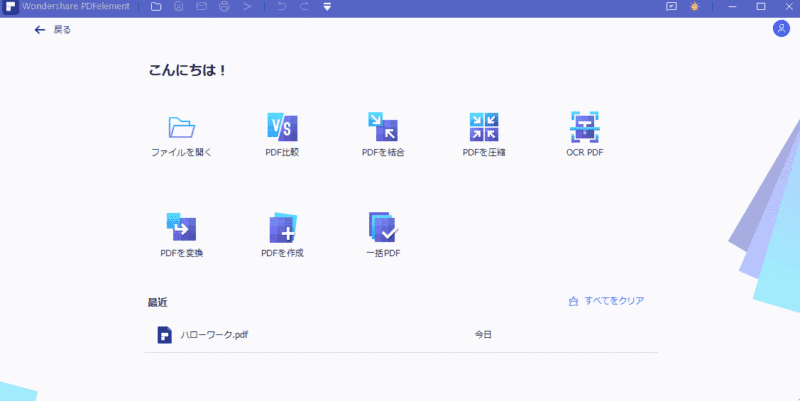
これは一つの写真をPDF化する方法で、PDFelementでは複数の写真を一括でPDFファイルにすることもできますので、以下ではさらに詳しく説明します。
複数の写真をPDFへ変換する二つの方法
方法1
PDFにしたい写真をCtrlキーで選択、右クリックして、「PDFを作成」を選びます。
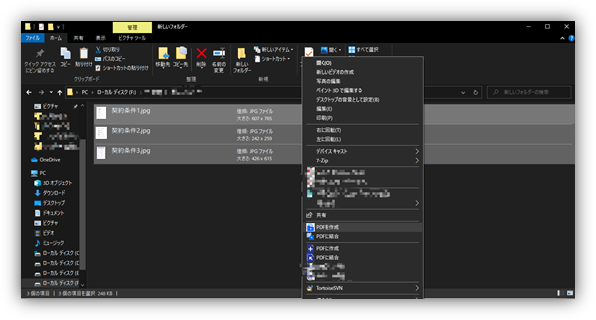
すると、PDFelementでポップアップが表示され、「すべての画像を1つのPDFに変換」を選び、これで複数の写真を1つのPDFファイルにまとめてきました。
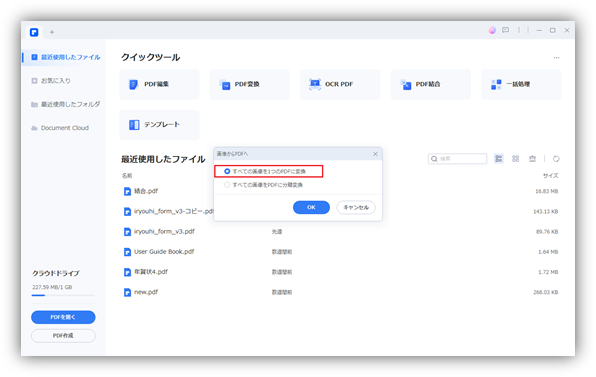
また、ブックマークでは、元のファイル名のまま反映していますので、それぞれの写真をチェックする際にも非常に便利です。
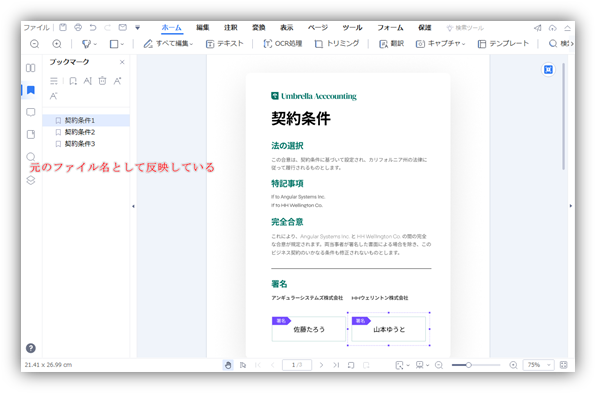
方法2
クイックツールで「PDF結合」をクリックし、PDF化したい写真を追加またはドラッグし、出力先フォルダを指定すればOKです。
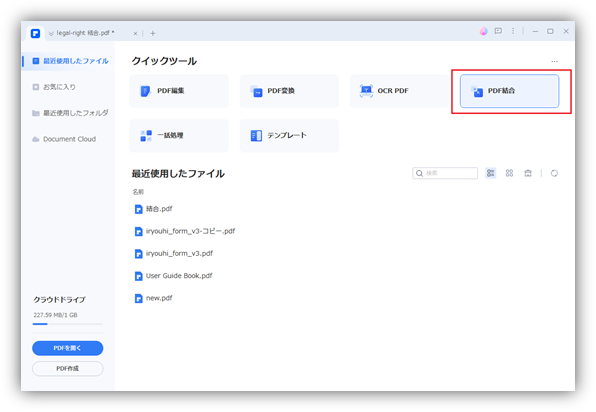
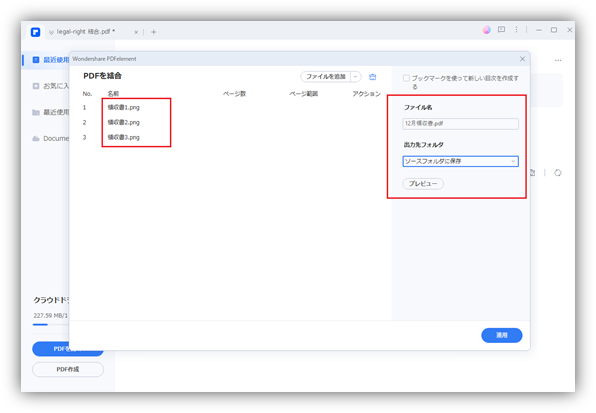
また、以下の操作動画をご参考にしてみてください:
PDFelementで画像をPDFに挿入する方法
次、PDFelementを使って画像をPDFに挿入する方法を紹介します。
PDFファイルを開き、上のツールバーから、「編集」「画像」をクリックして、挿入したい画像を選択して、PDFに挿入します。
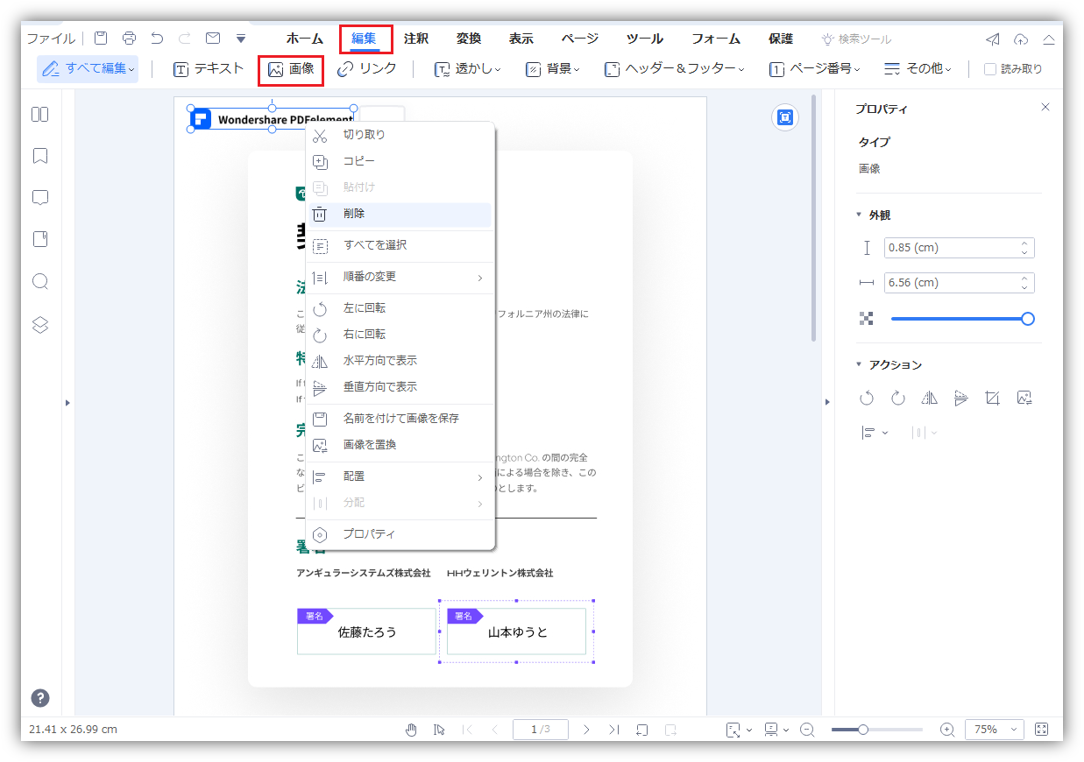
画像を右クリックして、移動、サイズ変更、複数の画像の整列ができます。
PDFelementで画像の編集方法については、以下の記事で詳しく紹介しております。
PDFの画像を編集するにはどうしたらいい?
まとめ
どのソフトを使ってもいいのですが、PDF画像データをPDF化するだけであれば、無料でも利用できるソフトはありますが、付加価値を考えてから、画像データのPDF変換だけではなく、その他の、PDFファイルの編集や新規作成などPDFを自由に編集することが出来るソフトと言えば、PDFelement(PDFエレメント)ではないでしょうか。
PDFelementの他には多くの画像変換方法については、下記の関連記事を読みください。
png画像ファイルをPDFに変換する三つの方法
 OfficeデータをPDFに
OfficeデータをPDFに PDF作成ソフト・方法
PDF作成ソフト・方法 写真をPDF化
写真をPDF化
 印刷物をPDF化
印刷物をPDF化









役に立ちましたか?コメントしましょう!