近頃は、建築や土木などで利用される図面もPDFでやり取りすることが増えています。PDFであれば、環境を問わずファイルの閲覧やデータのやり取りが可能なため、とても便利です。
しかしながら、図面の編集が必要な場合には、PDF図面編集ツールを使用しなければいけません。
とはいえ、利用頻度やコスト面など、PDF図面編集ツールの導入には課題もあります。
今回は、初心者でも簡単に操作できるおすすめのPDF図面編集ツールをご紹介していきます。是非、参考にしてみてください。
Part 1. PDF図面編集でよくあるお悩み
PDF図面の編集には、PDF図面編集ツールが必要です。
実際にPDF図面の編集を行う際、次に挙げるような問題が生じることがあります。
・多くのPDF図面編集ツールでは、CAD図面のような詳細な編集ができない
・編集後に解像度の低下やフォントの崩れが発生する
・編集するごとにファイルサイズが大きくなる
・高機能なPDF図面編集ツールは高額でコストの負担が大きい
・オンラインのツールでは情報の漏洩リスクが懸念される
これらの悩みを解決するためには、自分のニーズに合ったPDF図面編集ツールを選ぶことが重要です。
Part 2. おすすめのPDF図面編集ツール
PDF図面の編集に不可欠なPDF図面編集ツールには、初心化向けのものから上級者向けのものまで、その特徴もさまざまです。
とはいえ、実際にPDF図面編集ツールを選ぶ際には、必要な作業が確実に行えるものを選択する必要があります。
ここでは、おすすめの3種類のPDF図面編集ツールをご紹介します。
2-1 初心者向け
初心者向けのPDF図面編集ツールとして代表的なものの1つが「HiPDF」です。
ここでは、初心者向けのツール「HiPDF」をご紹介していきます。
●HiPDF
「HiPDF」は、オンラインで使用するPDF図面編集ツールです。
パソコンにインストールする必要がなく、使いたいときにはHiPDFのサイトにアクセスし、編集するPDF図面をアップロードすることで編集ができます。
操作方法もとてもシンプルで使用しやすく、初心者向けのPDF図面編集ツールです。
▼HiPDF
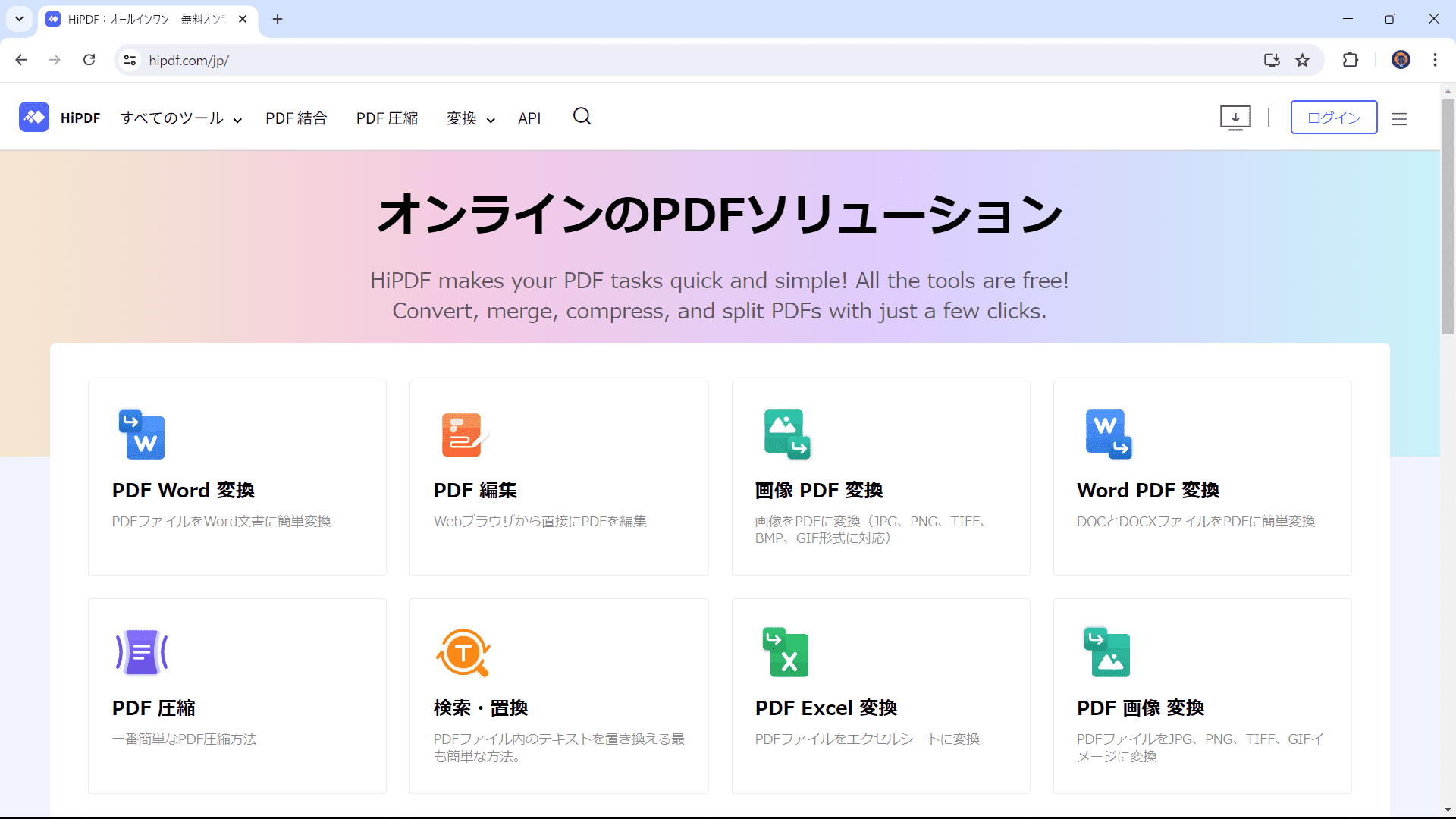
2-2 中級者と上級者向け
中級者・上級者向けのPDF図面編集ツールとして代表的なのが「PDFelement」と「Adobe Acrobat」です。
ここでは、「PDFelement」と「Adobe Acrobat」という2種類のPDF図面編集ツールをご紹介していきます。
●PDFelement
「PDFelement」は、PDFの作成や編集だけでなく、ファイルの変換・分割・結合、ファイルの保護、AIツールによる検索・要約・翻訳などが可能なオールインワンのPDF図面編集ツールです。
豊富な機能とシンプルな操作性が特徴。パソコンにインストールして使用するため、情報の漏洩リスクもありません。
なお、PDFelementは、次のWebサイトより無料でダウンロードすることができます。
▼PDFelement
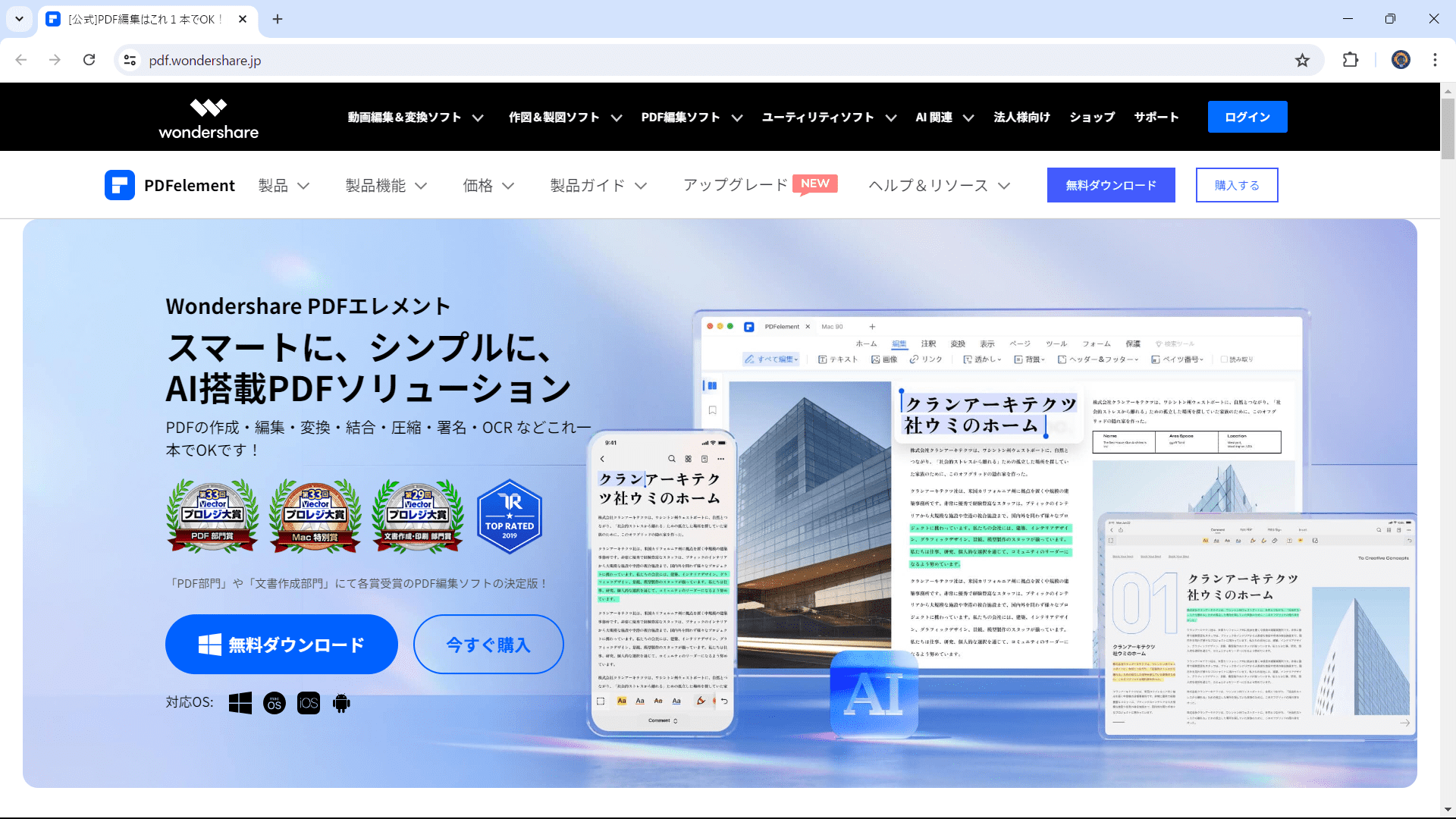
プライバシー保護 | マルウェアなし | 広告なし
●Adobe Acrobat
「Adobe Acrobat」は、PDFの作成や編集だけでなく、ファイルの変換・分割・結合、ファイルの保護などが可能で、代表的なPDF図面編集ツールです。
「Acrobat Standard」と「Acrobat Pro」の2種類の料金プランがあり、必要な機能やコストに応じて選択することができます。
また、パソコンにインストールして使用するため、情報の漏洩リスクもありません。
なお、Adobe Acrobatは、次のWebサイトより無料でダウンロードすることができます。
▼Adobe Acrobat
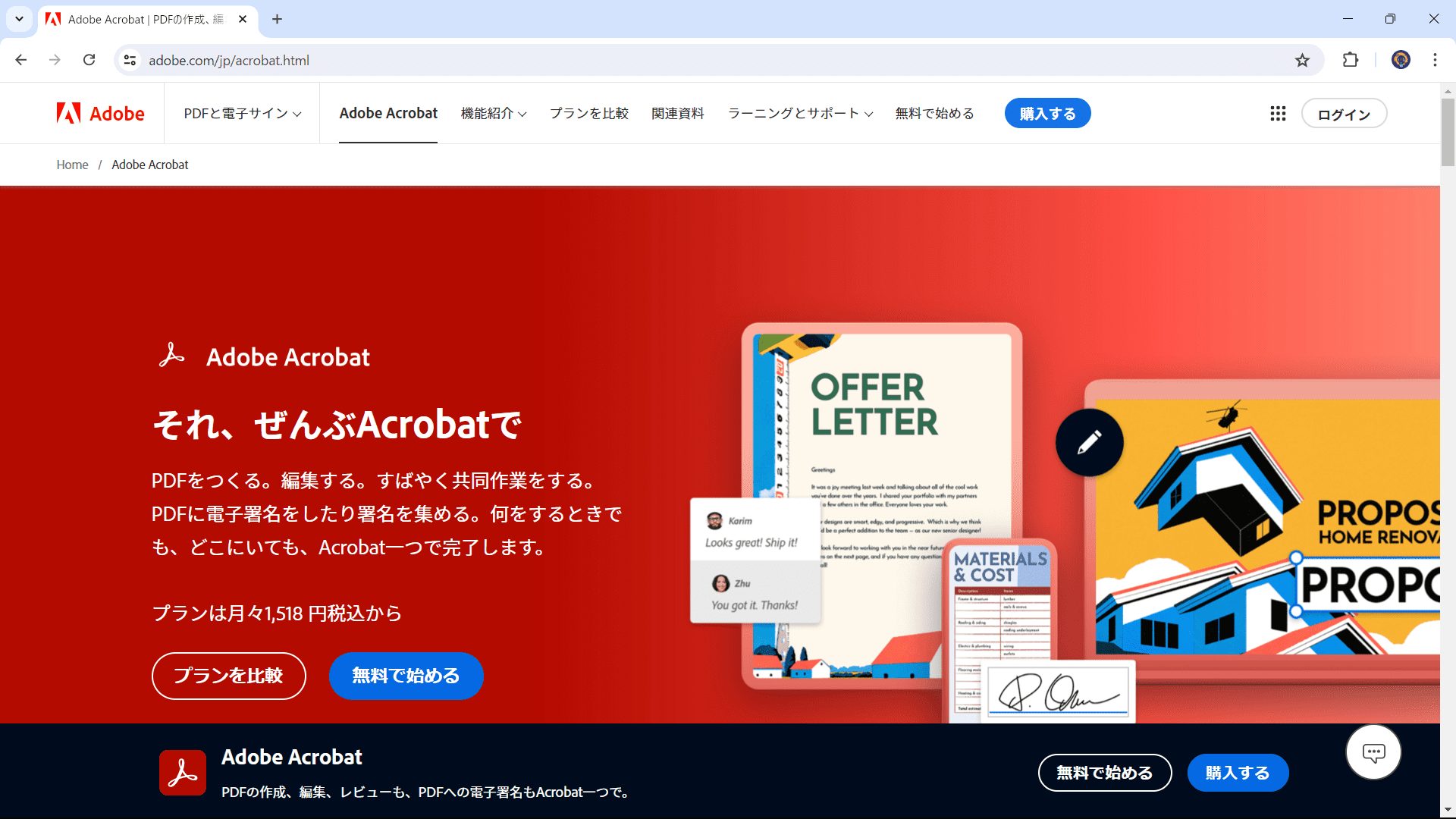
2-3 それぞれのツールの比較
これまでに挙げた3種類のPDF図面編集ツールの機能は、次のようにまとめることができます。
▼PDF図面編集ツールの機能比較
| 機能 | HiPDF | PDFelement | Adobe Acrobat |
| プラットフォーム | オンライン | Windows、Mac、iOS、Android | Windows、Mac、iOS、Android |
| 編集機能 | 基本的な編集 | 高度な編集 | 高度な編集 |
| フォーム機能 | 基本的なフォーム編集 | 高度なフォーム作成、入力 | 高度なフォーム作成、入力 |
| OCR機能 | あり | あり | あり |
| セキュリティ | パスワード保護、暗号化 | パスワード保護、電子署名、権限設定 | パスワード保護、電子署名、権限設定 |
| クラウド連携 | なし | あり(PDFelement Cloud) | あり(Adobe Document Cloud) |
| 価格 | 基本無料。有料版も比較的安価 | 比較的手頃 | 高価 |
PDF図面編集ツールは、必要な機能が網羅されているかどうかを確認し、機能とコストのバランスを考慮して選択することをおすすめします。
Part 3. PDF図面編集ツールの使い方
ここでは、「PDFelement」を使用し、PDF図面編集ツールの機能と使い方をご紹介します。
3-1 編集機能でテキスト/図形を追加
PDFelementの編集機能でテキストや画像を追加する場合は、「編集」タブから操作を進めます。
▼編集機能でテキストや画像を追加する
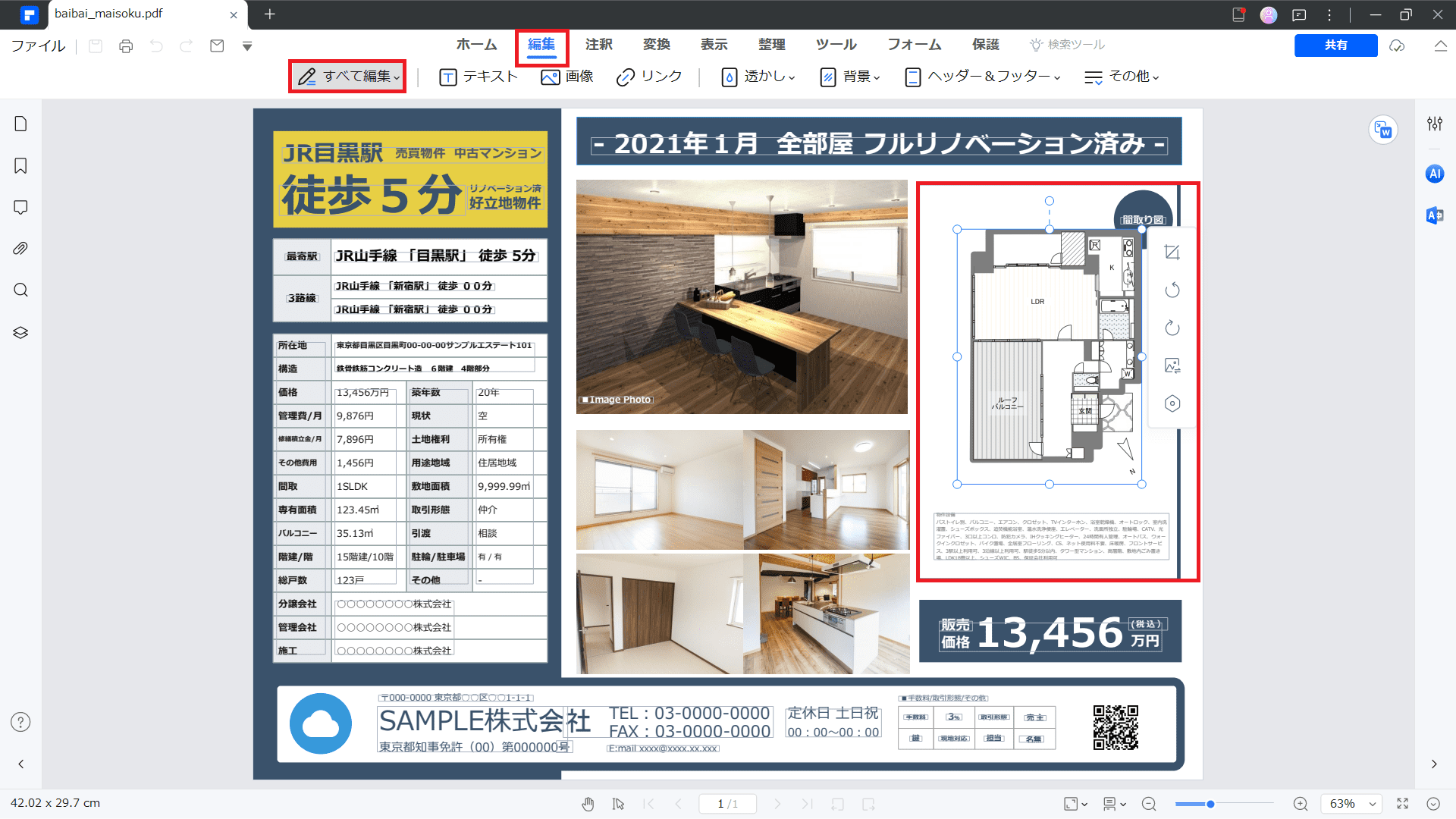
1)PDFelementで編集する図面を開きます。
2)「編集」タブから「すべて編集」をクリックします。
3)青い枠線をクリックすると、その位置にあるテキストや画像を編集することができます。
3-2 図面の長さ・面積を測定
PDFelementで図面の長さ・面積を測定する場合は、「注釈」タブから操作を進めます。
▼注釈機能で図面の長さ・面積を測定する
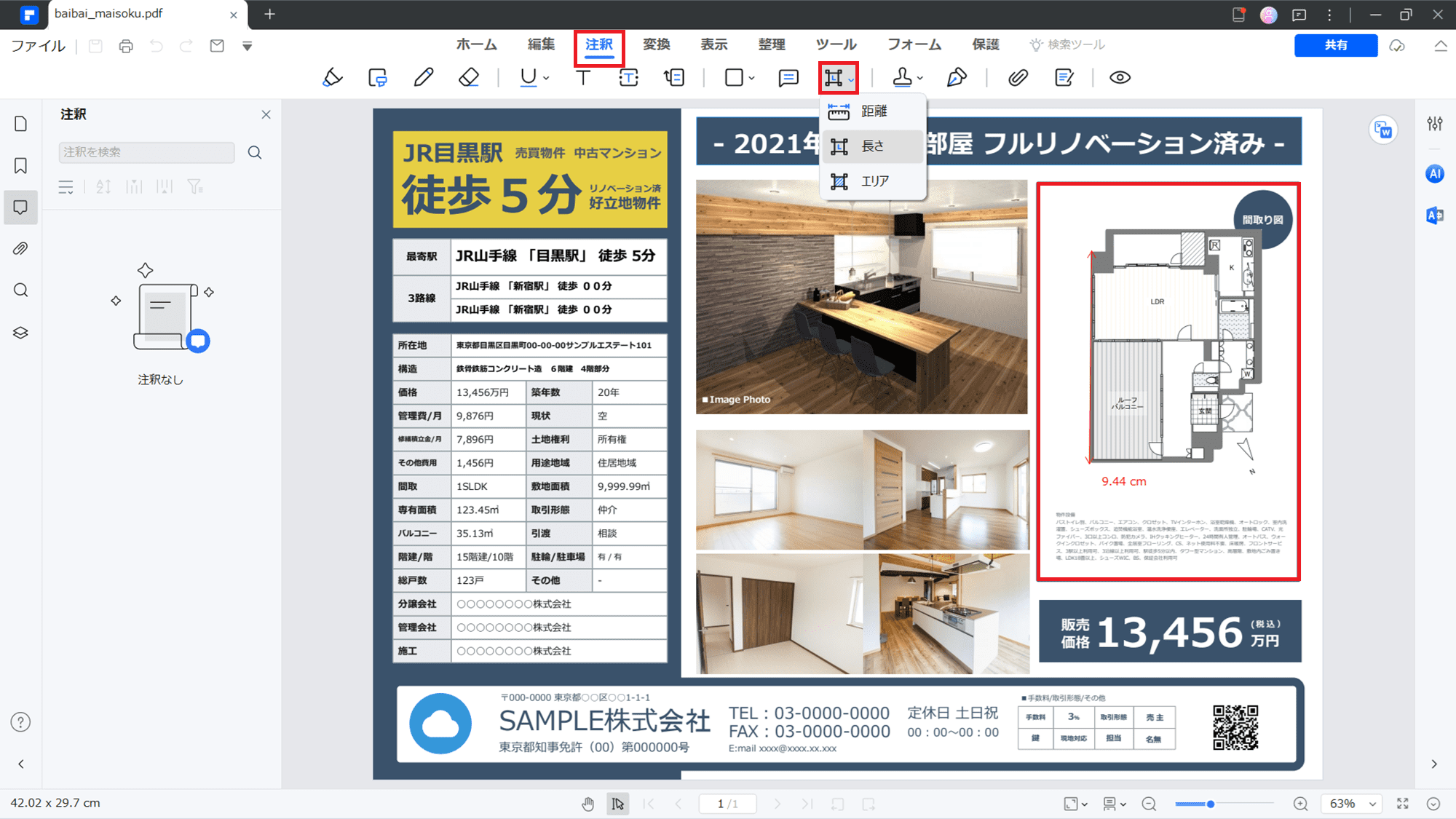
1)PDFelementで編集する図面を開きます。
2)「注釈」タブから、測定する範囲(「距離」「長さ」「エリア」)をクリックします。
3)測定したい範囲をドラッグすると、その範囲の長さや面積を測定することができます。
プライバシー保護 | マルウェアなし | 広告なし
3-3 吹き出しや矢印などの注釈を追加
PDFelementの吹き出しや矢印などの注釈を追加する場合は、「注釈」タブから操作を進めます。
▼注釈機能で吹き出しや矢印などの注釈を追加する
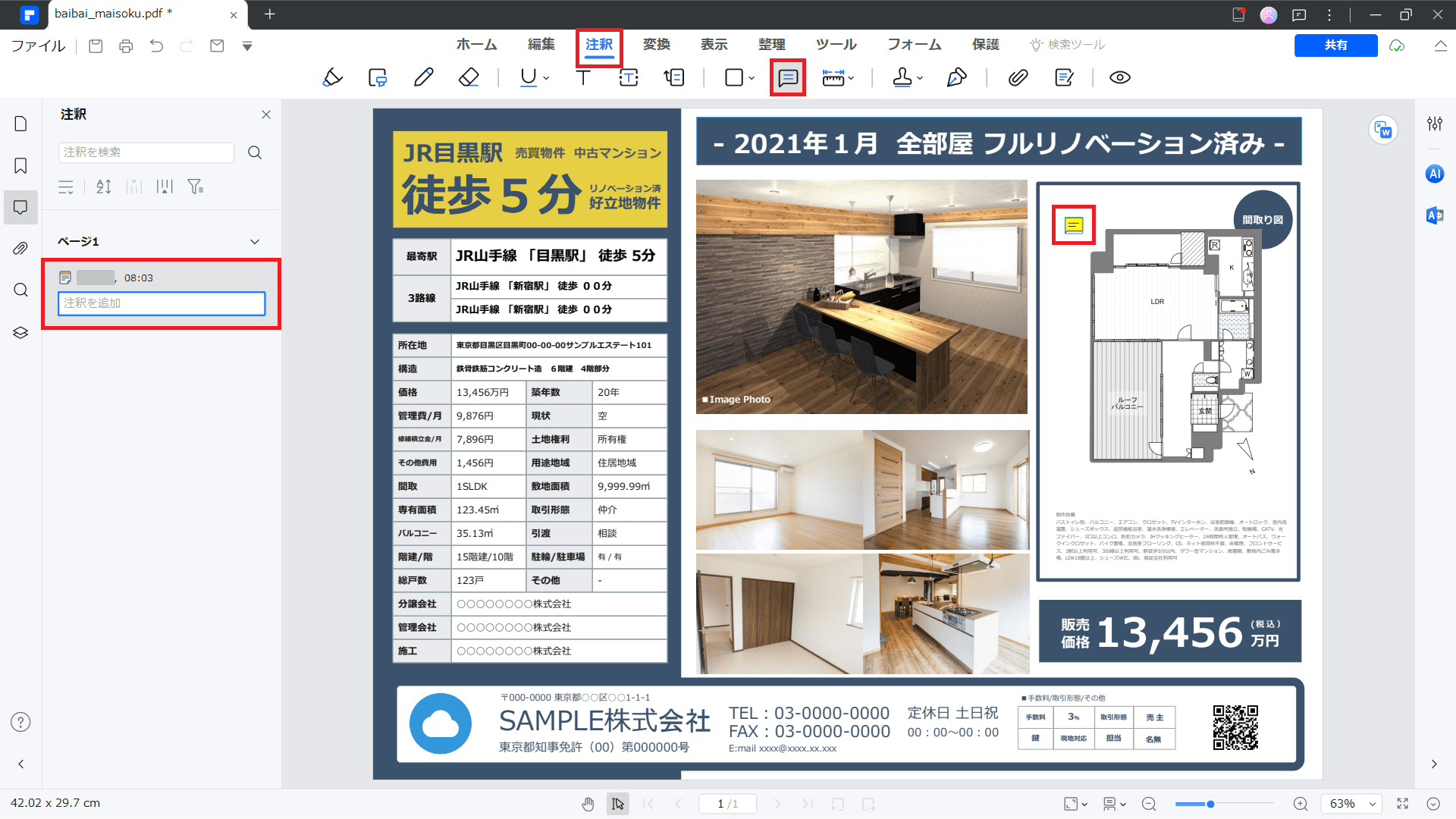
1)PDFelementで編集する図面を開きます。
2)「注釈」タブから、「注記」をクリックしてコメントを挿入したり、「図形」をクリックして矢印などを挿入したりすることができます。
3-4 保護機能で閲覧や印刷を制限
PDFelementの保護機能で閲覧や印刷を制限する場合は、「保護」タブから操作を進めます。
▼保護機能で閲覧や印刷を制限する
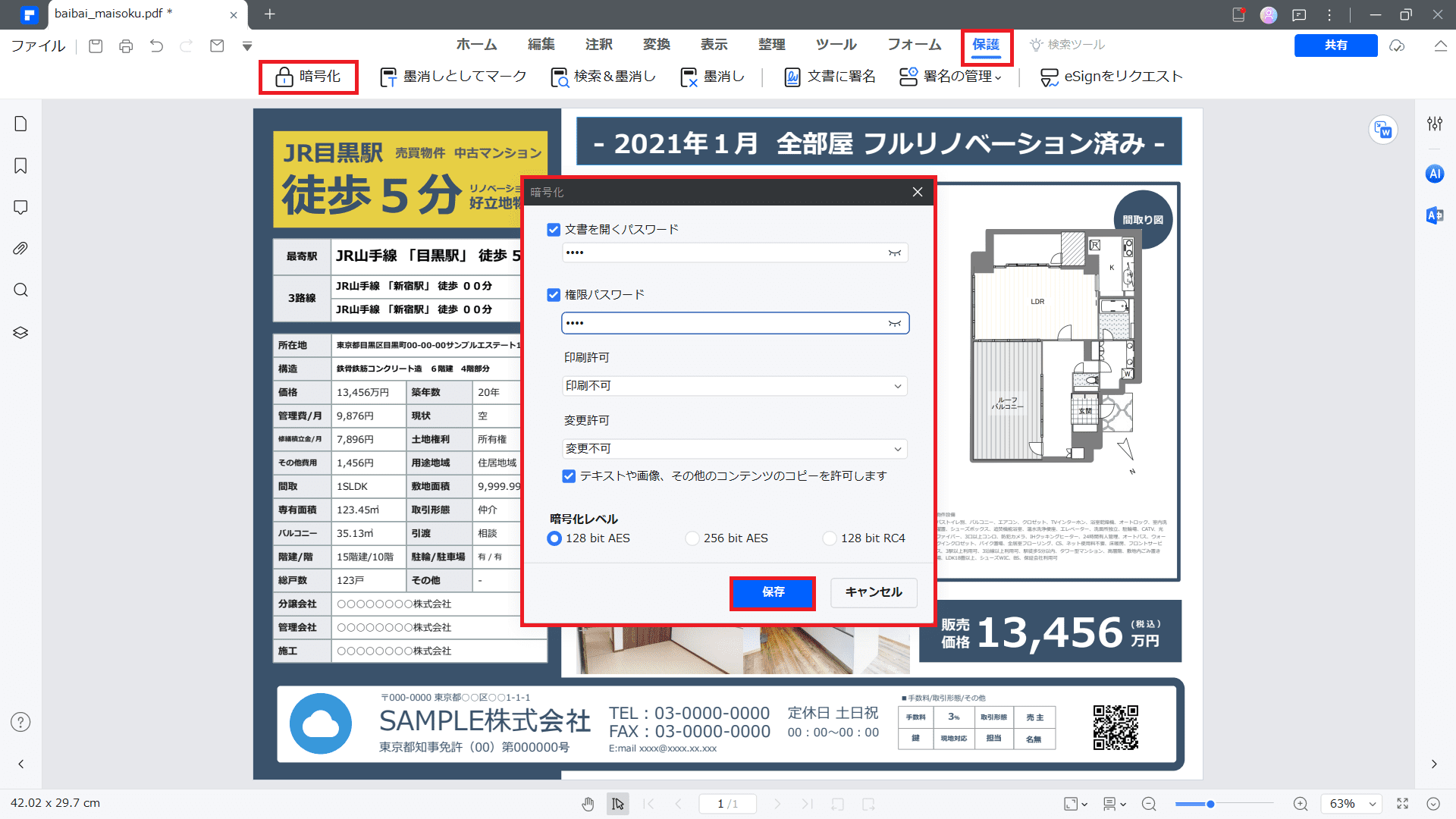
1)PDFをPDFエレメントで開きます。
2)「保護」タブから「暗号化」をクリックし、「暗号化」ダイアログボックスでパスワードや保護範囲を設定し、「保存」をクリックします。
3)指定したタイミングで設定したパスワードの入力が求められます。
3-5 編集後ファイルの共有
PDFelementでファイルを共有する場合は、「共有」から保存先の「URL」や「QRコード」を発行してファイルの保存先を共有したり、メールに添付して送付したりすることができます。
▼編集後ファイルの共有
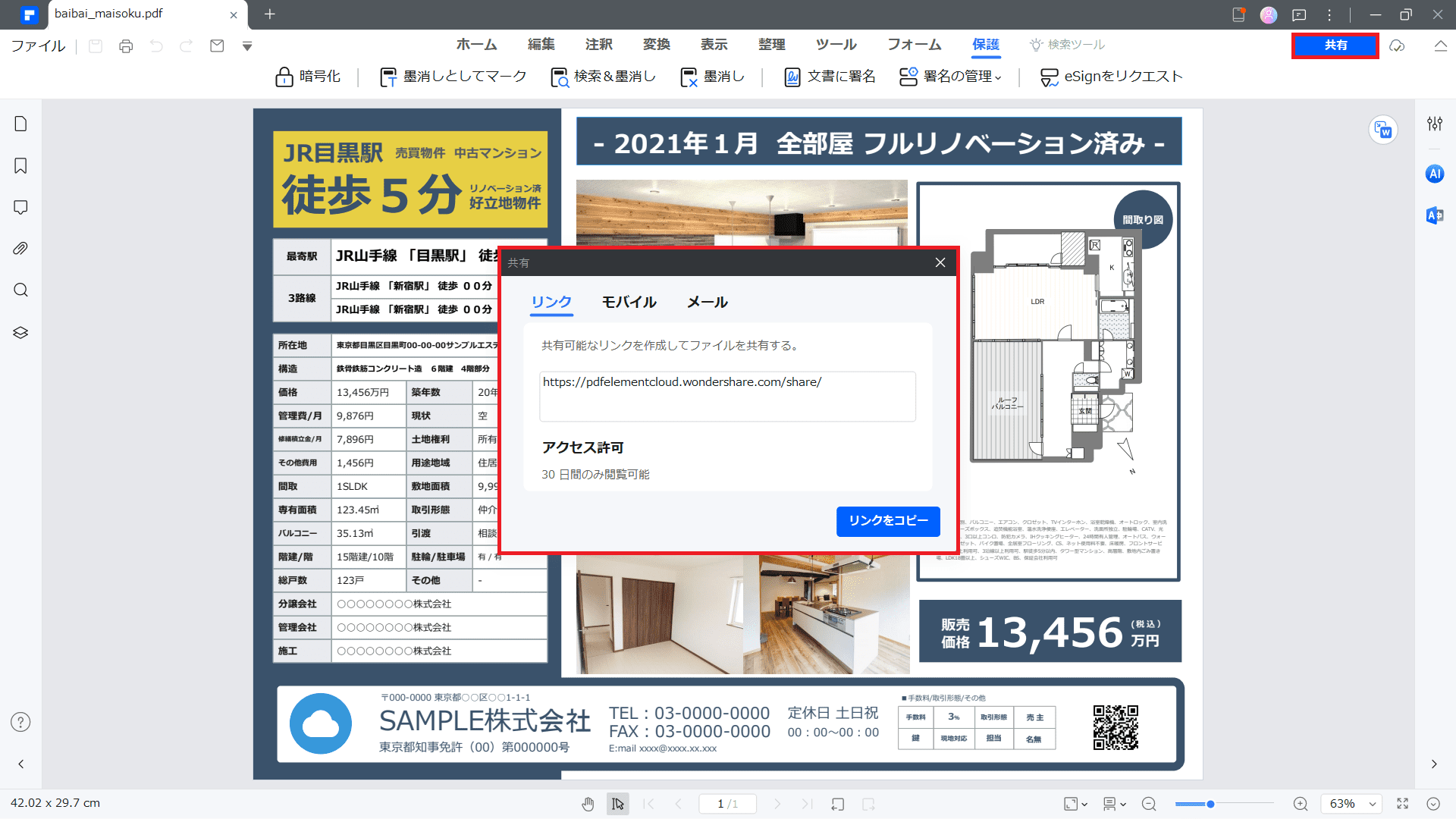
1)PDFelementで編集する図面を開きます。
2)「共有」をクリックし、「共有」ダイアログボックスを開きます。
3)「リンク」タブで保存先のURLを発行したり、「モバイル」で保存先のQRコードを発行したり、「メール」で添付ファイルとして送信したりすることができます。
まとめ
今回は、初心者でも簡単に操作できるおすすめのPDF図面編集ツールをご紹介してきました。
PDF図面編集ツールは、機能やコスト、操作性など、それぞれに特徴や違いがあります。そのため、無料トライアルなどを利用して、その機能や操作性を確認することをおすすめします。




役に立ちましたか?コメントしましょう!