会社や学校などでPDFファイルを扱う機会がある方は多いでしょう。文書などを作成したり保存したりする時に便利なファイルです。そんなPDFですが、実はいくつかの規格があるのです。
PDF規格は、国際標準化機構(ISO)が定めています。たとえばPDF/XやPDF/A、PDF/EやPDF/UAがあり、それぞれに適した用途やメリット・デメリットがあります。そしてこれらの規格を使い分けることで、あらゆる環境で最適な状態のファイルを保つことができるのです。たとえば、作成した文書のフォントが印刷するプリンターに搭載されていなければ、文字化けなどのトラブルが発生してしまいます。そこで、そのようなトラブルを防ぐために、目的に合わせた規格を選択することが大切なのです。
目次:
PDF関連規格を紹介
#PDF/Xとは
▶PDF/Xというのは、主に印刷することが目的とされている規格です。
そのため、印刷時に理想と異なるカラーになったり、文字化けが起こったりしにくいというメリットがあります。さらに、画像の置き換えエラーが発生する可能性も低いです。ただし、印刷する際に問題が起こりやすい要素をなくすために、一部の機能が制限されているというデメリットがあります。
#PDF/Aとは
▶PDF/Aというのは、電子ファイルを長期間保存することに向いている規格です。
そのため、長期間保存していても色や見た目、内容などが変わりにくいことがメリットです。どんなデバイスで表示しても見た目が変わりにくいという特徴もあります。ただし、長期間保存するために暗号化や外部コンテンツへの参照などが禁止されていることは、デメリットだといえるでしょう。
#PDF/Eとは
▶PDF/Eというのは、技術文書の交換に適している規格です。
それゆえ、アニメーションなどの複雑な三次元データを組み込むことができるというメリットがあります。さらに、知的権利を配布する時にも使用されることが多い規格です。なお、PDF/EでもPDF/Xと同じく、フォントやカラーなどにおいて一部の機能が制限されているというデメリットがあります。
#PDF/UAとは
▶PDF/UAというのは、アクセシビリティを高めることが目的とされている規格です。
だから、高齢者や障がいを持っている人などでも使用しやすいというメリットがあります。たとえば、音声読み上げソフトに対応していたりするのです。ただし、アクセシビリティを低下させるような機能は制限・禁止されているというデメリットがあります。
PDFelementを使ってPDF関連規格をPDFに変換する手順
PDFをPDF/Aなどの関連規格に変換したい場合は、Wondershare社の「PDFelement」(PDFエレメント)を使用するのがおすすめです。とても簡単な操作で、すぐに変換することができます。ほかにもPDFを編集したり閲覧したりできるので、ぜひ使ってみてください。
#ステップ1:PDFelementをパソコンにインストールします。
公式サイトに「無料ダウンロード」というボタンがあるので、クリックしてください。そうすると、インストーラーによって自動的にダウンロードが始まります。その後ファイルを開いたりして、インストール作業を進めてください。ややこしい設定などはないので安心です。
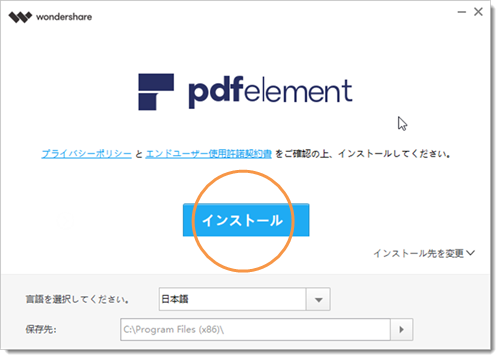
#ステップ2:ソフトを起動してファイルを選択
パソコンにPDFelementがインストールできたら、起動してください。するとスタートメニューが開いて、「PDFを結合」や「PDFを変換」、「PDFを作成」などのボタンが表示されます。そこで、「PDFを変換」をクリックしてください。そうすると、パソコンにあるファイルを開くための別のウィンドウが出てくるので、規格を変換させたいファイルを選んで開きます。

#ステップ3:規格の選択と保存
製品画面左上の「ファイル」タグをクリックすると、ツールバーに入ります。「エクスポート」→「PDF/A」の順にクリックして、「変換」ボタンをクリックします。
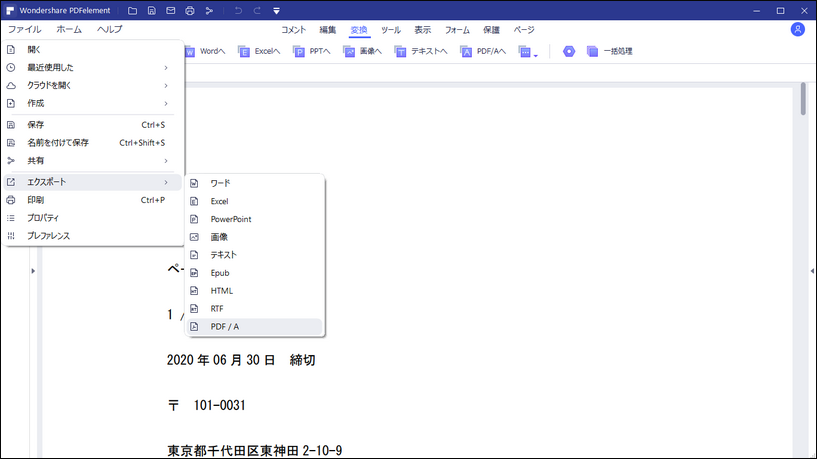
→関連記事:MacでExcleファイルをPDFに変換する方法
→関連記事:PDFをWordに変換する三つの方法
まとめ
PDFの規格を変換すると、用途に合った状態やファイルの種類に適した状態でPDFを管理したり印刷したりできるようになります。「PDFelement」(PDFエレメント)を使えば簡単に変換できるので、ぜひ使用してみてください。PDFをもっと便利に活用しましょう。
 PDF編集--直接編集
PDF編集--直接編集 PDF編集--透かし・背景
PDF編集--透かし・背景 PDF編集--注釈追加
PDF編集--注釈追加 PDF編集--ページ編集
PDF編集--ページ編集









役に立ちましたか?コメントしましょう!