
業務でMacを使うことも珍しくなくなってきました。MicrosoftのWordやExcelも利用できるため、以前より敷居が下がってきたのです。しかし何も気にせずにWindowsとデータ共有するには注意が必要です。ここでは、Macで作成したExcelデータの扱いとPDFに変換する方法についてご紹介します。
目次:
1. Mac版のPDF変換ソフトの活用方法
Macユーザー向けのPDF変換ソフトは数多く存在しますが、その中でも「
PDFelement」はその使いやすさと高機能性から多くのユーザーに支持されています。
▶PDFelementの特徴
PDFelementは、PDFを作成、編集、変換するための強力なツールです。その直感的なインターフェースは、初心者でも簡単に操作できるよう設計されており、高度な編集機能も備えています。
ExcelファイルをPDFに変換する際も、変換の品質の高さとスピーディーな処理が評価されています。また、複数のファイルを一度に変換するバッチ処理機能もあり、大量のデータを効率的に処理することが可能です。
▶PDFelementで変換の手順:
- 「PDFelement」を起動します。
- メニューバーで「ファイル」→「新規」→「ファイルからPDF」の順番に選択します。
- ファイルが開いたら、「ファイル」メニューから「別名で保存」を選択します。
- 保存先とファイル名を指定して「保存」をクリックします。
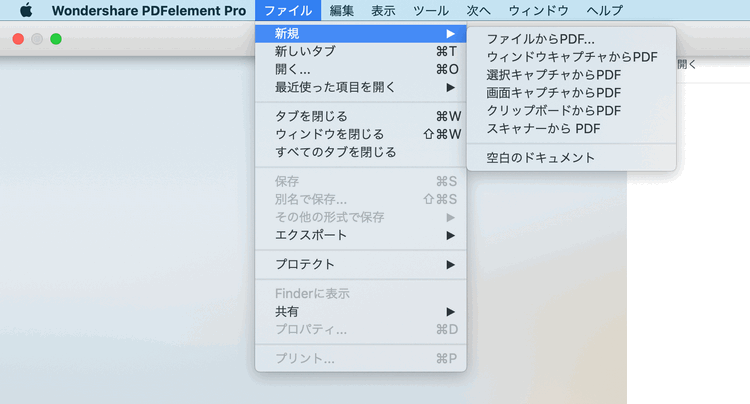
これで、ExcelファイルがPDFに変換されます。PDFelementならば、簡単な操作で高品質なPDFを作成することが可能です。また、PDFelementではPDFファイルをWord、Excel、PowerPointなどに変換することも簡単にできます。詳細な手順については、こちらの動画ガイドをご覧ください。
無料体験版もありますので、以下のボタンからPDFelementでファイル変換を作成しましょう。
 プライバシー保護 | マルウェアなし | 広告なし
プライバシー保護 | マルウェアなし | 広告なし
2.「名前を付けて保存」での変換
MacでExcelファイルをPDFに変換する方法は、比較的簡単です。Excelファイルを普通にExcel形式で保存するのではなく、PDF形式を選択して保存する形になります。
▶保存から変換する手順:
- Excelファイルを開き、編集が完了したら、メニューから「ファイル」を選びます。
- 「名前を付けて保存」を選択し、ファイル形式を「PDF」に変更します。
- 保存する場所はそのままでも良いですが、その後メールで送ったりするのなら分かりやすく「デスクトップ」に保存などしておくと良いでしょう。「デスクトップ」を選び、「保存」をクリックすれば完了で、「デスクトップ」に「.PDF」のデータができていれば成功です。
「名前を付けて保存」にはショートカットキーが付いているので、もし繰り返し行う作業であったり、度々発生しそうなものならばショートカットキーを覚えておくと便利です。「名前を付けて保存」のショートカットキーは「Shift+Command+S」なので、通常の「保存」の「Command+S」に「Shift」を追加したボタン操作になります。これはExcel専用のショートカットキーではなく、他のソフトでも対応しているものが多いため、覚えておくと良いでしょう。
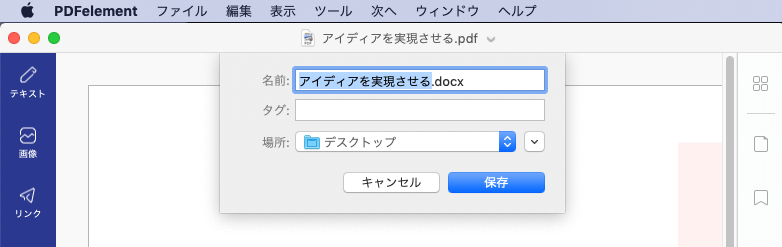
▶「名前を付けて保存」の注意点:
業務で使用するExcelファイルなどのデータは、修正が必要になることがよくあります。これらの微調整は通常、保存しながら進行します。しかし、一旦PDFに変換すると、専用のPDF編集ソフトを使用しなければ直接編集することはできません。このような状況では、PDFelementが最適な選択です。以下のボタンから無料でダウンロードし、今すぐ利用を開始しましょう。
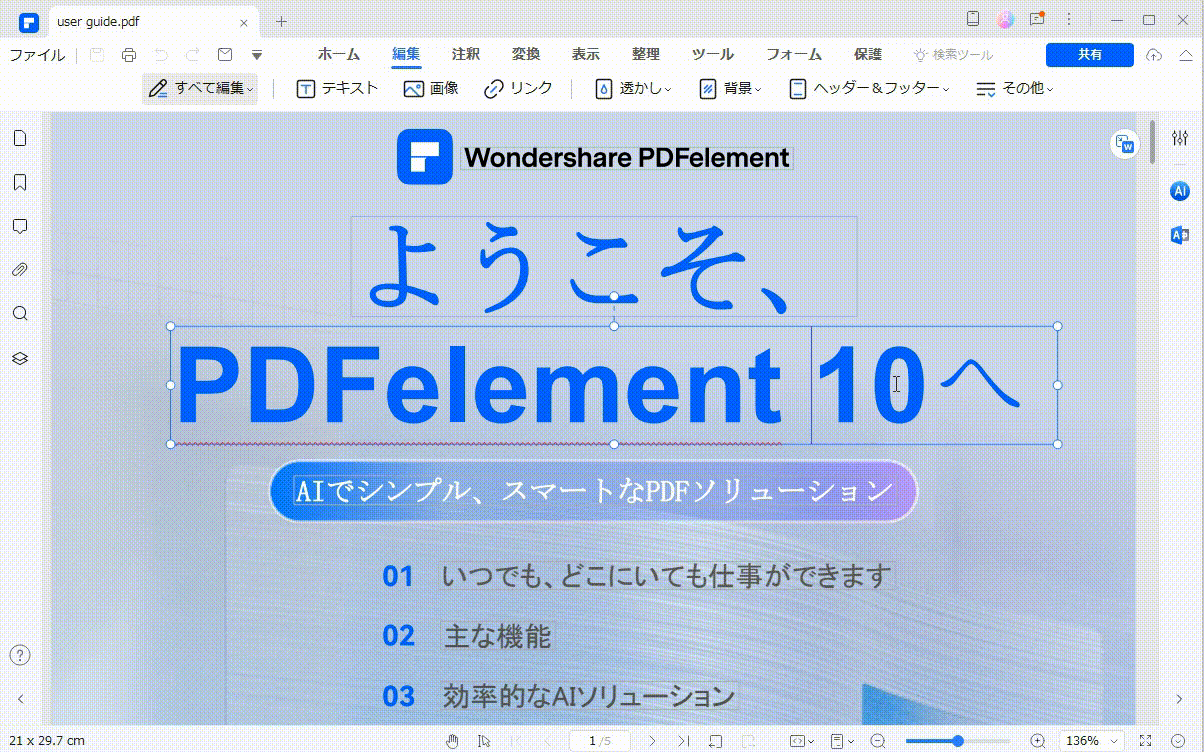
 プライバシー保護 | マルウェアなし | 広告なし
プライバシー保護 | マルウェアなし | 広告なし
専用ソフトを使って修正できたとしても、それをさらにExcelに戻した場合にはデータがおかしくなってしまう可能性もあるので、修正は基本的に最初のExcelデータのうちに済ませておきましょう。つまり、細かく修正が入るデータはPDF化するタイミングに気を付ける必要があるのです。PDF化した直後にあと少しの修正が入った場合は、またPDF化しなければなりません。
PDFにすると変更できないために、最後にPDF化したバージョンのデータもExcelで取っておく必要があります。作業の流れとしては、Excelで保存して、修正が入ったから修正して、それをPDF化したとします。ファイルはPDFで保存完了しているので、そのままExcelを閉じたとしても警告は出ません。しかしそこで閉じてしまうと、最後の修正後のExcelデータが残らないため、さらに次の修正があった場合は2回、Excelデータを直さなければならなくなります。記憶に頼るデータ修正というものは危険なので、最後の修正後にExcelデータとしても保存しているかを確認の上、PDF化を行いましょう。
3.「プリント」オプションでの変換手順
Macでは、「名前を付けて保存」以外にもPDFに変換する方法があります。それは「プリント」を使う方法で、考え方としてはA4サイズでプリントするかB5サイズでプリントするかの選択肢に、PDFでプリントするという方法が追加されているイメージです。パソコンの環境によってはAdobe Acrobat関連のソフトがインストールされていないと選択肢が現れないため、もしメニューにその項目がない場合は確認してみましょう。
▶「プリント」オプションで変換する手順:
- メニューの「ファイル」から「プリント」、「PDFとして保存」を選びます。
- 保存画面に遷移するので、名前を入力して保存場所を選択したら「保存」をクリックで、PDFに変換されます。
ショートカットキーを使う場合は、「プリント」のショートカットキーは「Command+P」なので、それを押すとプリント画面が立ち上がります。この「Command+P」も、Macで使えるソフトには共通して使えるプリントのショートカットキーなので、覚えておくと何かと便利です。
4. 複数シートのExcelをPDFに変換したい場合
Excelにはシートがあり、もしPDF化したいExcelデータが複数シートを持っていたとしたら、操作手順が変わってきます。
「名前を付けて保存」から行う場合、ファイル形式でPDFを選んだ後、その下の部分に「ブック」と「シート」のチェックボックスがあるため、そこを選択します。PDF化はシートのみ、ブック全体、選択範囲のみの3種類の方法が可能で、開いているシートのみPDFに変換したい場合は「シート」を選びます。
全てのシートをまとめてPDFに変換したい時は「ブック」を選び、選択範囲のみの場合はあらかじめ選択しておいた上で「選択範囲」を選んで保存します。
複数シートをPDF化する場合、「名前を付けて保存」だと上手く行かない場合があるため、綺麗に変換されない時は「プリント」を使うことをおすすめします。PDFファイルはシートはありませんがページで分けられるため、変換は可能です。
ただし、見た印象が変わってしまうことはあるため、提出したり社外に配る資料の場合は、しっかりとした変換が行われているか確認した方が良いでしょう。データとしてはExcelで完成していますが、PDF化してプリントアウトしてみたら見づらいものになっていた、というケースも多いため、注意が必要です。
関連記事:
複数のPDFを一括でエクセルに変換する方法 >>
PDFファイルの各ページをページ毎にExcelのワークシートに変換する方法 >>
おまけに:PDF化によるOS間のやりとりと印刷適性
Microsoftの販売しているOfficeは長らくWindowsへの専売で、ライバルであるMacでは使えませんでした。しかし、学校で教えられたり、一般の企業がほとんど採用している現状から、MacでもOfficeが販売されるようになったのです。ただし、WindowsとMacとでは拡張子の問題があったり、そもそもエンコードの問題で開けないことが多く、ネットワークで繋がっていたとしてもそのまま受け渡しのできるデータとは言えません。そういった場合、PDFに変換することで、どちらのOSにも共通のデータとして安定したやりとりが行えます。
PDF化というのはOS間のやりとりだけでなく、データの維持にも便利な方法です。有料の専用ソフトを使わなければPDFファイルは編集できないため、よほど専門的なところでない限りPDFファイルというものは編集できないものと言えます。つまりロックが掛かった状態になるので、それ以上誰にもいじって欲しくないデータをPDFにすることで、編集不可状態を保てるのです。また、Excelのデータは印刷する際にそのパソコンとプリンターの環境で見映えが異なることがあります。PDFは印刷しやすいデータ形式であり、Excelよりしっかりとした状態で印刷できます。
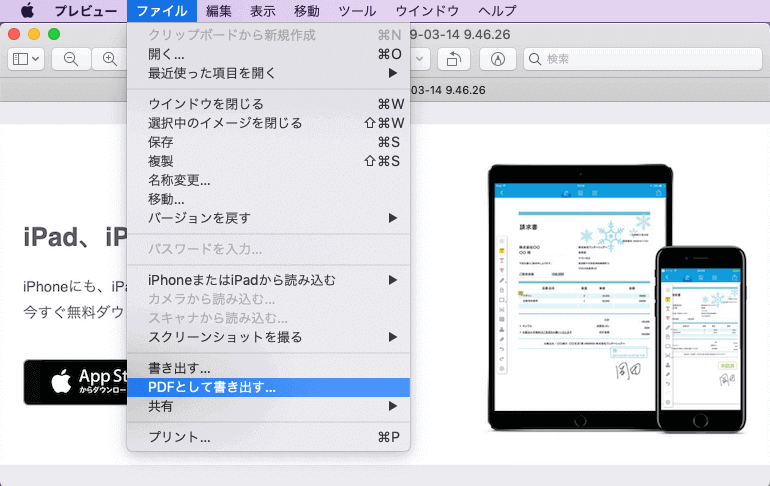
関連記事:
PDFが印刷できない!大きな3つの原因から探ってみよう >>
MacでPDFを印刷にかける方法を分かりやすく解説 >>
知らなければ分からないものですが、やり方を聞いてしまえば簡単にできるのがExcelをPDFに保存してExcelをPDFに変換する方法です。Windowsへのデータの受け渡しや、変更されないデータとして維持したい場合によく使う方法なので、覚えておくといいのではないでしょうか。
また、MacでExcelファイルをPDFに変換する方法は、PDFelementの使用が効果的です。直感的なインターフェースと高度な機能性により、Excelファイルの簡単かつ迅速なPDFへの変換が可能になります。今日からPDFelementを活用し、ExcelファイルのPDF変換作業をスムーズに進行させましょう。

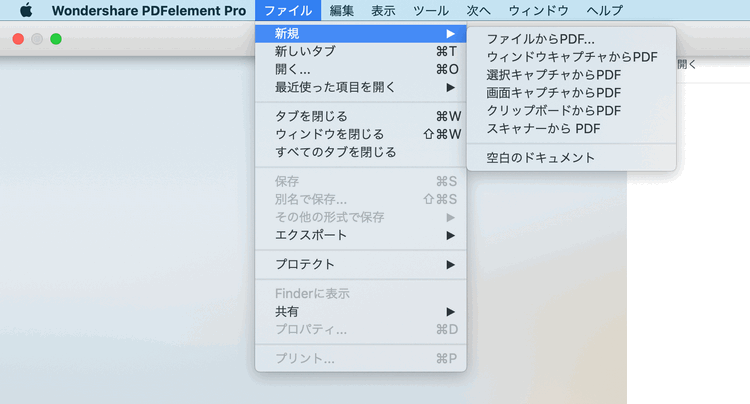
 OfficeデータをPDFに
OfficeデータをPDFに PDF作成ソフト・方法
PDF作成ソフト・方法 写真をPDF化
写真をPDF化
 印刷物をPDF化
印刷物をPDF化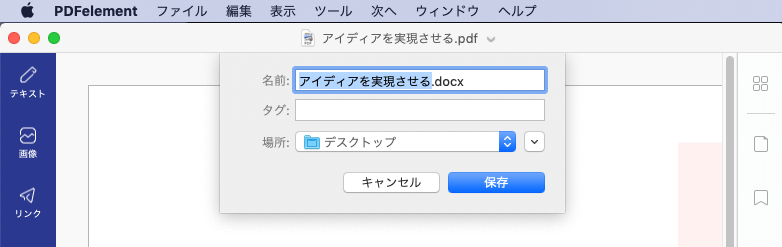
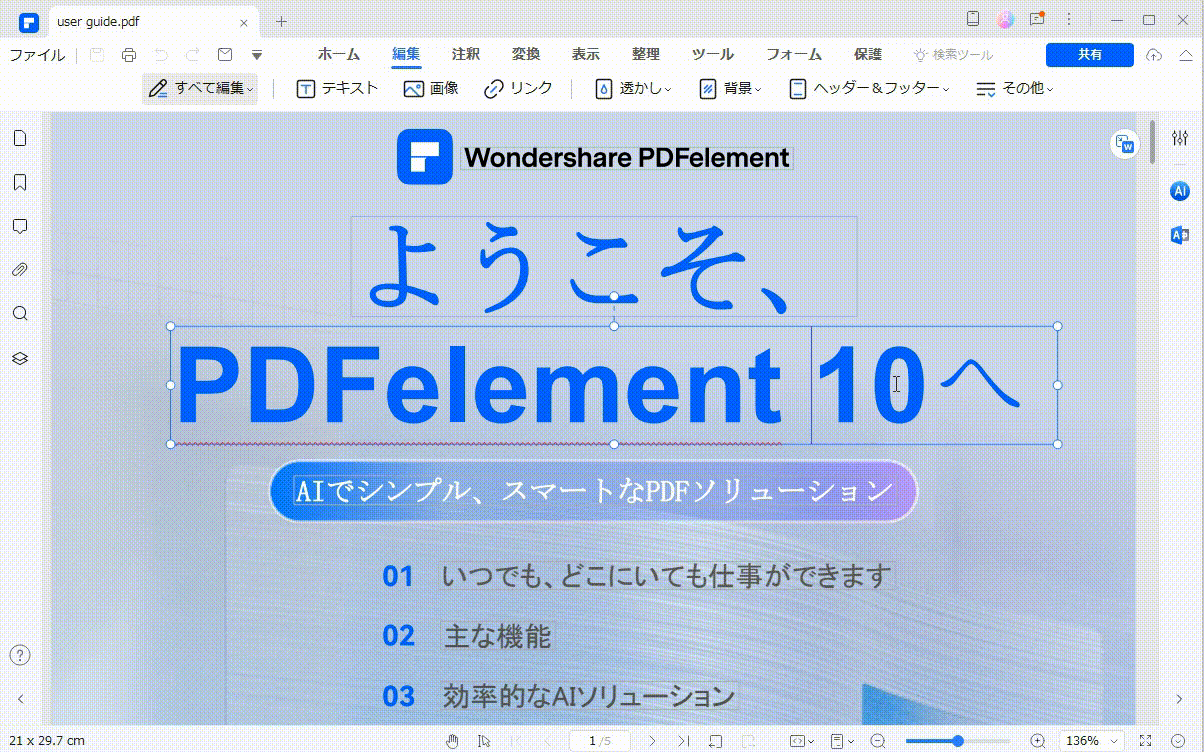
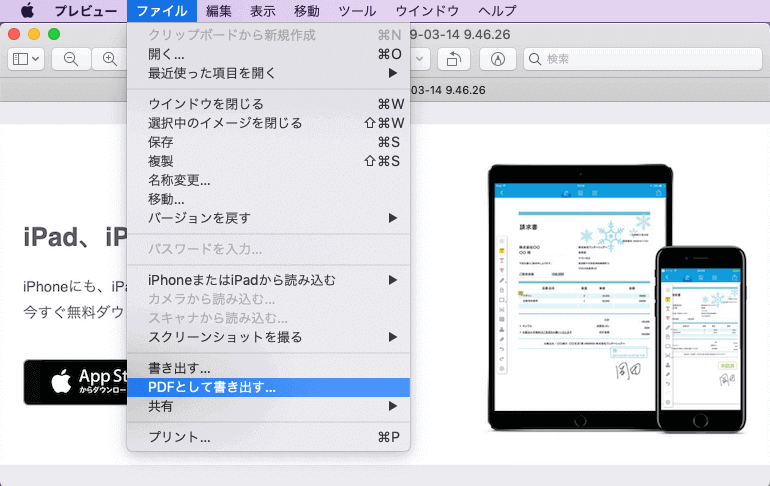










役に立ちましたか?コメントしましょう!