テレワークが普及し、環境に依存せず閲覧できるPDFファイルによる書類の取り扱いも、ますます増えてきています。
PDFファイルでやりとりをしていると、「PDFファイルから特定のページだけ抜き出したい」「ページ数の多いPDFファイルを分割して特定の部分だけ送りたい」といったように、必要な部分だけ取り出すために、PDFファイルを「分割したい」ということもあるのではないでしょうか。
この記事では、PDFファイルを分割することができるPDF編集ソフトと、PDFファイルの分割方法をご紹介いたします。
目次
PDFelementでPDFファイルを分割する
PDFelementはオールインワンのPDF編集ソフトです。PDFの作成・編集・変換・結合・圧縮・署名・OCRなどこれ一本でOKです!
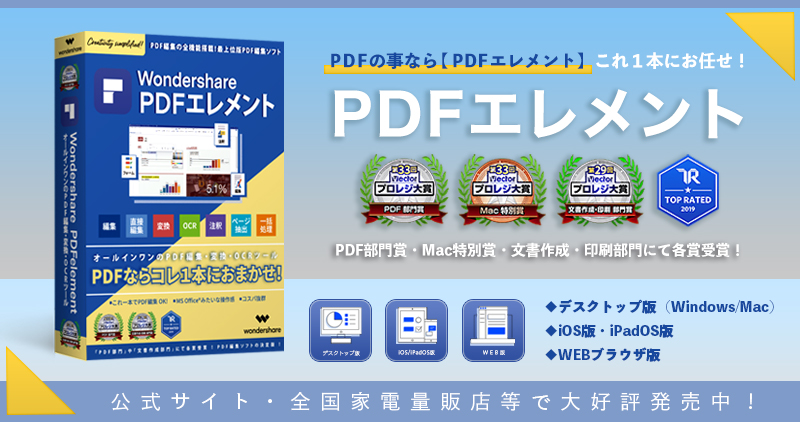
➬関連記事:PDF圧縮:3つのステップでPDFのサイズを縮小できる
➬関連記事:複数のPDFファイルを結合する7つの方法
Foxit PDF EditorでPDFファイルを分割する
[Foxit PDF Editor]は、中小企業から大手企業まで、世界シェア2位を誇る導入実績を持つPDFエディタです。HPからソフトをダウンロードして、14日間評価利用することができますので、使い勝手を確認してから購入することができます。
<Foxit PDF EditorによるPDFファイルの分割方法>
①[Foxit PDF Editor]をインストール後、アイコンをダブルクリックして起動します。
②下記のような画面が表示されますので、分割したいPDFファイルを[ツールウィザード]にドラッグ&ドロップします。
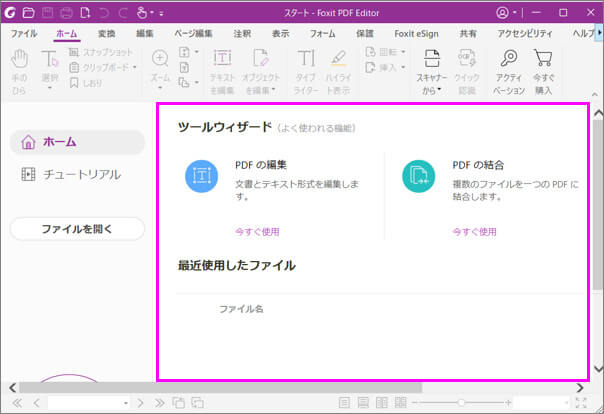
③上部メニューの[ページ編集]をクリックし、[分割]を選択します。
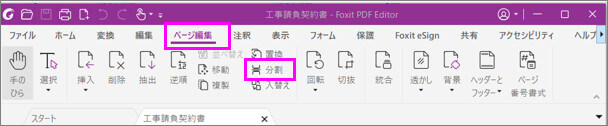
④[文書を分割]画面が表示されますので、分割の条件を指定し、[OK]ボタンをクリックします。
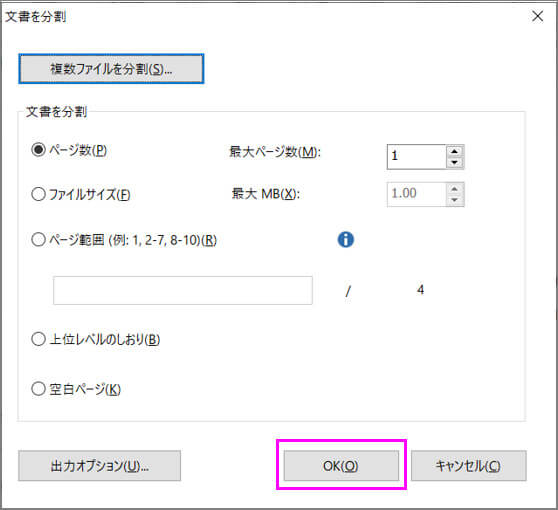
・複数の連続したページを指定する場合・・・半角ハイフン(-)で範囲を指定します。(例:1-4)
・複数の離れたページを指定する場合・・・カンマ(,)でページを指定します。(例:1,3,4)
[複数ファイルを分割]ボタンをクリックすると、同じ条件でまとめて分割するファイルを追加することができます。
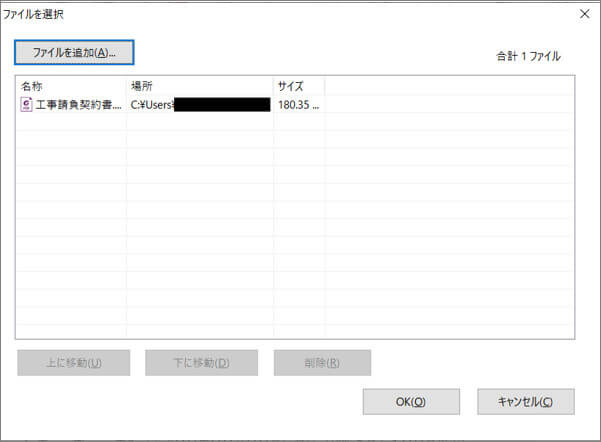
⑤PDFファイルが分割され、もとファイルと同じ場所に分割されたファイルが自動保存されます。
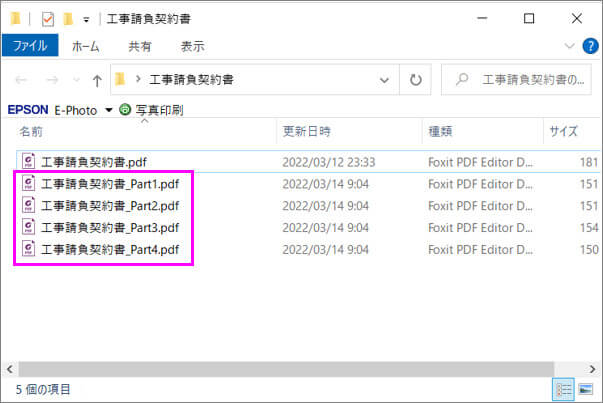
<Foxit PDF EditorによるPDFファイルの抽出方法>
PDFファイルの特定ページだけを抽出して別のファイルにしたいときは、[分割]機能ではなく[抽出]機能をも便利です。ここでは、[抽出]機能を使って、特定のページだけを別ファイルに抜き出す方法をご紹介します。
①[Foxit PDF Editor]で、抽出したいページがあるファイルを開きます。
[ページ編集]をクリックし、[抽出]を選択します。
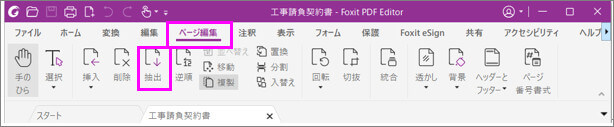
②[ページを抽出]画面が表示されます。
抽出するページの指定や抽出モードなどを指定し、[OK]ボタンをクリックします。
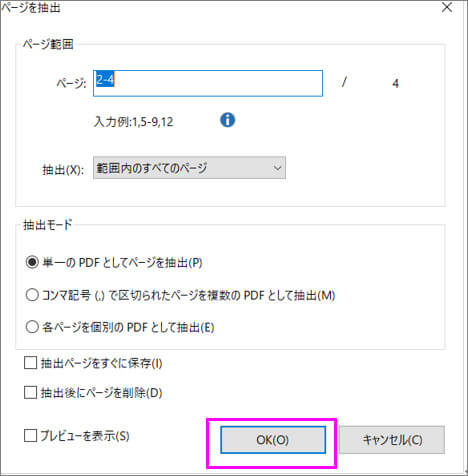
※[抽出後にページを削除]にチェックを入れると、元ファイルから抽出したページを削除することができます。
※[抽出ページをすぐに保存]にチェックを入れると、保存場所を指定する画面が表示されます。
③新しいタブに抽出されたページが表示されますので、[ファイル]メニューをクリックし、[名前をつけえて保存]を選択して、抽出したファイルを保存します。
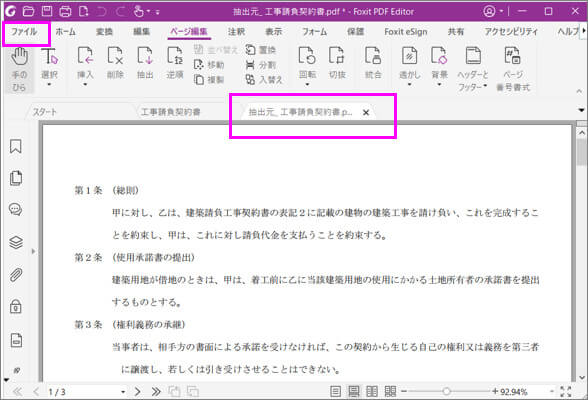
pdf_asでPDFファイルを分割する
[pdf_as]は、シンプルで直感的に操作可能なフリーソフトで、自動的にPDFファイルのすべてのページを1ページごとに分割し、連番付きのファイルを作成します。
HPからプログラムファイルをダウンロードし、解凍するだけで、すぐに使い始めることができます。 細かい指定は不要で、1ページずつ分割したい場合には、とても便利なソフトです。
<pdf_asによるPDFファイルの分割方法>
①HPからプログラムをダウンロードします。
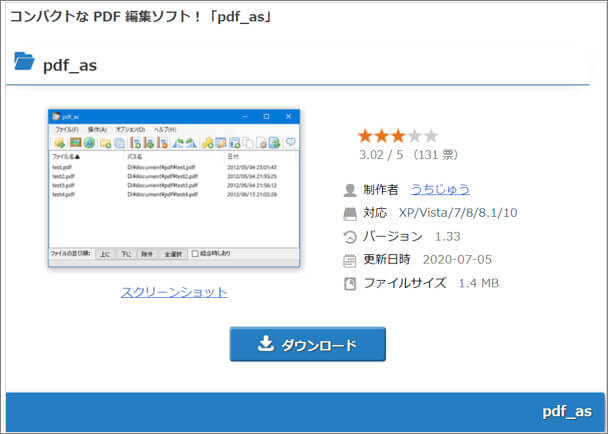
②解凍したフォルダ内にある[pdf_as.exe]をダブルクリックします。
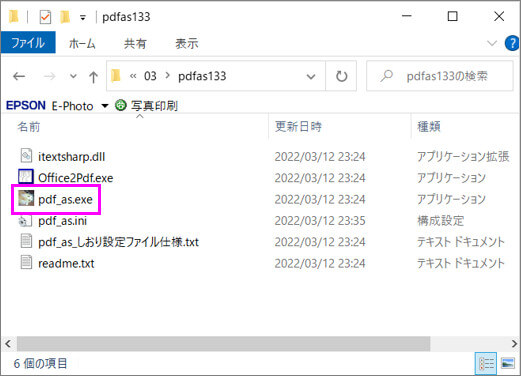
③下記のようなメイン画面が表示されます。
[ここにファイルをドロップしてください。]と表示された部分に、分割したいPDFファイルをドラッグ&ドロップします。
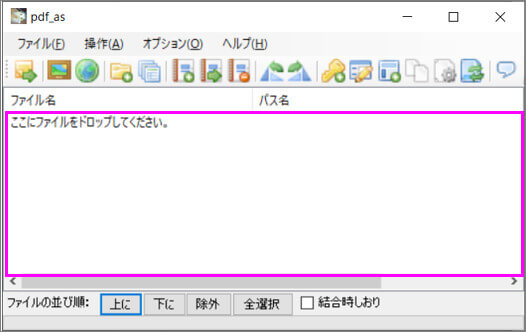
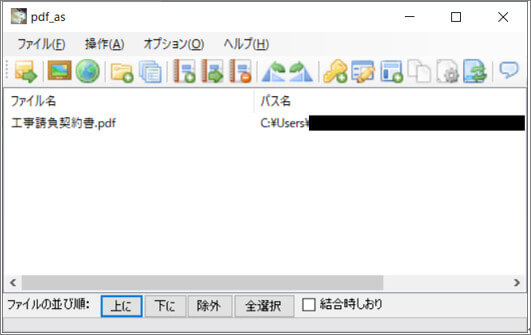
④メニューバー上の[操作]をクリックし、[分割]を選択します。
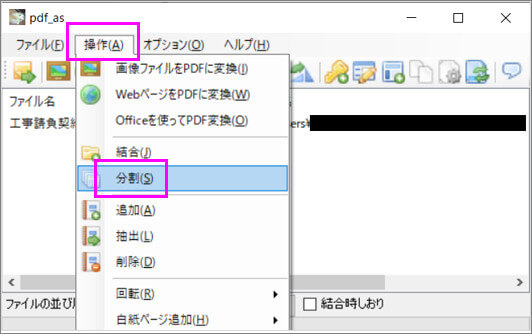
⑤すぐに分割処理が開始されます。
「すべてのファイルを分割しました。」というメッセージが表示されたら、分割完了です。
[OK]ボタンをクリックします。
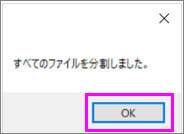
⑥元ファイルと同じフォルダに1ページごとに分割された連番のファイルが保存されています。
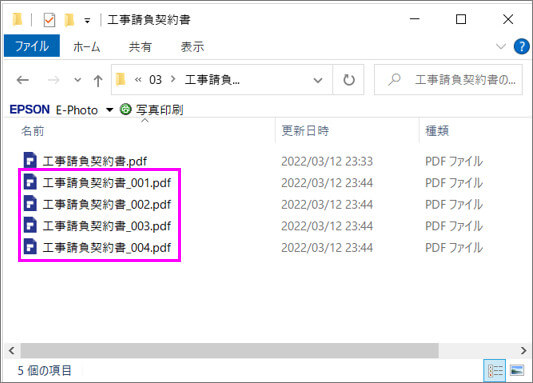
EaseUS PDF EditorでPDFファイルを分割する
[EaseUS PDF Editor]は、29か国語を認識できるOCR(光学的文字読み取り)機能も搭載したPDF編集ソフトです。
<EaseUS PDF EditorによるPDFファイルの分割方法>
①[EaseUS PDF Editor]をインストールし、起動します。
メイン画面に分割したいPDFファイルをドラッグ&ドロップします。
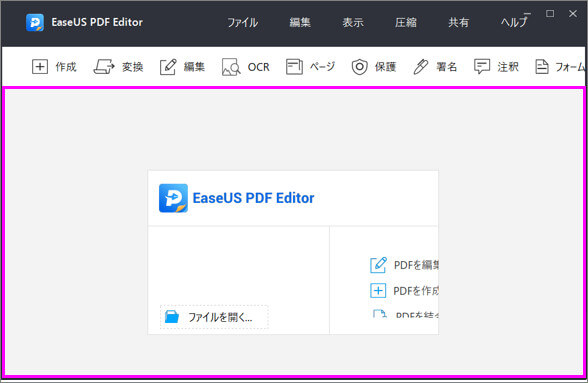
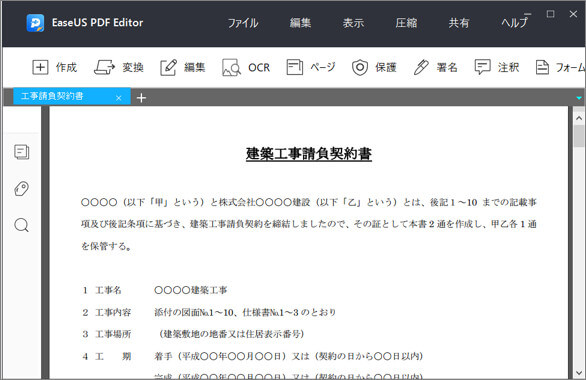
②[ページ]をクリックし、[ドキュメントを分割]を選択します。
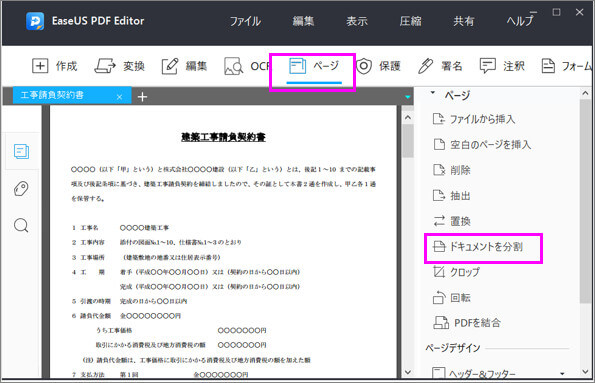
③[ドキュメントを分割する]画面が表示されますので、分割条件を設定し、[OK]ボタンをクリックします。
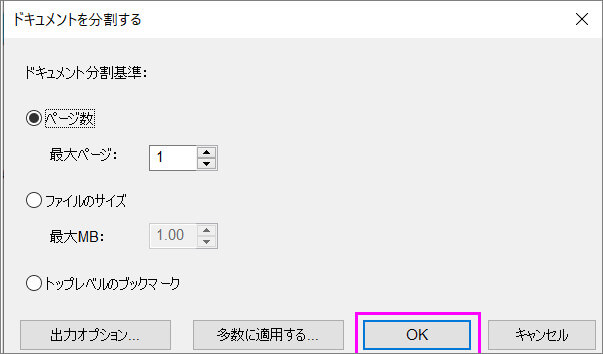
※[出力オプション]をクリックすると、保存場所を指定したり、保存するファイルのラベルを指定したりすることができます。
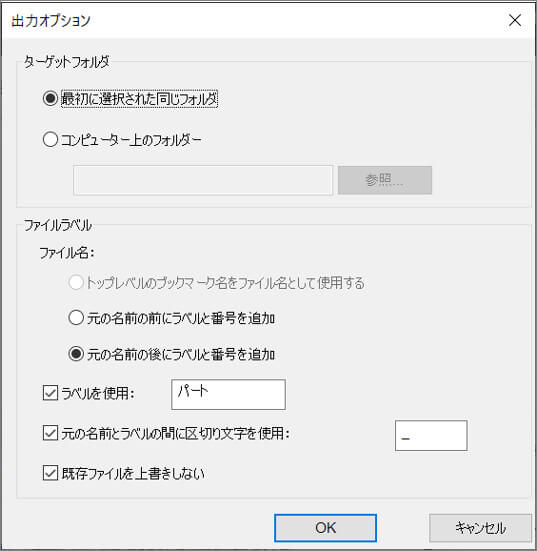
※[多数に適用する]ボタンをクリックすると、同じ条件でまとめて分割するファイルを追加することができます。
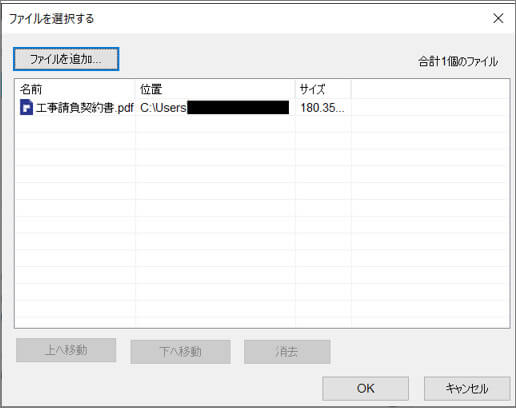
<EaseUS PDF EditorによるPDFファイルの抽出方法>
PDFファイルの特定ページだけを抽出して別のファイルにしたいときは、[分割]機能ではなく[抽出]機能も便利です。
①[EaseUS PDF Editor]で抽出したいページがあるファイルを開きます。
[ページ]をクリックし、[抽出]を選択します。
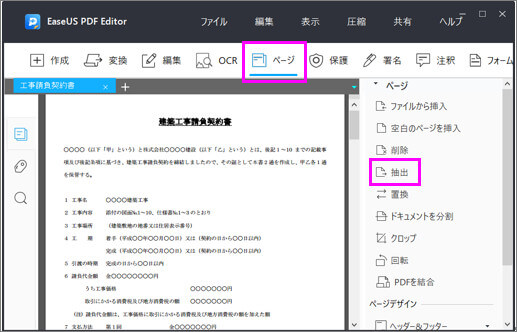
②[ページを抽出する]画面が表示されますので、抽出したいページを指定し、[OK]ボタンをクリックします。
・複数の連続したページを指定する場合・・・半角ハイフン(-)で範囲を指定します。(例:1-4)
・複数の離れたページを指定する場合・・・カンマ(,)でページを指定します。(例:1,3,4)
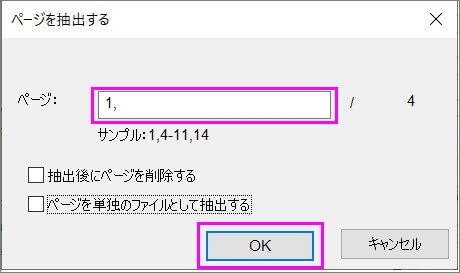
※[抽出後にページを削除する]・・・抽出後、元ファイルから抽出したページを削除するときにチェックを入れます。
※[ページを単独のファイルとして抽出する]・・・[ページ]で指定したページを1ページずつ個別のファイルとして保存するときにチェックを入れます。
オンラインツールでPDFファイルを分割する
オンライン版のPDF編集ツールでも、PDFファイルを分割することができます。PDF編集ソフトが入ってないパソコンを使うときや、PDF編集ソフトをインストールしたくないときなどに便利です。
オンライン版のPDF編集ツールもいろいろありますが、ここでは、wondershare 社が提供する「HiPDF」を使って、PDFファイルを分割する方法をご紹介します。
<HiPDFによるPDFファイルの分割方法>
①[HiPDF]のHPにアクセスします。
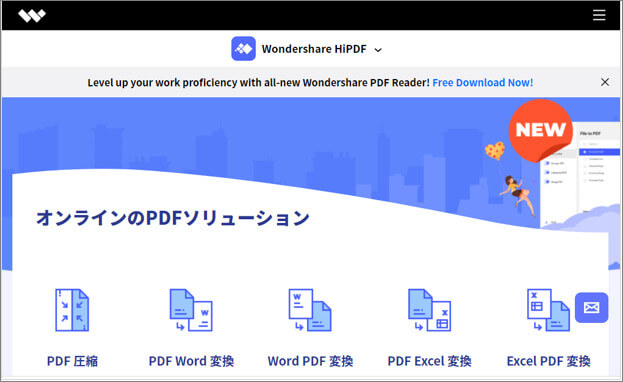
②表示されている機能の中から[PDF分割]をクリックします。
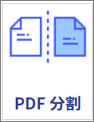
③PDFファイルの選択画面が表示されます。
「ここにファイルをドロップ」と記載された部分に、分割したいPDFファイルをドラッグ&ドロップします。
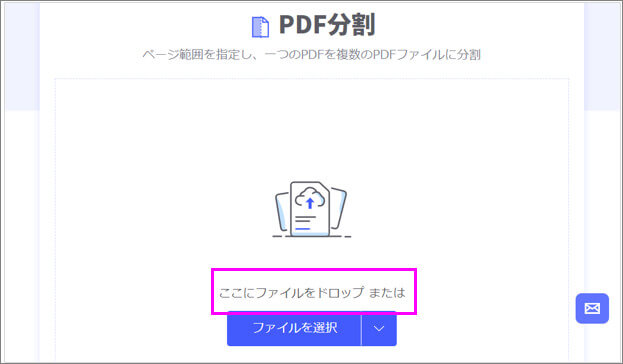
④PDFファイルの分割条件を指定し、[分割]をクリックします。
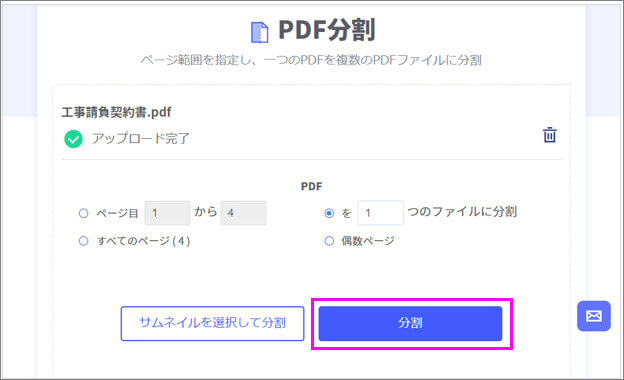
⑤[完了しました]のメッセージが表示されたら、[ダウンロード]ボタンをクリックして、分割されたファイルを保存します。
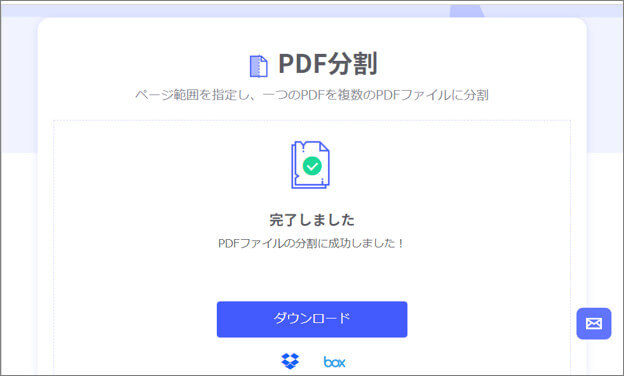
まとめ
いかがでしたか。どのツールもシンプルな操作で、簡単にPDFファイルを分割できることがお分かりいただけたのではないでしょうか。 使いやすさは人それぞれですので、無料体験を利用して、自分に合ったツールを見つけて、PDF編集の効率化に役立てましょう。
 OCRソフトの紹介
OCRソフトの紹介 スキャン&PDF化
スキャン&PDF化 スキャンPDFの編集
スキャンPDFの編集 スキャンPDFの変換
スキャンPDFの変換 画像化のPDFデーダ抽出
画像化のPDFデーダ抽出 OCR機能活用事例
OCR機能活用事例







役に立ちましたか?コメントしましょう!