PDFファイルでのデータのやり取りが増えると、PDFに対するさまざまな機能を搭載したPDFソフトが必要になります。PDFを扱えるツールとして、PCやスマホなどにインストールして使用するソフトウェアだけでなく、Webブラウザの拡張機能として使用できるもの、Webブラウザ上で操作するオンラインツールなどさまざまな形式のものが提供されています。
既存のPDFファイルをそのまま生かして、編集したり、変換したり、圧縮したりできるような統合型のツールは、それなりに費用も掛かるため、使用感や安全性、コストパフォーマンスなど、比較して選ぶことをおすすめします。
ここでは、PDFファイルに対して良く行われる「圧縮」機能を中心に、3種類のPDF統合ツールについてご紹介します。
目次
PDFファイルをまとめて圧縮する
1.テキストを入力する
WebブラウザとしておなじみのGoogle Chromeには、さまざまな拡張機能を利用することができます。この拡張機能により、たとえば、複数のPDFファイルを結合し、さらにそのファイルを圧縮する、といったことも可能になります。
Google Chromeに拡張機能を利用するには、chrome ウェブストアにアクセスし、必要な機能を追加する必要があります。拡張機能の追加方法は、次のとおりです。
1)chrome ウェブストア(https://chrome.google.com/webstore/category/extensions?hl=ja)
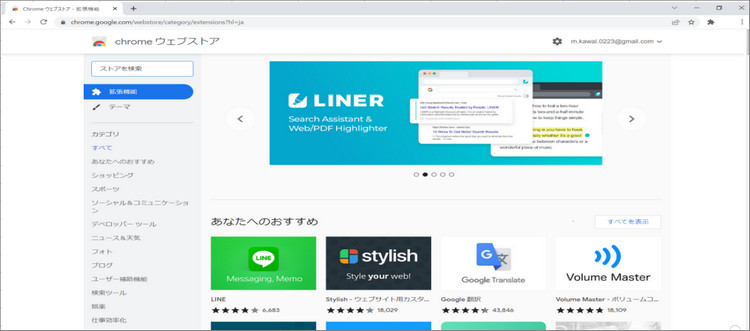
2)検索ボックスに「pdf 結合」と入力し、[Enter]キーを押します。
ここでは、「複数のPDFファイルを結合し、さらにそのファイルを圧縮する」ことが可能な拡張ツール「PDFを結合」をクリックして追加します。
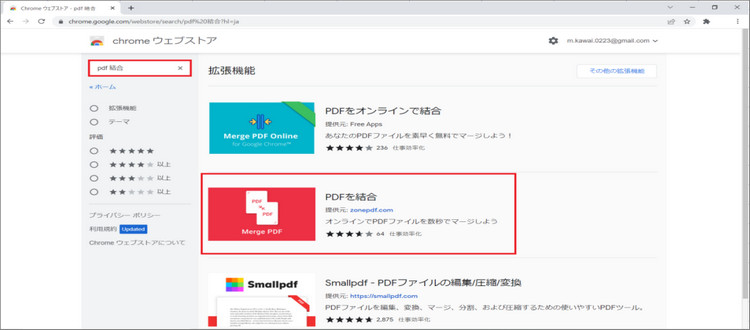
【PDFを結合する】
「PDFを結合」で複数のファイルを結合するときは、次の手順で行います。
1)Google Chromeを開き、右隅の[拡張機能]アイコンをクリックして、[PDFを結合]を開きます。
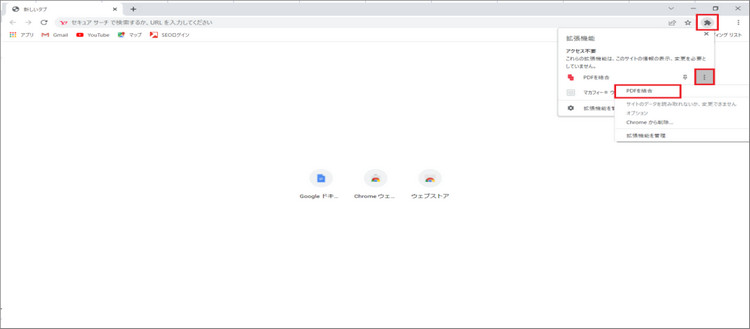
2)アイコンの一覧から[PDFをマージ]をクリックします。
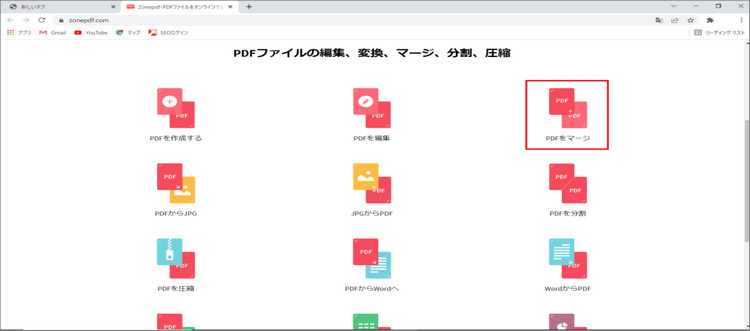
3)「PDFをマージ」画面の[+クリックまたはドラッグしてPDFファイルを選択します]から結合するファイルを追加します。
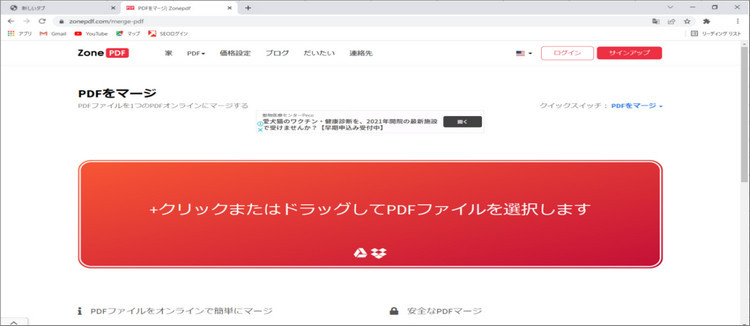
4)[+さらにファイルを追加する]をクリックし、結合するファイルを追加していきます。
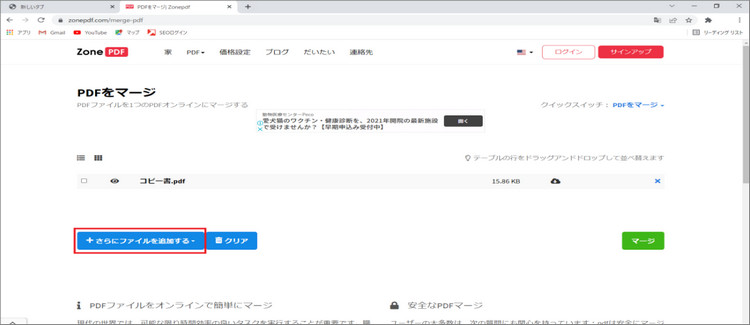
5)結合するすべてのファイルが追加されたら、[マージ]をクリックして結合します。
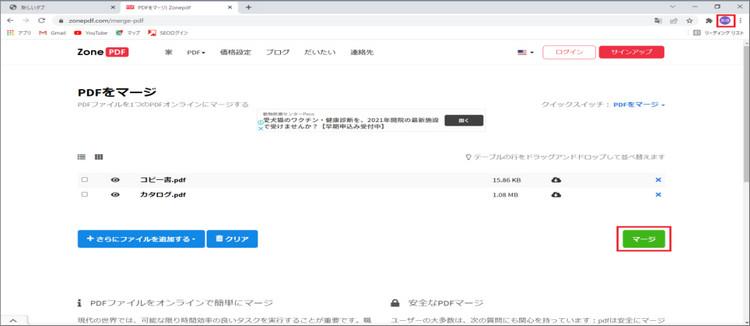
【PDFを圧縮する】
「PDFを結合」でPDFファイルを圧縮するときは、次の手順で行います。
1)アイコンの一覧から[PDFを圧縮]をクリックします。
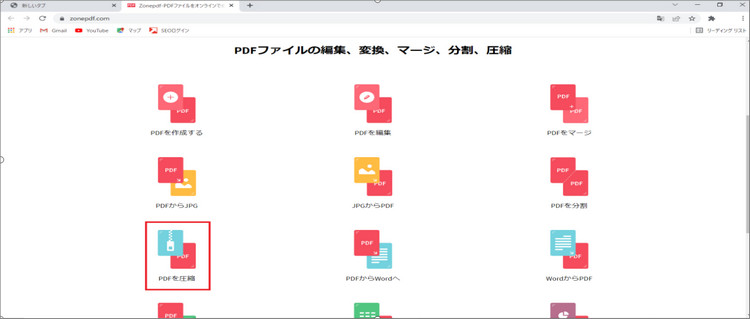
2)「PDFを圧縮」画面の[+クリックまたはドラッグしてPDFファイルを選択します]から圧縮するファイルを追加します。
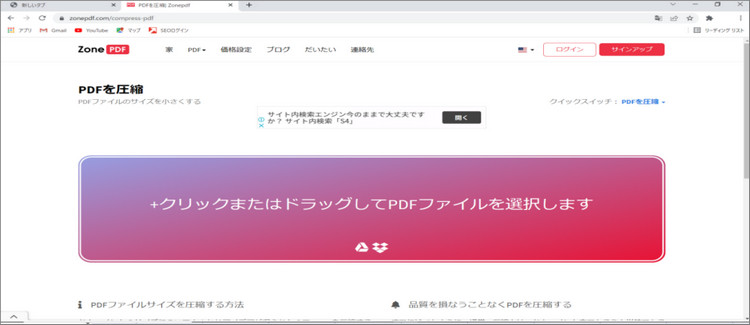
3)圧縮するすべてのファイルが追加されたら、[圧縮]をクリックして圧縮します。
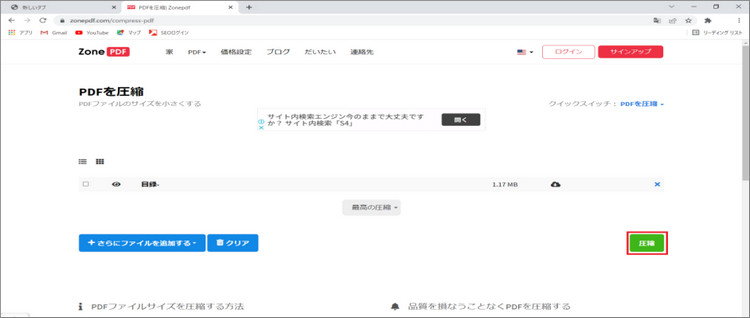
➬関連記事:Googleドキュメント、Google DriveでPDFを編集する方法
PDFelementの一括圧縮機能を利用する
「PDFelement」(PDFエレメント)は、PDFの作成・編集・変換・結合・圧縮・署名・OCR処理などPDFのあらゆる操作を可能にする統合ソフトです。特にPDFelementのプロ版では、一括機能を利用することができるため、複数のPDFファイルに対して変換・データの抽出・ベイツ番号の追加・透かしの追加・最適化(圧縮)・OCR処理・、暗号化といった処理を一括で実行することができます。
複数のファイルを一括で圧縮するときは、つぎの手順で行います。
1)PDFelementを開き、メイン画面の[一括PDF]をクリックします。
2)[最適化]をクリックして、1つ目のPDFファイルを選択します。
3)[ファイルを追加]をクリックし、結合したいPDFファイルをすべて選択します。
4)[最適化オプション]を選択し、[適用]をクリックして、複数のPDFファイルを一括で圧縮します。
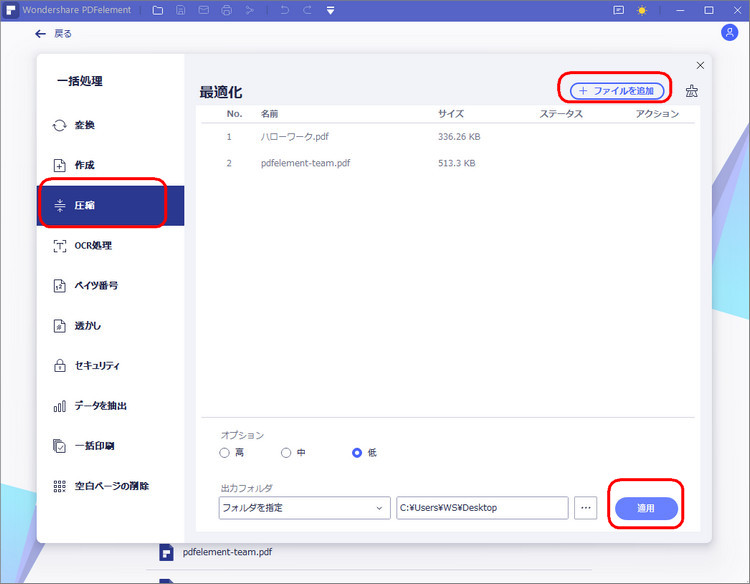
➬関連記事:PDFドキュメントのサイズを軽くする方法
➬関連記事:MacでPDF圧縮: 4つのステップでPDFのサイズを縮小することが可能になる!
3.オンラインツールPDF24を利用する
PDF24は、登録不要、インストール不要の無料オンラインPDFツールです。Webブラウザがあれば、簡単にPDFファイルを結合・圧縮・作成・編集・変換することができます。
PDFデータは、Webサイトに暗号化してアップロードされて処理されます。なお、データは1時間後には自動的に削除されるようになっています。
なお、PDF24でPDF結合ファイルを圧縮する方法は、次のとおりです。
1)PDF24のWebサイト(https://tools.pdf24.org/ja/)を開きます。
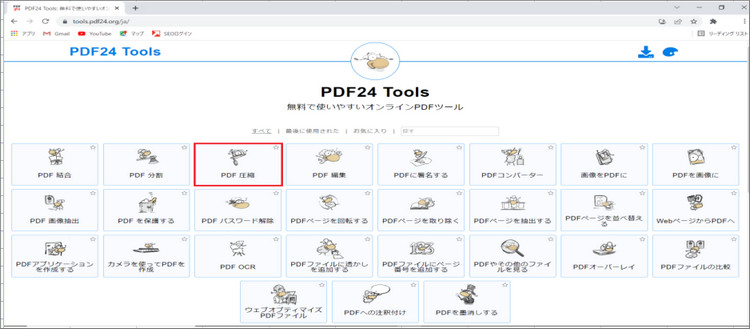
2)[PDF圧縮]をクリックし、ファイルを選択します。 (ここで複数のファイルを選択すると、Zip形式で圧縮されます。)
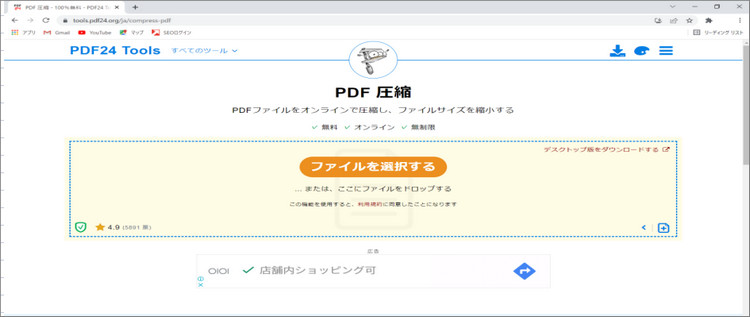
3)圧縮のオプションを設定し、[圧縮します]をクリックして、PDFファイルを圧縮します。
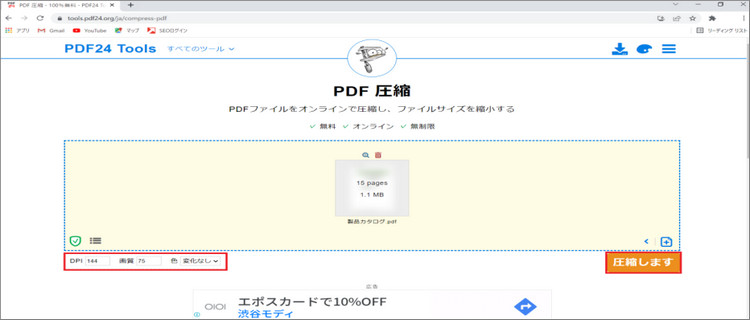
4)PDFファイルが圧縮され、ダウンロード可能になります。
➬関連記事:zipファイルが圧縮できない場合の対処法
➬関連記事: オンラインでPDFを圧縮する無料サイトおすすめ5選
まとめ
今回は、Google Chrome拡張機能、ソフトウェアPDFelement、オンラインツールPDF24の3種類の形式のPDF統合ツールをご紹介しました。 どのツールも、視覚的に操作することができ、素早くスムーズに圧縮することができました。
しかし、Webブラウザを使用したツールは、使用環境を選ばないため、とても手軽に使用することができますが、セキュリティに不安を抱く方もいらっしゃるでしょう。その点、「PDFelement」(PDFエレメント)は、インストールして使用するソフトウェアで、オンライン上に大切なファイルを上げる必要がありません。また、使用環境も、Windows、Mac、iOS/iPad、Androidなどバリエーションも豊富。さらに、無料で使用できる機能もとても充実しています。
まずは、無料で提供されている機能を利用しながら、使い勝手、セキュリティ、価格などを考慮し、ベストなツールを選択してください。
 パスワード設定
パスワード設定 パスワード管理
パスワード管理











役に立ちましたか?コメントしましょう!