ワードやpdfは、様々なビジネスや趣味などで必須になっており、ワードやpdfを使いこなせないと、仕事が遅れるなどの困ったケースになることもあります。そのため、ワードやpdfの編集能力を、向上させたいと考えている人も多いでしょう。ここでは「ワードをpdfに添付・変換する方法」「ワードにpdfを貼り付ける方法」を解説します。
目次:
ビジネスシーンでは、ワードやエクセルで作成した文書でもpdfに変換してから相手に送信するのが一般的になっています。pdfには、活用するメリットがあるからです。ワードなどで作成したファイルは、OSや機器の種類に依存しています。そのため、他のパソコンに送信したファイルを開くと「レイアウトの歪み」「文字化け」などが起こることがあるのです。pdfの場合は、ファイルを作成するときも閲覧するときもOSや機器の種類によって、見え方が違うということはありません。pdfファイルの作成者が多くの人にファイルを送信した場合、どの端末でも作成者のパソコンと同じレイアウトやフォントが表示されるのです。
例えば、WindowsのパソコンからMacのパソコンやiPhone、Androidにpdfファイルを送信した場合でも、ブラウザや無料の閲覧ソフトで同じ表示を見ることができます。また、pdfにワードファイルを添付することも可能です。添付したワードファイルは開いたり、ファイルだけを取り出して保存したりすることもできます。この機能を使えばメールをする際に、pdfだけを添付すればワードファイルも一緒に送信することができます。
pdfにはその他にも「ワードに貼り付けることができる」「印刷後の仕上がりをイメージしやすい」「ファイルを圧縮してスムーズな送信ができる」「編集がしやすい」「高い安全性が確立されている」など多くのメリットがあります。そのため、ビジネスシーンではワードをpdfに添付・変換したり、ワードにpdfを貼り付けたりすることが多いのです。
ワードをpdfに添付するには、PDFelementを使う方法とAdobe Acrobatを使う方法があります。PDFelementとはPDFの作成・編集・変換・結合・圧縮・OCRなどの機能が搭載されているソフトであり、無料ダウンロードできるので、いまは世界中に大人気です。
➤まず、PDFelementでpdfを開き、ウインドウ上部のタブで「注釈」をクリックし「添付を追加」を選択します。
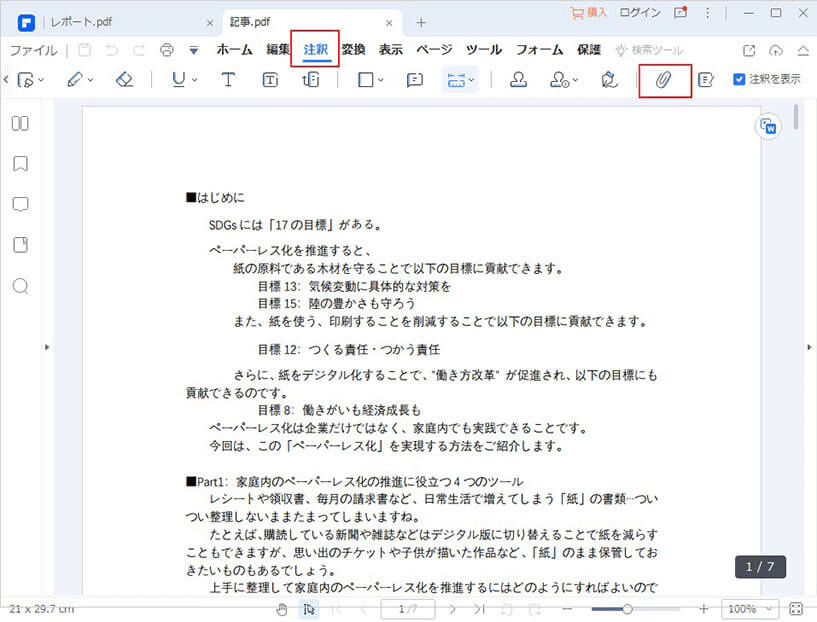
➤次に、ワードを組み込む場所に、マウスのポインタを合わせ左クリックしましょう。
➤ファイル選択画面が表示されるので、添付するワードファイルを選択すると完了です。
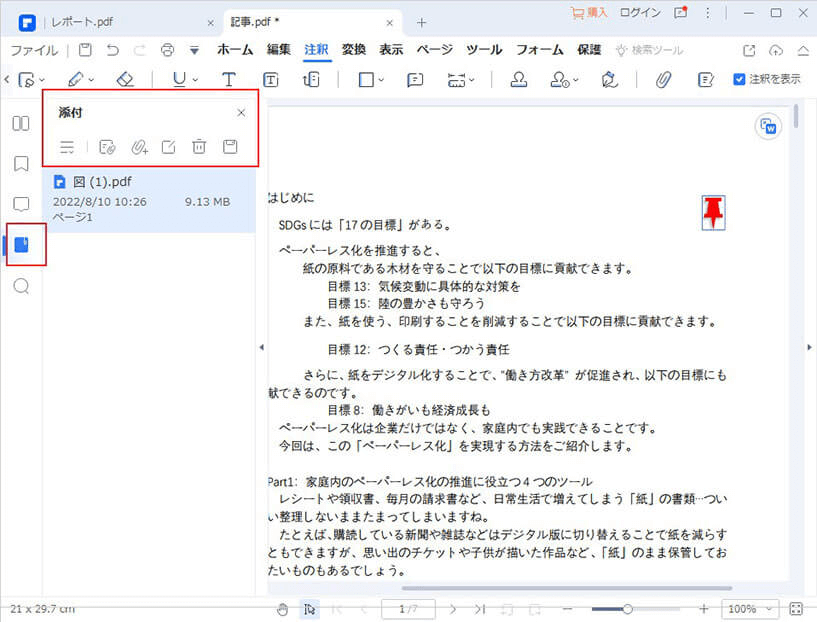
➤製品画面左側の添付ファイルのマークをクリックして、追加された添付ファイルは、添付ファイルパネルに表示されます。ここでは、添付ファイルを右クリックして、説明を追加することもできます。
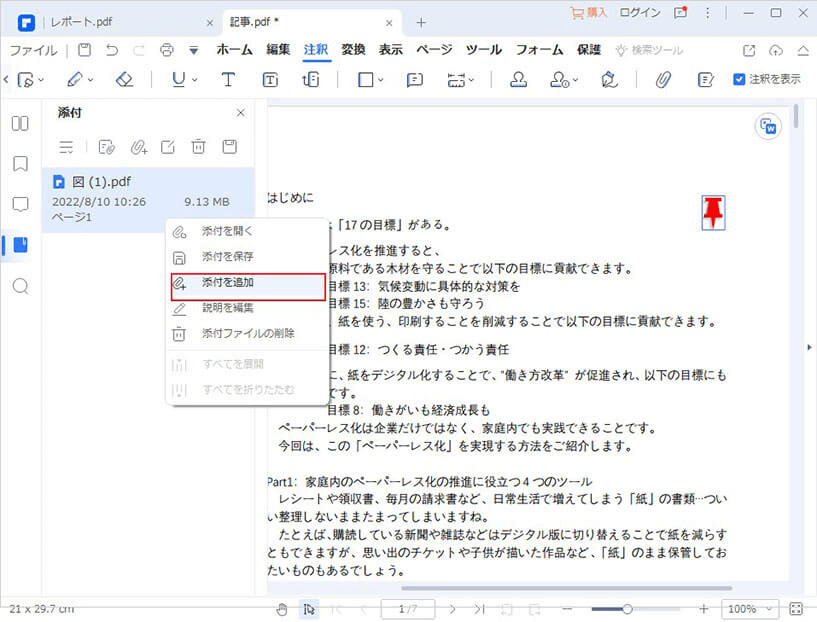
➤まず、Adobe Acrobatを起動しpdfを開きます。
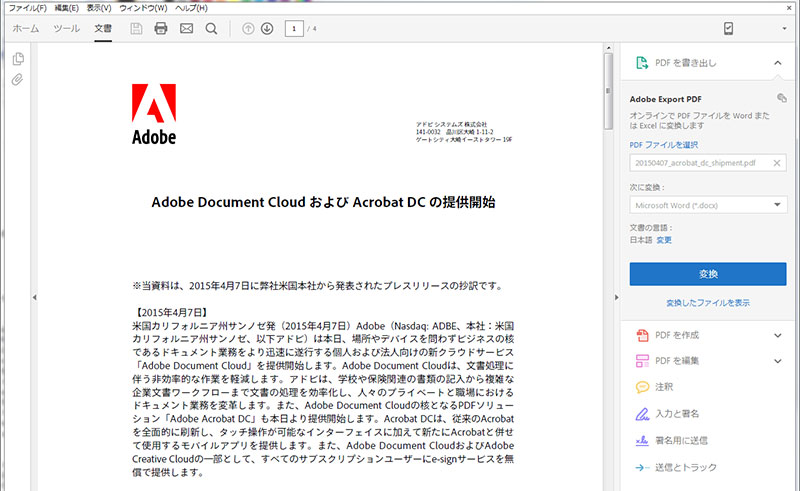
➤次にウインドウ上部の「文書」を開き、「ファイルを添付」を左クリックしましょう。
➤ファイル選択画面が表示され、追加するワードファイルを選択します。
➤ウインドウ下部に追加されたファイル一覧が表示され、確認後、pdfを保存しワードファイルの添付が完了です。
「ページが複数のpdfをワードに貼り付ける方法」と「pdfの一部分だけを画像にしてワードに貼り付ける方法」があります。ページが複数のpdfをワードに貼り付ける場合、PDFelementを使用すると簡単です。
➤手順は、PDFelementを開きpdfをプログラムにドラッグアンドドロップします。
➤サムネイル内のページを選んで右クリックし「ページを抽出」を選択するとpdfを含む画像ファイルが作成されます。
➤ワードを開き挿入タブの画像をクリックして、作成した画像ファイルを挿入すればpdfの貼り付けは完了です。
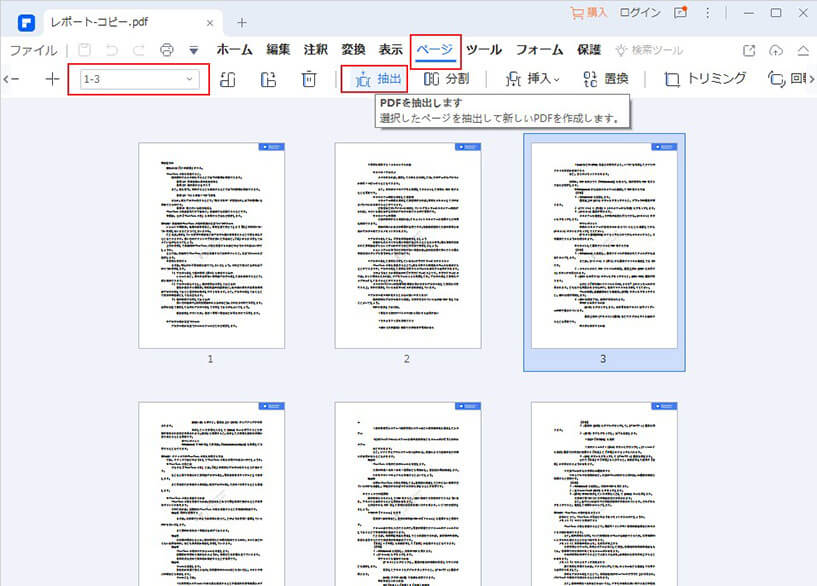
ワードだけでなく、エクセルファイルなどにもpdfを貼り付けることができます。
➤手順は、pdfを貼り付けるセルを選択し、挿入タブのテキストでオブジェクトをクリックします。
➤「オブジェクトの挿入」が表示されるので、新規作成タブを選びリストから貼り付けるpdfを選択すれば完了です。
また、PDFelementを使えば、他のファイルにpdfを貼り付けることも簡単にできます。関連記事:PowerPointの中にPDFを貼り付ける二つの方法
関連記事:PDFに画像を貼り付けるには?
➤pdfに変換するワードファイルを開き「ファイル」タブをクリックします。
➤左側メニューの「エクスポート」をクリックし「PDF/XPSドキュメントの作成」「PDF/XPSの作成」の順にクリックしましょう。
➤「PDFまたはXPS形式で発行」が表示されるので、ファイルの種類がpdfになっていることを確認し、保存場所を選んで「発行」をクリックすれば変換が完了です。
PDFelement使うなら、ドロップ&ドラッグするだけでファイルを変換できます。関連記事:【2021年最新】PDFをWordに変換する三つの方法・無料でMicrosoft WordでPDF変換編集方法も紹介
関連記事:【PDF Excel 変換】PDFをエクセルに変換する5つの方法・無料変換方法も紹介
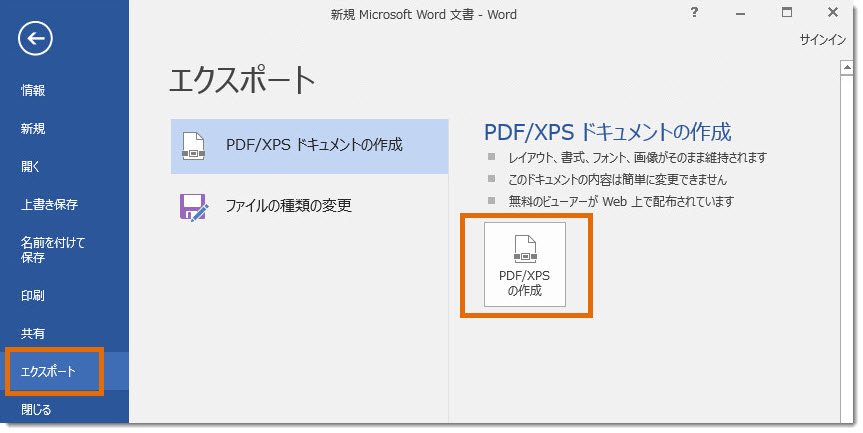
pdfはパソコンのOSや機器の種類を問わず、活用することができます。また、スマホでも閲覧することが可能です。そのため、ビジネスシーンでは、pdfを利用する機会が少なくありません。PDFelementを活用して、「ワードをpdfに添付・変換する方法」や「ワードにpdfを貼り付ける方法」などを身につけてワードやpdfの編集能力を向上させれば、ビジネスの効率化にも役立つでしょう。
スマートに、シンプルに、AI 搭載 PDF ソリューション
・ 第19回、24回、29回Vectorプロレジ部門賞受賞
・ 標準版からプロ版まで、幅広いのニーズに対応
・ Windows、Mac、iOS、Android、クラウドに対応
・ 7x12h体制アフターサービス
この文書または製品に関するご不明/ご意見がありましたら、 サポートセンター よりご連絡ください。ご指摘をお待ちしております!
役に立ちましたか?コメントしましょう!