はじめに
ワードやエクセルの標準フォントは、それぞれ游明朝と游ゴシックが設定されています。でも、どちらかというとお堅いフォントの為、自分の好きなフォントをインストールしている方もいらっしゃるかと思います。ですが、開くたびにデフォルトのフォントへ戻されてしまって、毎回設定をし直さなければならないので、少々めんどくさいですよね。
これ実は、最初からお好みのフォントで開くように設定することができます。最初から指定したフォントで開くようになれば、煩わしさも減って効率も上がりますよね!そこで、今回はそんなワードとエクセル、またPDFelement(PDFエレメント)でPDFファイルの標準フォントをお好みのものに変更する方法をご紹介します!
目次:
1. ワードで日本語と英数の標準フォントをそれぞれ設定する方法
【Step 1】ワードを起動し、『白紙の文書』を選択します。
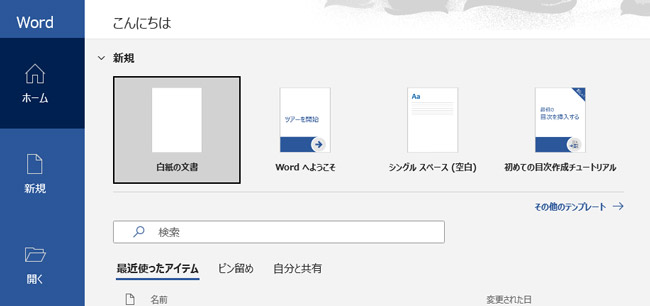
【Step 2】『フォント』グループ下の赤枠部分をクリックします。
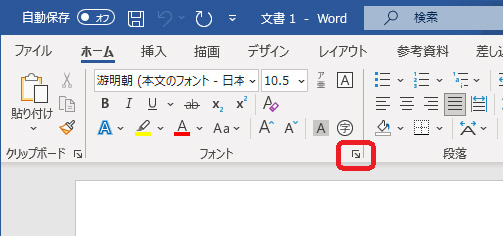
【Step 3】標準されたフォントウインドウの『日本語用フォント』『英数字用のフォント』をそれぞれ好きなフォントに変更して、『既定値に設定』ボタンをクリックします。同様にサイズなども変更できますので、お好みで調整してみてください。
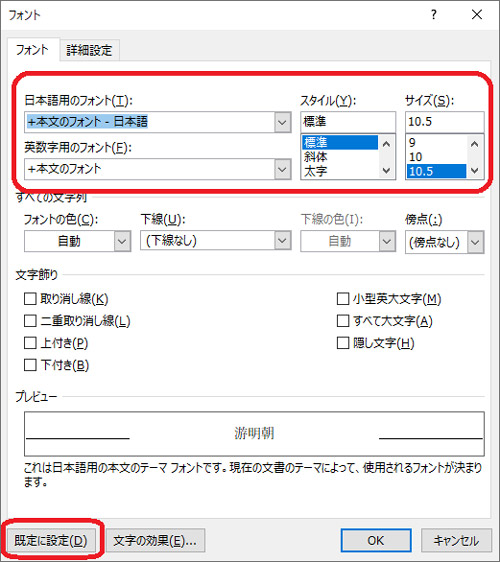
2. エクセルで日本語と英数の標準フォントを設定する方法
【Step 1】エクセルを起動し、『ファイル』タブから『オプション』を選択します。
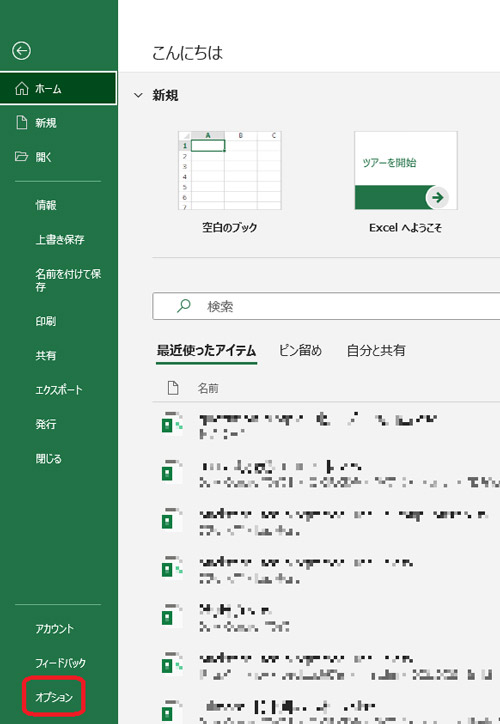
【Step 2】オプションの中段の『新しいブックの作成時』にある項目をそれぞれ変更します。フォントサイズもここで変更することが出来ます。
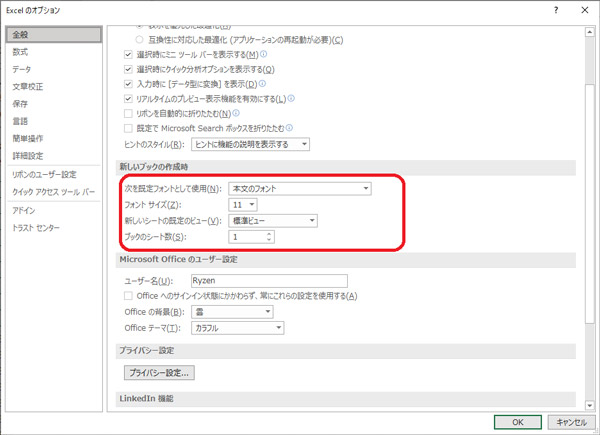
【Step 3】フォントを変更する場合は『次を既定フォントとして使用』をクリックして、好きなフォントを指定してください。
※ここで一点注意点があります:
ワードでは日本語と英語のフォントをそれぞれ選択することができましたが、残念ながらエクセルでは個別にフォントを指定することはできません。ワードは元々文書作成用として、エクセルは表計算用として、それぞれ用途が異なるので、分けて設定するところまでは機能が設定されていないようです。
3. PDFでテキストとコメントの標準フォントを設定する方法
ここまでは、よく使われるオフィス系ソフトの標準フォント設定方法について解説してきました。ですが、ビジネスシーンにおいてはPDFもよく使われるフォーマットの一つです。
PDFで作った文書を上司や同僚にコメントをもらう場面もあると思いますが、その時にコメントするフォントが見づらいものに設定されていると、あまり印象は良くないものです。
このPDFのテキスト入力やコメント入力も、デフォルトで使うフォントを設定することができます。今回は、無料で利用できるPDF編集ソフト「PDFelement」(PDFエレメント)を例に解説していきます。通常、PDFelementは『Microsoft Sans Serif』というフォントが設定されています。
PDFエレメント11登場!AIによるシンプル化を実現するスマートなPDFソリューション
PDFelementを無料ダウンロードして、これを『メイリオ』に変更してみましょう。
【Step 1】『ファイル』タブから『環境設定』を選択します。
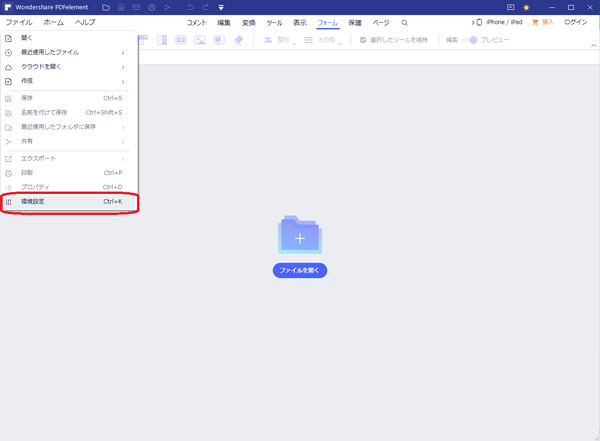
【Step 2】『フォント』タブを選択してフォントを『メイリオ』に変更して適用をクリックします。
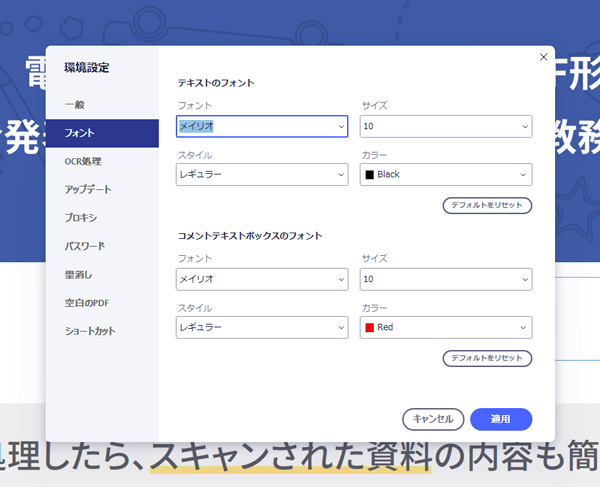
【Step 3】最後に、PDFelementを再起動すると、このようにフォントを変更することができます。
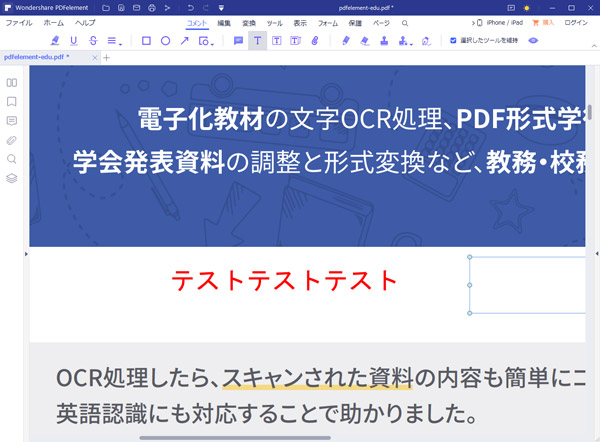
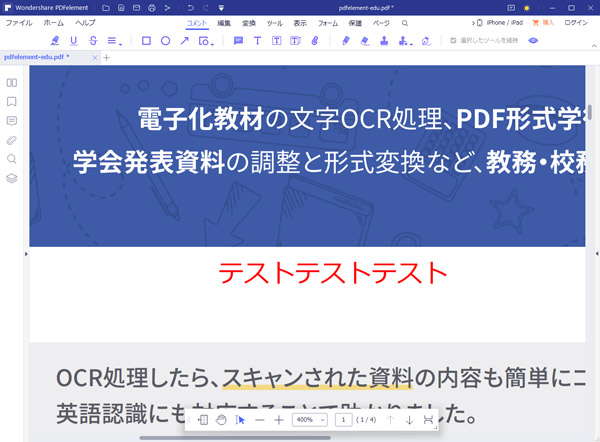
4. 各シーンでよく使われるフォントは?
『フォントが変更出来ることは分かったけど、どれを使ったらよいのだろう・・・』という方のために、ビジネスシーンでよく使われるフォントを、事例ととともにご紹介したいと思います。
まず、前提としてビジネスシーンにクセのあるフォントを使用することはやめましょう。見た目がとてもかわいいため、スタイリッシュなコンテンツを作ることが出来ますが、読みにくく、重要な文書の読み間違え等が発生しかねません。日本語でまとめるビジネス文書に最適なのは『明朝体』です。
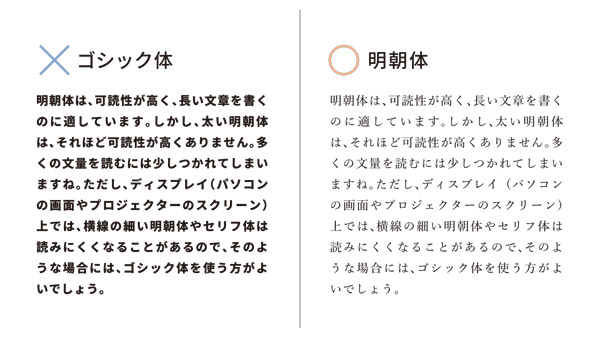
引用:tsutawarudesign
明朝体は他のフォントと比較すると細い書体であるため、可読性に優れていて、論文やレポートなどの長い文章を作成することに適しています。ゴシック体などの太いフォントを使ってしまうと、文字が潰れ気味になってしまい読みにくくなるケースがあります。
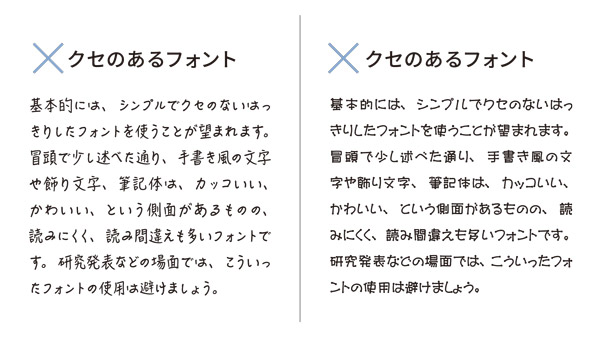
引用:tsutawarudesign
しかし、ゴシック体の良いところは、ディスプレイやプロジェクターで移した際に見やすいという点があります。パワーポイントのプレゼン資料やメールなど、基本的にディスプレイ上で完結するような文章は、ゴシック体を使うと見やすく仕上げることができます。
欧文についても同様で、長い文章を書く場合は、『セリフ体』と呼ばれる細い書体を使用すると、見やすく仕上げることが出来ます。同様にメールなど、ディスプレイ上で完結する文章は『サンセリフ体』を使用することでメリハリがついて読みやすくなります。
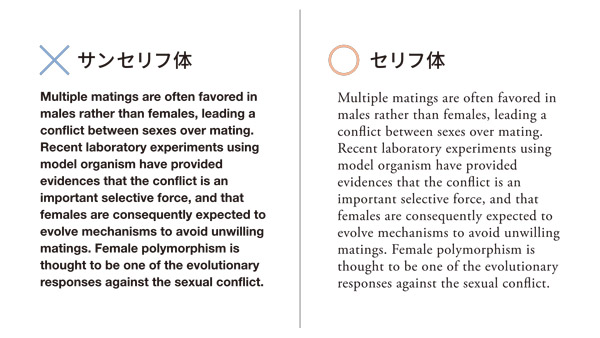
引用:tsutawarudesign
まとめ
いかがでしたでしょうか。実は結構奥が深いフォント。特にビジネスシーンではしっかりと適したフォントを使い分けることで、見やすい資料を仕上げることができます。
上司への提案や研究発表など、重要な場面では特に重要になってきますので、今回ご紹介した設定を参考に、挑んでみてください!
 PDF編集--直接編集
PDF編集--直接編集 PDF編集--透かし・背景
PDF編集--透かし・背景 PDF編集--注釈追加
PDF編集--注釈追加 PDF編集--ページ編集
PDF編集--ページ編集









役に立ちましたか?コメントしましょう!