広くアンケートを取りたいと思った際など、アンケートフォームを簡単に作って配布できれば便利ですよね。無料で簡単にアンケートフォームが作れる「Googleフォーム」というツールがあります。
今回はGoogleフォームでアンケートフォームを作成する方法、作成したアンケートをPDF化または印刷して配布する手順について紹介します。
目次:
➬Microsoft Office、画像、テキストなど合計17種類のファイル形式に対応。
➬レイアウトと書式を崩さずに、各形式に合わせた高度設定も可能。
➬互換性あり!他のファイル形式からPDFまで直接作成/変換可能。
1. Googleフォームとは?メリット3つがある!
GoogleフォームはGoogleが提供しているフォーム作成ツールです。使い方が簡単で無料で利用できることから、アンケートフォームや問い合わせフォーム、イベント参加者の管理など様々な用途で広く利用されています。また、フォームで収集したデータを集計・分析する機能も備えており、誰にでも扱いやすいツールです。
Googleフォームのメリットを3つ紹介します。
① フォームを簡単に作れる
フォームで求めたい情報に合わせて設問項目を簡単に設定できます。選択式、プルダウン形式、評価スケールなど様々な形式の質問から選択できます。また、20種類近いテンプレートも準備されているので、用途に合うものを選択すれば作成がより簡単になります。
② こだわりのデザイン
写真やロゴを使用すると自動的にそれに合う色を選択してくれたり、様々なテーマから好みの雰囲気のものを選ぶこともできます。また、Googleフォームはレスポンシブデザインとなっているため、パソコンやスマートフォンなど様々なデバイスで見やすいフォームが作成できます。
③ 整理して分析
Googleフォームに入力されたアンケートの回答は自動で集計され、リアルタイムの回答状況やグラフで分かりやすく可視化できます。さらに、すべてのデータをスプレッドシートに表示して詳しく分析することもできます。
2. Googleフォームを作る手順
Googleフォームを使ってアンケートフォームを作成する手順を紹介します。今回はパソコンでの手順を紹介します。
① テンプレートの選択
ブラウザで以下GoogleフォームのURLにアクセスします。前提としてGoogleアカウントを持っている必要があります。
https://forms.google.com/
Googleフォームのホーム画面が表示されます。
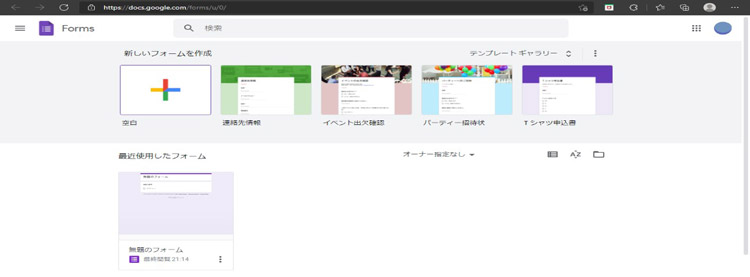
「新しいフォームを作成」の「テンプレートギャラリー」をクリックするとテンプレートの一覧が表示されます。用途に近いテンプレートをクリックするとフォーム編集画面が表示されます。フォームを1から新規に作成することもできますが、テンプレートから用途に近いものを選ぶことでより簡単に作成できます。
② フォームの編集・表示形式の設定
フォーム編集画面は大きく「アンケート名」「質問・回答・設定タブ」「ツールバー」「送信」の機能で構成されています。
「アンケート名」をクリックして任意の名称に変更できます。
「質問・回答・設定タブ」でアンケート質問事項のビジュアル表示、アンケートの回答状況や集計結果、フォームをテストとして点数つける、回答者のメールアドレスに回答内容を送信するなど各種設定が行えます。
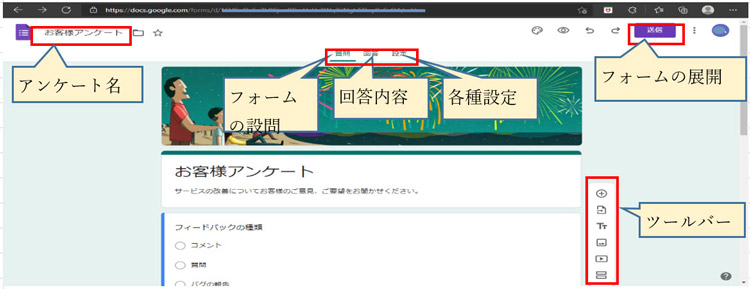
「ツールバー」にて質問項目の追加、既存の質問項目の修正などが行えます。質問項目は選択式、プルダウン形式、評価スケールなど様々な表示形式から選択できます。
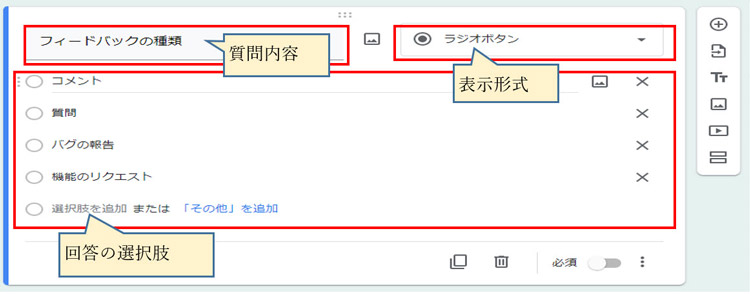
③ フォームを他のユーザーに送信して記入してもらう
フォーム編集画面の「送信」をクリックすると送信ダイアログが表示されます。ここで指定のメールアドレス宛にフォームへのリンクを送信する。またはフォームのURLを取得して各種メールやWebサイトに掲載するなどして回答者にフォームを展開できます。
3. アンケートをPDF化する手順
Googleフォームで作成したアンケートフォームをPDF化する方法を紹介します。ここではWindows10での操作方法を紹介します。
|
Googleフォームのアンケート集計結果も同様の方法でPDF化できます。Googleフォーム編集画面を開き、回答タブをクリックします。「Ctrl+p」を押して後は同じ手順となります。
4. アンケートを質問紙として印刷する方法
Googleフォームを紙媒体の質問紙として印刷する方法を紹介します。
|
こちらはPDFelement(PDFエレメント)というPDF編集専門ソフトを使ってPDF化する手順を紹介します。また、画面と異なり、背景グラフィックのないシンプルなレイアウトで印刷ができます。
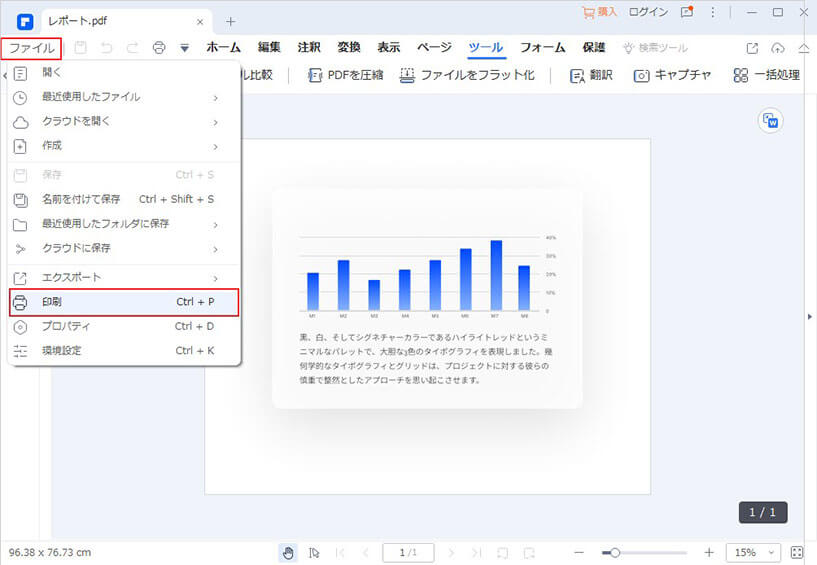
まとめ
今回はGoogleフォームでアンケートフォームを作成する方法と作成したアンケートをPDF化または印刷して配布する手順について紹介しました。Googleフォームは無料で利用でき、豊富なテンプレートから簡単な操作で様々なフォームが作成できます。
PDFや印刷も簡単にできますので、ぜひ活用してみてください。
 PDF編集--直接編集
PDF編集--直接編集 PDF編集--透かし・背景
PDF編集--透かし・背景 PDF編集--注釈追加
PDF編集--注釈追加 PDF編集--ページ編集
PDF編集--ページ編集









役に立ちましたか?コメントしましょう!