PDF編集基本&方法まとめ
 PDF編集--直接編集
PDF編集--直接編集 PDF編集--透かし・背景
PDF編集--透かし・背景 PDF編集--注釈追加
PDF編集--注釈追加 PDF編集--ページ編集
PDF編集--ページ編集
OCR紹介&小技まとめ
 OCRソフトの紹介
OCRソフトの紹介 スキャン&PDF化
スキャン&PDF化 スキャンPDFの編集
スキャンPDFの編集 スキャンPDFの変換
スキャンPDFの変換 画像化のPDFデーダ抽出
画像化のPDFデーダ抽出 OCR機能活用事例
OCR機能活用事例
最近ではペーパーレス化が進んでいる事で、紙の書類や画像データなどをスキャンして、PDFなどのファイルに変換する事が多くなっています。それにより、書類の管理や受け渡しが以前よりも簡単で尚且つスムーズになりました。しかしその反面、書類などをスキャナーでPDF化してしまうと編集が難しくなります。その為、仕事でPDFを扱う場合に、「スキャンして編集をできるようにしたい」と思っている方は多いのではないでしょうか?そこで今回は、スキャンしたPDFファイルを編集する方法について紹介します。
IT・情報処理・ネット関連業界において、スキャンしたファイルを編集・OCR機能を利用するシーンはたくさんありますよね。特に最近では、書類の電子化によって、仕事でスキャンしてPDFファイル変換・編集する事が増えています。その中で、変換したPDFファイルに変更や修正が必要になった場合に、「スキャンしたファイルを編集したい」と思うのではないでしょうか?
またOCR(光学文字認識)機能を利用するシーンとして、「スキャンしたPDFをどこに保存したのか分からない」や、「素早くPDFの修正箇所を確認できるようにするため文字を検索したい」などが挙げられると思います。スキャンしたPDFファイルを編集したい場合は、PDFソフトやスキャナーに搭載されているOCR機能を使う必要があります。このOCRと呼ばれる機能を利用する事で、スキャンしたファイルの編集やPDFファイルの検索などを行う事が可能です。
次にPDF編集ソフト「PDFelement Pro」の「OCR機能」について紹介します。まず、以下のボタンからPDFelement 6 Proをダウンロードしましょう。
OCR機能が使える編集ソフトの中でも、特にオススメなのがWondershare社から販売されている「PDFelement Pro」です。ITの知識や特殊なスキルが無くてもPDF編集できるのがこのソフト最大の特徴です。まるで会社のオフィスで作業しているような斬新かつシンプルな画面設計と、初級者でもとても覚えやすい操作手順によって、どんなに難しい編集でも簡単に行う事ができます。
また、「PDFelement Pro」を代表する機能の一つである「OCR機能」では、スキャンしたPDFを編集する際にとても役立ちます。例えば、仕事先で「スキャンしたPDFを修正しておいて」と上司などから指示があった際に、このOCR機能を利用すれば、通常ではできないスキャンしたPDFの編集を、わずか数分で可能にすることができます。
また、テキストのコピーや文字の検索と言った編集も、この「OCR機能」が誇るトップクラスの処理性能によって、従来のPDFソフトよりもスムーズに作業する事が可能です。この他にもIT関係や情報処理の仕事に役立つ、多彩で尚且つ幅広い編集機能を搭載しているので、PDFを扱う上でインストールして損は無いソフトです。
1 まず「PDFelement Pro」を起動して、スキャンしたPDFファイルを開きます。
2 開いたら、画面上部にあるメニューバーの「編集」タブから「OCR」をクリックして、OCRプラグインをインストールします。
3 インストール後、OCR画面が表示されて「検索」と「編集」の2つモードを選択できるようになります。使いたいモードを選択して言語とページカスタマイズの設定を行います。
4 設定完了後、「次へ」をクリックして、OCRを実行します。OCR機能の実行が完了後、PDFファイル内でテキスト編集や文字の検索ができるようになります。
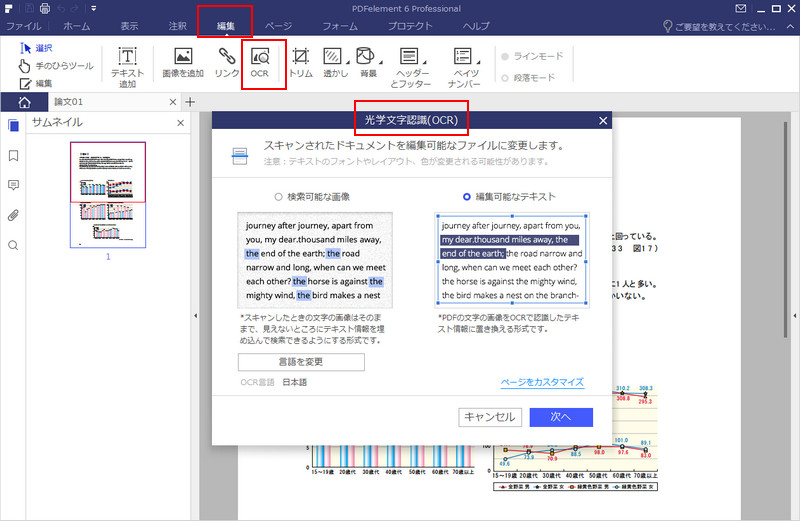
いかがでしたでしょうか?今回紹介した「OCR機能」を利用すれば、誰でも簡単にスキャンしたPDFの編集および検索を行えるようにできます。
また、「OCR機能」以外の機能を使って、スキャンしたPDFファイルに様々な編集や加工したいという方は、ぜひ「PDFelement Pro」をインストールしてみましょう。

スマートに、シンプルに、AI 搭載 PDF ソリューション
・ 第19回、24回、29回Vectorプロレジ部門賞受賞
・ 標準版からプロ版まで、幅広いのニーズに対応
・ Windows、Mac、iOS、Android、クラウドに対応
・ 7x12h体制アフターサービス
この文書または製品に関するご不明/ご意見がありましたら、 サポートセンター よりご連絡ください。ご指摘をお待ちしております!
役に立ちましたか?コメントしましょう!