PDF URL化オススメのツール6選!PDFをURL化・共有する方法まで解説!
ビジネスや日常生活において、PDFファイルの共有は日常的な作業となっています。しかし、メールでの大容量ファイル送信には制限があり、受信者の負担も大きくなりがちです。そこで注目されているのが、PDFのURL化による共有方法です。
本記事では、無料で利用できるPDFのURL化ツール6選と、それぞれの特徴や使い方についてわかりやすく解説いたします。編集から共有まで一貫して行えるPDFelementをはじめ、用途に応じた最適なツール選択の参考にしていただけるでしょう。
1. PDFのURL化とは?
PDFのURL化について、基本的な概念とその利便性について理解していきましょう。
PDFのURL化の概要と仕組み
PDFのURL化とは、PDFファイルをインターネット上のリンクとして変換し、リンクをクリックするだけでファイルにアクセスできるようにする方法のことです。
従来のようにファイルを直接送信する代わりに、インターネット上のファイル保存サービスにPDFファイルをアップロードし、そのファイルへの共有可能なURLを作成します。
PDFをURL化することの主要なメリット
PDFをURL化することで得られるメリットは多岐にわたります。
第一に、ファイルサイズの制限を回避できる点が挙げられます。メールの添付ファイル制限を気にすることなく、大容量のPDFファイルも簡単に共有可能です。
第二に、ファイルの更新管理が楽になります。元のファイルを更新すれば、同じURLから常に最新版にアクセスできるため、ファイルの更新管理の手間が省けるでしょう。
アクセス権限の設定により、閲覧者を限定したり、ダウンロード可否を制御したりできます。また、URLの有効期限を設定することで、一定期間後に自動的にアクセスを遮断することも可能です。
PDFのリンク化されたファイルは、メール、チャットツール、SNS、ウェブサイトなど様々な媒体で簡単に共有できます。
このような柔軟性により、ビジネス文書から個人的な資料まで、幅広い用途で活用されています。
2. 「無料」おすすめのPDFファイルURL化ツール6選!
PDFをURL化できる優秀なツールを6つ厳選してご紹介いたします。
①PDF編集からURL化までできるソフト:PDFelement
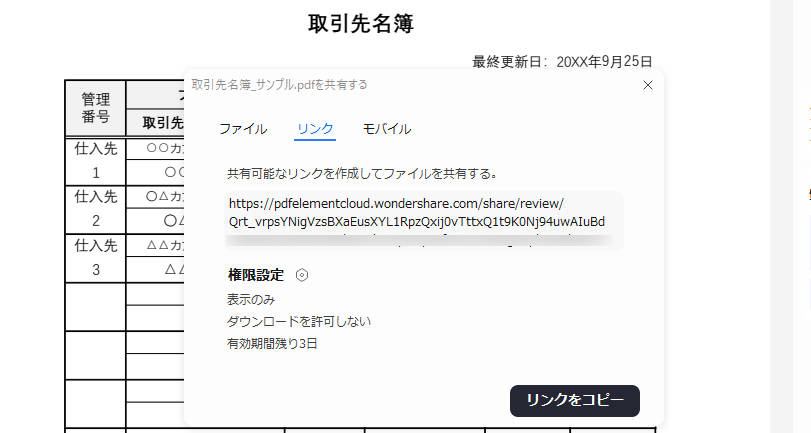
プライバシー保護 | マルウェアなし | 広告なし
「PDFelement」は、Wondershare社が開発した多機能なPDF編集ソフトです。PDF編集、変換、結合、圧縮、OCR化など12の機能を搭載しており、PDFのリンク化機能もその一つとして提供されています。特徴は、PDF編集から共有まで一つのソフトで完結できる点にあります。
PDFelementのリンク化機能は、3ステップという簡単な操作で実現できます。共有したいPDFファイルをソフトで開き、右上の共有アイコンをクリックするだけです。すぐに共有用URLが作成されます。
また、生成されたリンクは、アクセス権限の設定も可能で、閲覧のみ、ダウンロード許可、有効期限設定など、セキュリティ面での配慮も充実しています。
|
項目 |
内容 |
|
対応OS |
Windows、Mac、iOS、Android |
|
料金 |
無料版あり(機能制限・透かし付き)、プロ版永続ライセンス9,980円〜、標準版1年間プラン4,980円~ |
|
ファイルサイズ制限 |
制限なし(ストレージ容量による) |
|
共有リンク設定 |
有効期限、アクセス権限、パスワード保護対応 |
|
おすすめポイント |
編集と共有が一体化、汎用性の高さ、使いやすいインターフェース |
PDFelementでPDFをリンク化する手順はコチラヘ
プライバシー保護 | マルウェアなし | 広告なし
②PDF内の特定のページのみをURLにできるツール:Acrobat
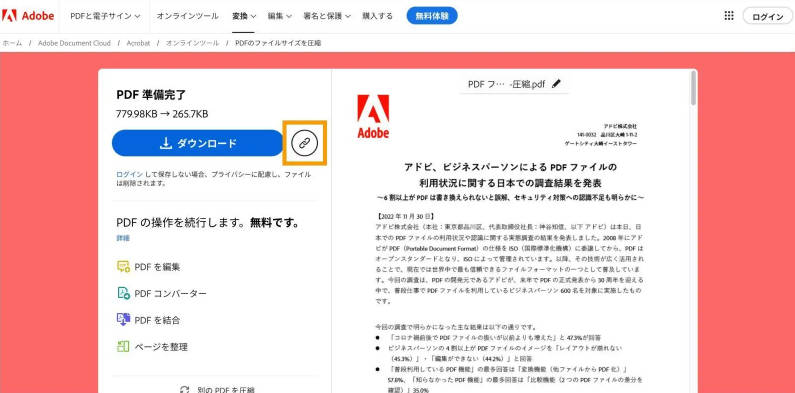
引用元:Acrobat
Adobe Acrobatは、PDF形式の標準を作ったアドビ社が提供する公式PDF編集ツールです。
特定のページのみをPDFリンク化できる独自機能を持っており、文書全体だけでなく、指定したページ範囲のみをURL化することが可能です。それにより、大容量文書の一部分だけを効率的に共有したい場合に効果を発揮します。
一方で、デメリットとして月額利用料金が高額である点が挙げられます。また、無料版のAcrobat Readerでは機能が大幅に制限されており、PDFのURL化機能は利用できないため、本格的な活用には有料版の契約が必要です。
|
項目 |
内容 |
|
対応OS |
Windows、Mac、iOS、Android |
|
料金 |
Acrobat Pro月額1,980円(税込)、Acrobat Standard月額1,518円(税込) |
|
ファイルサイズ制限 |
100MB(無料版)、2GB(有料版) |
|
PDFリンク化機能性 |
ページ単位での細かな指定、別タブ表示設定 |
|
おすすめポイント |
業界標準品質、ページ単位共有、高度なセキュリティ |
③PDF共有の安全性を重視設計しているソフト:UPDF
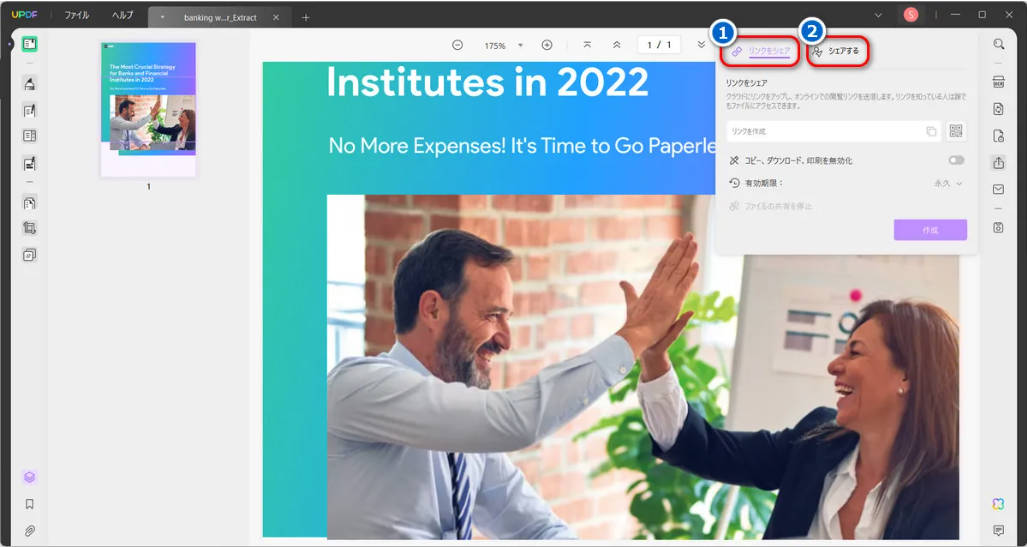
引用元:UPDF
UPDFは、オールインワン型のPDFソフトで、Windows / macOS / iOS / Android に対応しています。PDF編集、注釈、変換、OCR、暗号化、整理、共有などの多機能を搭載しております。
また、PDFリンク化時にパスワード保護や印刷・コピー・閲覧などの詳細な権限設定ができるし、文書パスワードと権限パスワードの二重のパスワード保護を採用しています。
文書パスワードはファイルを開く際に必要となり、権限パスワードは印刷やコピーなどの操作を制限する際に使用されます。この仕組みにより、機密性の高いビジネス文書も安心して共有できるでしょう。
|
項目 |
内容 |
|
対応OS |
Windows、macOS、iOS、Android |
|
料金 |
4,100円〜6,100円/年 (年間) |
|
ファイルサイズ制限 |
制限なし |
|
セキュリティ機能 |
二重のパスワード保護、PDFリンク化時の詳細権限設定 |
|
おすすめポイント |
高度なセキュリティ、包括的編集機能、様々なデバイスに対応 |
④手軽にPDFをリンク化して共有可能なツール:Google Drive
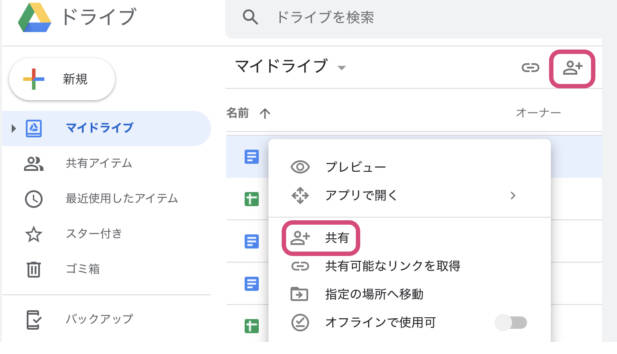
Google Driveは、Googleアカウントを持つユーザーなら誰でも無料で利用できるインターネット上のファイル保存サービスです。アカウント作成の手間が不要で、即座にPDF共有を開始できる手軽さがポイント。
PDFファイルをGoogle Driveにアップロードし、「共有可能なリンクを取得」機能を使用することで、瞬時にPDFのURL化が完了します。また、共有設定では、閲覧のみ、コメント可能、編集可能の3段階でアクセス権限を制御できます。
また、Google Driveでは即座に更新される機能により、ファイルの更新が即座に共有リンクに反映されます。このため、常に新しい文書を共有相手に提供できるメリットがあります。
|
項目 |
内容 |
|
対応OS |
ブラウザベース(全OS対応)、専用アプリあり |
|
料金 |
15GB無料、Google One 100GB月額290円、200GB月額380円 |
|
ファイルサイズ制限 |
1ファイル大容量対応 |
|
共有機能 |
3段階権限設定、即座の更新反映 |
|
おすすめポイント |
即座に利用開始、Googleエコシステム連携、安定性 |
⑤PDFをURL化して、デバイス間で共有可能なツール:Dropbox
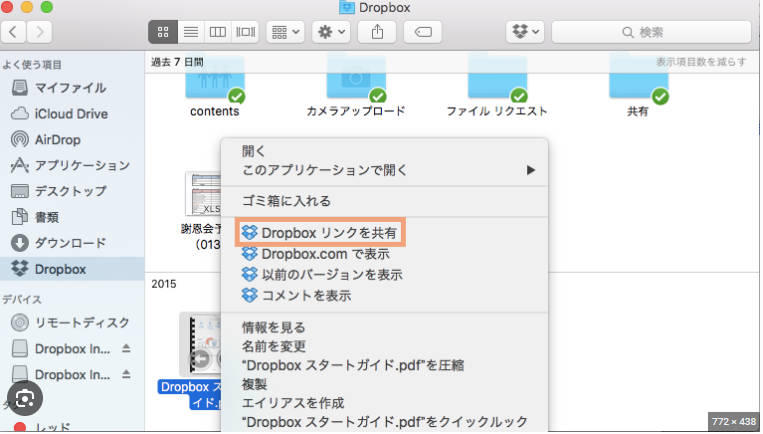
Dropboxは、デバイス間でのスムーズな同期に特化したインターネット上のファイル保存サービスです。PC、スマートフォン、タブレット間でのファイル共有が極めて簡単で、外出先からでも簡単にPDF共有ができます。
DropboxでのPDFリンク化手順は非常にシンプルです。PDFファイルをアップロード後、ファイルにカーソルを合わせて「共有」ボタンをクリックし、「リンクをコピー」を選択するだけで完了します。生成されたリンクは、あらゆるデバイスからアクセス可能で、受信者の環境を選びません。
また、Dropboxにはオフライン同期機能があり、インターネット接続が不安定な環境でも、事前に同期しておけばファイルにアクセスできます。
サービス仕様
|
項目 |
内容 |
|
対応OS |
Windows、Mac、Linux、iOS、Android |
|
料金 |
2GB無料、Plus版年間プラン月額1,200円、月間プラン月額1,500円 |
|
ファイルサイズ制限 |
ファイル単体制限なし(ストレージ容量による) |
|
デバイス連携 |
全デバイス自動同期、オフライン対応 |
|
おすすめポイント |
モバイル最適化、高速同期、ビジネス向け機能 |
⑥完全無料で使えるPDFリンク化サービス:ギガファイル便
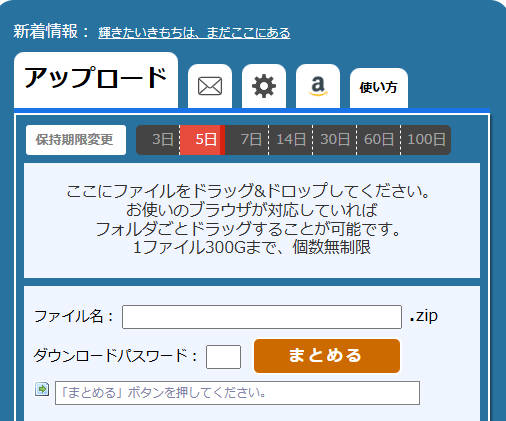
ギガファイル便は、完全無料でファイル転送・PDFのURL化サービスを提供している国内プラットフォームです。アカウント登録不要で、ブラウザ上でドラッグ&ドロップするだけでPDFファイルをURL化できる手軽さが特徴です。
サービスのポイントは、1ファイル大容量アップロードに対応している点です。ファイルの保持期間を複数の選択肢から選択できるため、用途に応じた柔軟な運用が可能です。
一方で、無料サービスゆえの制約もあります。アップロードしたファイルは一定期間後に自動削除されるため、長期間の共有には適していません。また、セキュリティ機能は基本的なもののみで、高度な権限設定やパスワード保護は提供されていません。
|
項目 |
内容 |
|
対応OS |
ブラウザベース(全OS対応) |
|
料金 |
完全無料 |
|
ファイルサイズ制限 |
1ファイル300GB |
|
保持期間 |
3日〜100日(7段階選択) |
|
おすすめポイント |
コスト不要、大容量対応、アカウント不要 |
関連人気記事:「超簡単!」LINEでPDFファイルを共有する方法
3. 「実践編」PDFelementを使ってPDFをURLにする方法
PDFelementを使用した具体的なPDFのURL化手順について解説いたします。
プライバシー保護 | マルウェアなし | 広告なし
基本的なPDF URL化する手順
PDFelementを使用したPDFのURL化は、わずか3ステップで完了する簡単な作業です。
ステップ1:リンク化したいPDFファイルの読み込み
まず、PDFelementを起動し、URL化したいPDFファイルを開きます。ファイルの開き方は2通りあります。メニューから「PDFを開く」を選択する方法と、ファイルを直接ソフトウェア画面にドラッグ&ドロップする方法です。
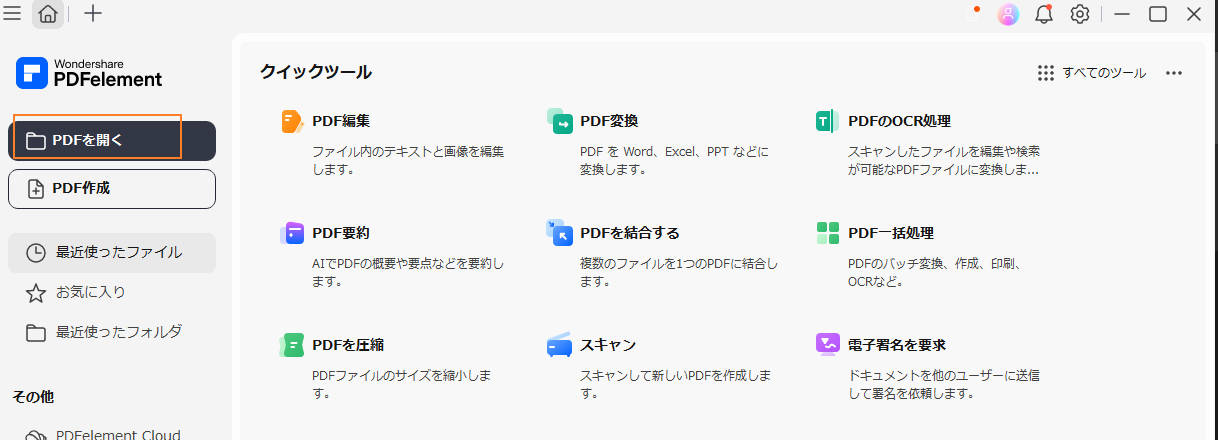
ステップ2:PDF共有リンクの設定と生成
PDFファイルが正常に読み込まれたら、画面右上に表示されている「アップロード」アイコンをクリックします。このアイコンがPDFelementの共有機能へのエントリーポイントとなります。
PDFリンク化の画面に入ると、権限設定のボタンをクリックします。ここからアクセス許可や有効期間などを生成します。
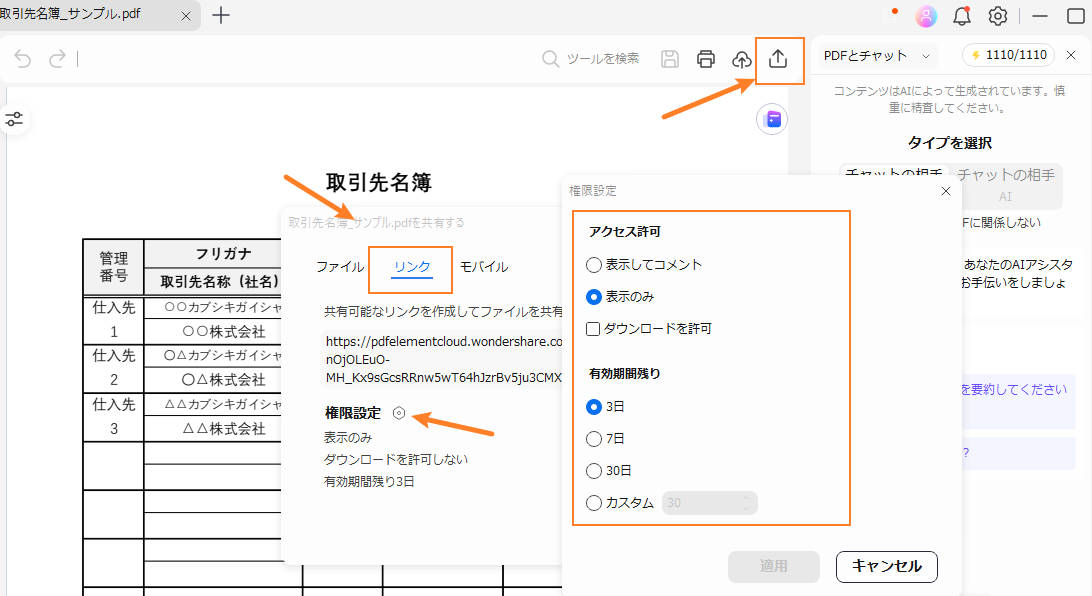
プライバシー保護 | マルウェアなし | 広告なし
ステップ3:PDFの共有リンク化を取得
リンク生成完了までしばらくお待ちください。その後、「リンクをコピー」ボタンをクリックすることで、共有用URLをクリップボードに保存できます。
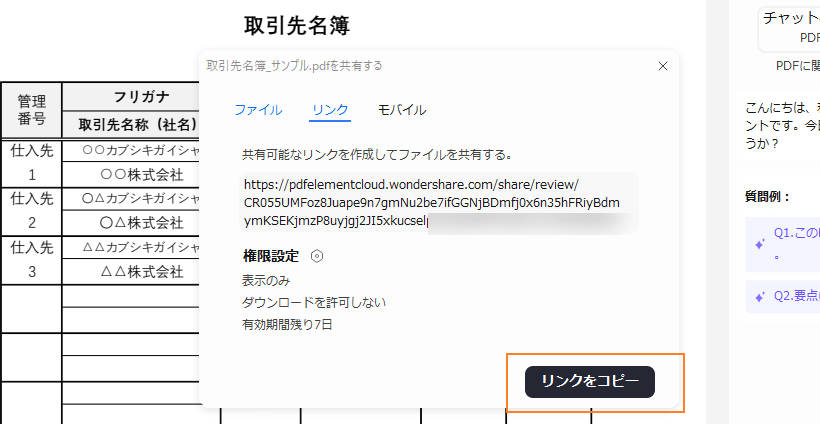
おまけ:リンク化以外、QRコードやメールでPDFファイルを手軽に共有可能
PDFelementでは、PDFのURL化以外にも多くの共有方法を提供しています。
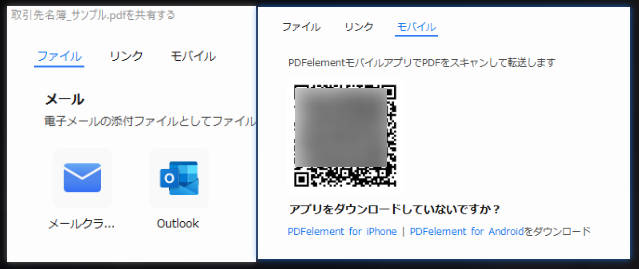
QRコード生成機能を活用すれば、スマートフォンユーザーに対してより便利なアクセス方法を提供できます。スマホ版のPDFelementでQRコードをスキャンするだけで、瞬時にPDFファイルにアクセスできるため、プレゼンテーション資料の配布や会議資料の共有にもおすすめです。
また、メール送信機能も充実しており、PDFelementから直接メールクライアントを起動して、ファイルまたは共有リンクを添付したメールを送信できます。受信者のメールアドレスを複数指定することで、同時に複数人への配信も可能です。
これらの機能により、PDFelementは編集ツールを超えて、文書共有プラットフォームとしても活用できます。用途や相手に応じて最適な共有方法を選択できるため、ビジネスシーンでの柔軟性が大幅に向上するでしょう。
プライバシー保護 | マルウェアなし | 広告なし
4. PDFをURLにする時の注意事項
PDFをURL化する際に注意すべき重要なポイントについて解説いたします。
注意事項1:セキュリティとプライバシーの確保
PDFのURL化における注意点は、セキュリティとプライバシーの管理です。インターネット上のサービスにアップロードしたファイルは、サービス提供者のサーバー上に保存されるため、機密情報が含まれる文書の取り扱いには十分な注意が必要です。
共有リンクを生成する際は、必ずアクセス権限の設定を行いましょう。閲覧のみ、ダウンロード制限、有効期限設定などの機能を活用し、不要なアクセスを防止することが重要です。
また、パスワード保護機能が利用可能な場合は積極的に活用し、二重のセキュリティ対策を講じておきましょう。特に個人情報や企業の機密情報が含まれる文書については、暗号化機能を併用するなど、厳格なセキュリティ対策を実施する必要があります。
注意事項2:ファイルサイズと通信環境への配慮
大容量PDFファイルのURL化では、受信者の通信環境やデバイス性能を考慮することが必要です。特にモバイルデバイスからのアクセスでは、ファイルサイズが表示速度に直接影響するため注意が必要です。
PDFファイルに多数の高解像度画像が含まれている場合、表示に時間がかかったり、通信制限のあるモバイル回線では読み込みが困難になったりする可能性があります。
このような状況を避けるため、共有前にファイルの最適化や圧縮を行うことを推奨します。PDFelementなどの編集ツールでは、画質を保ちながらファイルサイズを削減する圧縮機能が提供されているため、これらを積極的に活用しましょう。
関連人気記事:【PDF圧縮】PDFのサイズを軽くする方法・無料でWordやフリーソフトを使って圧縮できる!
注意事項3:リンクの有効期限と長期保存への対策
PDFをURL化したファイルは、利用するサービスによって保存期間や有効期限が変わるため、長期的なアクセス可能性について事前に確認することがポイントです。
無料サービスの多くは、一定期間後にファイルが自動削除される仕組みを採用しています。永続的なアクセスが必要な場合は有料サービスの利用を検討する必要があります。
また、共有リンクをウェブサイトや印刷物に掲載する場合は、リンク切れが発生しないよう定期的な確認とメンテナンスが必要です。重要な文書については、複数のサービスでバックアップを作成したり、自社サーバーでの運用を併用したりするなど、対策をしておきましょう。
まとめ:手軽なツールでPDFをリンク化して共有しよう!
PDFのURL化は、現代のデジタルコミュニケーションにおいて欠かせない技術となっています。本記事では6つの優秀なツールをご紹介しましたが、それぞれに特色があります。
編集から共有まで一貫して行えるPDFelementは総合力に優れ、セキュリティを重視するならUPDF、手軽さを求めるならGoogle DriveやDropbox、完全無料での利用ならギガファイル便がおすすめです。
大事なのは、用途や要求に応じて適切なツールを選択することです。機密性の高いビジネス文書にはセキュリティ機能が充実したツールを、日常的な資料共有には操作性を重視したツールを選ぶことで、効率的かつ安全なPDF共有が実現できます。
また、セキュリティ設定や有効期限管理など、運用面での注意事項も忘れずに実践し、快適なデジタル文書管理を心がけていきましょう。
プライバシー保護 | マルウェアなし | 広告なし











役に立ちましたか?コメントしましょう!