bmpファイルは高画質ですが、そのままだと容量が大きいのが難点です。SNSで写真アップしたい時や、ホームページにイラストを使いたい場合では、bmpではファイルサイズが大きすぎるので、jpgに変換しておくのが一般的。jpgはファイルサイズもコンパクトになり、品質設定次第では綺麗な画像のまま保存することも可能です。また、ネットにアップするにはjpgが人気。変換に使えるソフトは色々ありますが、どれにも一長一短があり、中には機能が不足して使いにくい製品もあるので注意が欠かせません。ここでは、軽量で画質も優れたjpgに変換するために、便利なソフトと使い方を紹介します。
目次:
bmpをjpgに変換できるフリーツール5選
ソフトを選ぶ際に気を付けたいのは、使いやすさと機能性です。まず、使いやすさについては起動スピードや、インターフェースへの配慮が重要。動作が遅かったり、使いたい機能がどこにあるのか判らないと使いにくいです。機能性も大切で、変換できるファイルの種類が豊富であったり、トリムも行えるようなソフトが好ましいでしょう。
#G・こんばーちゃ
インストール不要で気軽に使えるのがメリットです。対して、機能が少なくて実用的には物足りない点がデメリットとなります。使い方は、ソフトを起動すると、変換できる拡張子が一覧表示されるため、好ましいものにチェックを入れてください。次に「ここにファイルをドロップしてね。」と表示されるので、そのスペースにファイルをドラッグ&ドロップしましょう。後は、自動で変換が開始されます。
#BatchGOO!NEXT
ソフト本体を起動しなくても一括返還を実行できる、オーダーアイコンを作れるのがメリット。インターフェースをコンパクトにしているため、文字が読みづらく直観的に操作しにくい点はデメリットでしょう。使い方は、まず、ソフトを起動して、変換
#BMPをJPEGに変換するやつe
今回紹介した中では、最も手軽に画像変換できるのがメリットです。ただし、変換機能以外はないのはデメリットでしょう。利用方法は簡単で、最初にソフトを起動し、変換品質を選んでおきます。そして、ファイルをドラッグ&ドロップすると、自動で変換を開始。サブフォルダの中を変換することも可能です。
#Image Tuner
標準的な機能が搭載されていて使い勝手が良好なのはメリット。しかし、海外のソフトなので日本語化する手間がかかるのは、デメリットとなります。使い方は、まずはメイン画面にファイルをドラッグ&ドロップしましょう。「サイズ変更」タブでリサイズ、「設定」タブにてフィルタの適用などが可能です。設定を終えたら、ツールバーにある「変換を実行」をクリックして下さい。
→関連記事:
bmpをjpgに変換する方法を紹介
PDFelementを使ってヘッダーを編集する手順
それ以外に、一番オススメのソフトは「PDFelement」(PDFエレメント)です。次から、具体的な作成方法を紹介します。
#ステップ1:ファイルを開く
ソフトを起動して、ツールバーから「ファイル」を選び、「開く」タブをクリックしてください。次に「参照」ボタンを押して、bmpファイルを選びます。
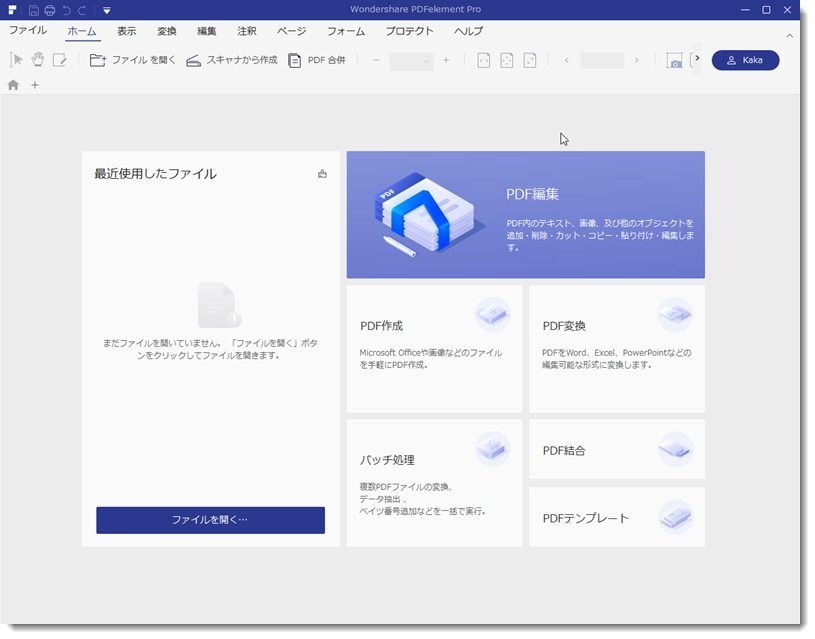
#ステップ2:変換するファイル種類の決定
「名前を付けて保存」と言うダイアログが表示されます。このダイアログではファイル名を決めて、ファイルの種類を「jpg」にしましょう。
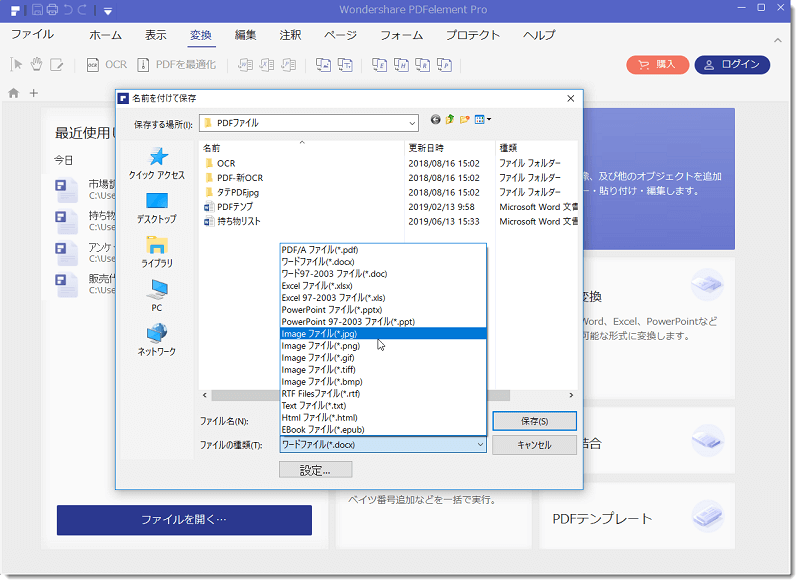
#ステップ3:実行と終了
ファイルの種類を選択したら、「保存」ボタンをクリックします。進捗バーが表示されますので、変換が終わるのを待ってください。終わったら「完了」ボタンを押します。
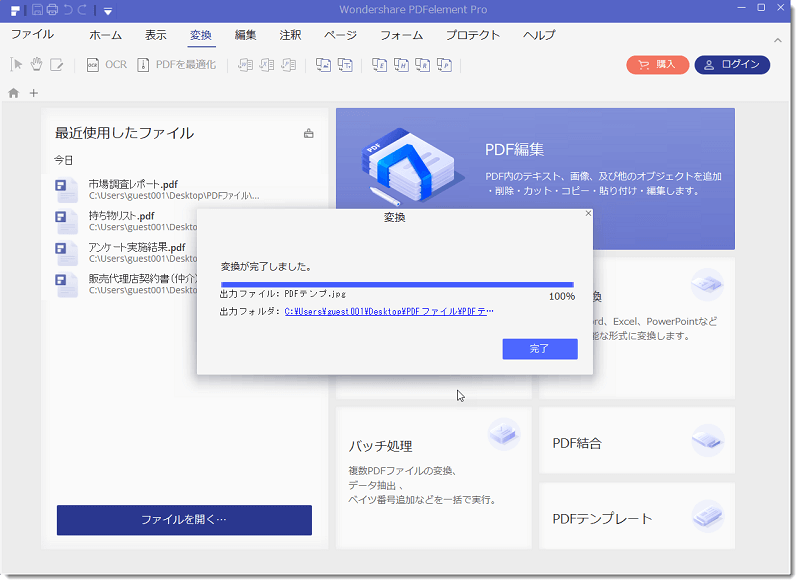
#ステップ4:確認
フ最後に、変換されたファイルを開いてみます。チェックして、異常がなければ成功です。
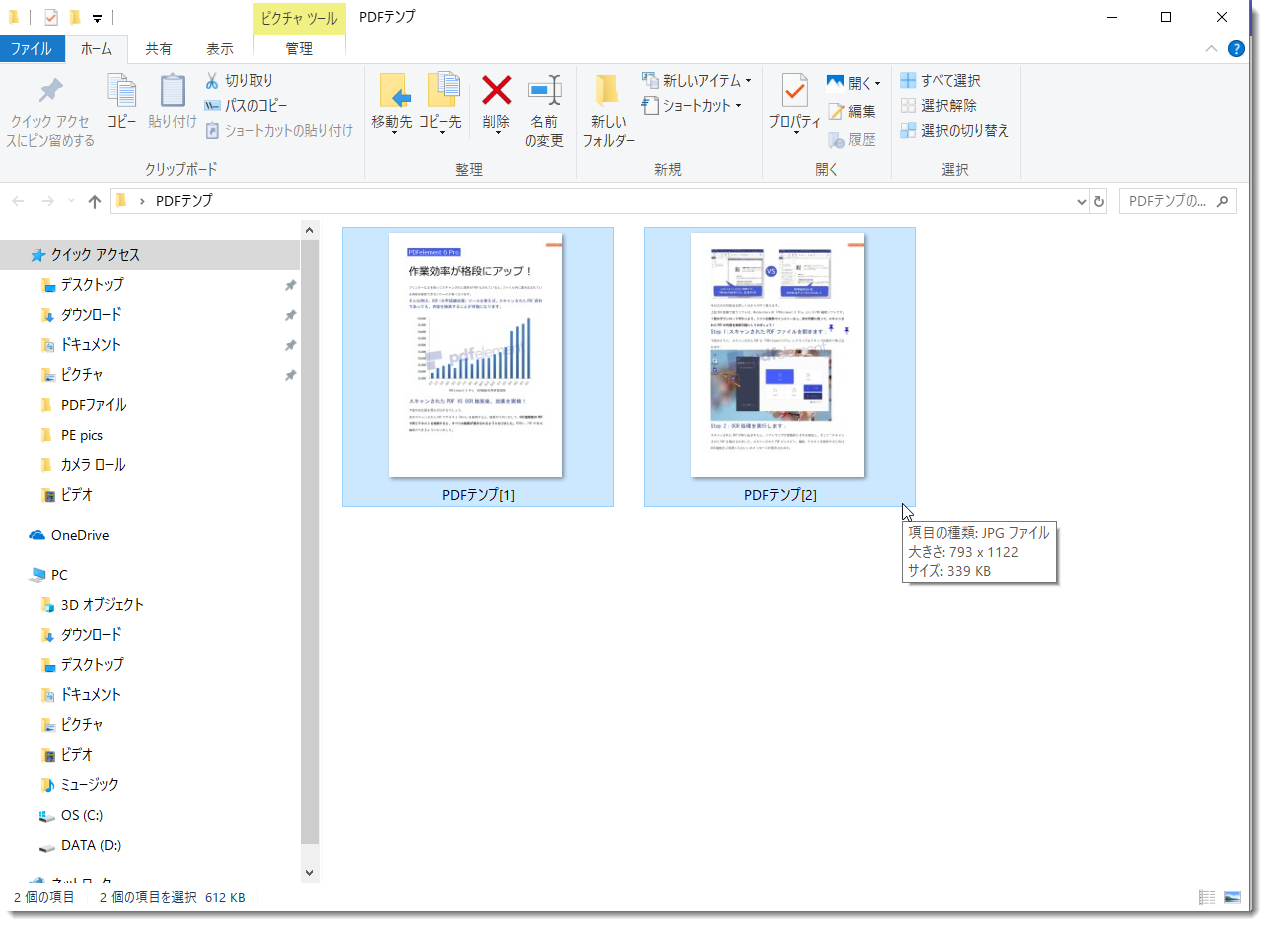
まとめ
「PDFelement」(PDFエレメント)が一つあれば、PDFの作成や閲覧以外にも、画像の拡張子変換なども可能になります。色々なソフトをダウンロードすると、何が何だかわからなくなるケースも多いので、多機能ソフトを一つ用意していくのも悪くありません。話題のOCRなどにも対応があるなど、電子文書の処理や画像の変換に便利なので、ぜひ、チェックしましょう。
 PDF編集--直接編集
PDF編集--直接編集 PDF編集--透かし・背景
PDF編集--透かし・背景 PDF編集--注釈追加
PDF編集--注釈追加 PDF編集--ページ編集
PDF編集--ページ編集









役に立ちましたか?コメントしましょう!