|
Q:数万文字に渡るPDF文書を、編集するためにWordに取り込んで編集していたところ、パソコンが重くなり、編集が進まなくなりました。このような状況を回避する方法はありますか? A:あります。文字数が多い文書は、ファイルサイズが大きくなるため、編集や表示を実行するのに時間がかかります。 |
数万文字の文字データは、ページにすると数十ページに渡ります。データ量が多いと、ファイルサイズが大きくなり、表示や編集にも時間がかかるため、動きが遅い、場合によっては停止してしまうなどの不具合につながることもあります。
数万文字のPDF文書から変換したWord文書が重くなるのを防ぐためには、Wordに取り込む前のPDF文書を分割してからWordに取り込むことをお勧めします。PDFファイルを分割できる機能をもったアプリケーションを使えば、Wordに取り込んでから分割するよりも、簡単に、あっと言う間に分割することができて、大変便利です。
この記事では、PDF文書を分割するときに便利な3つのツールと分割方法をについて、ご紹介いたします。
(1)無料のPDF編集ソフト[PDFelement]でPDFを分割する
①「PDFelement」を起動し、分割したいPDFファイルを開きます。
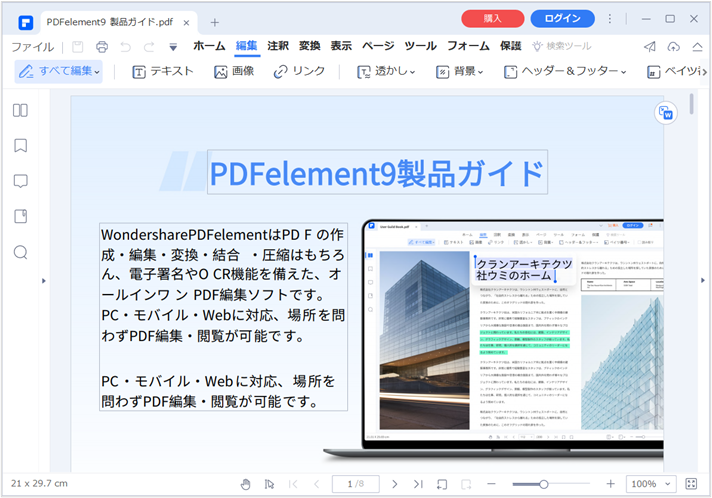
②[ページ]タブをクリックします。
PDFファイルの各ページごとのプレビューが表示されます。
延々とページをスクロールしなくても、ページ1つ1つのプレビューが確認できます。
※[Ctrl」キーを押しながらマウスのスクロールホイールを使うことで、プレビュー画面のページの大きさを調整することができます。見やすい大きさに変更してください。
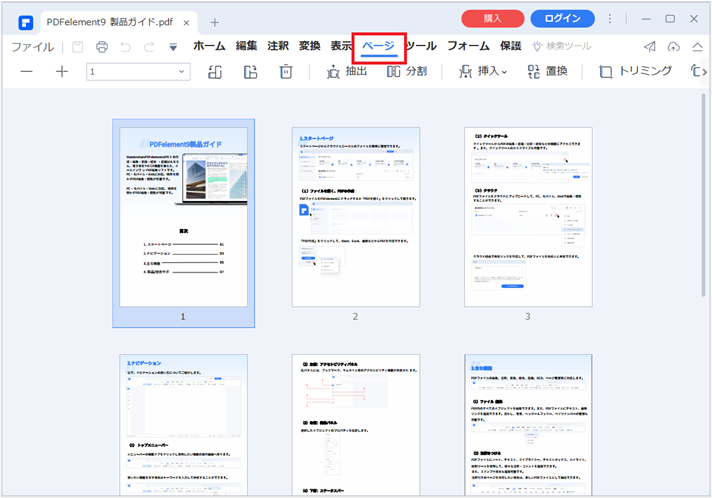
③[分割]をクリックします。

④分割設定の画面が表示されますので、希望に合わせて設定を行います。
・[分割の種類]
ページ数またはブックマークを設定している場合は、一番上位のブックマークごとに、ファイルを分割することを選択することができます。
・[出力先フォルダ]
分割したファイルをどこに保存するかを指定します。
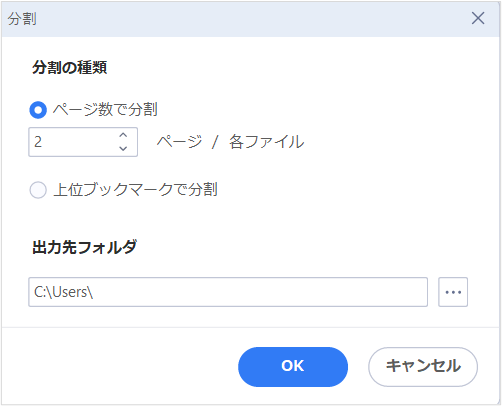
⑤[OK]ボタンをクリックすると、PDFの分割が実行されます。
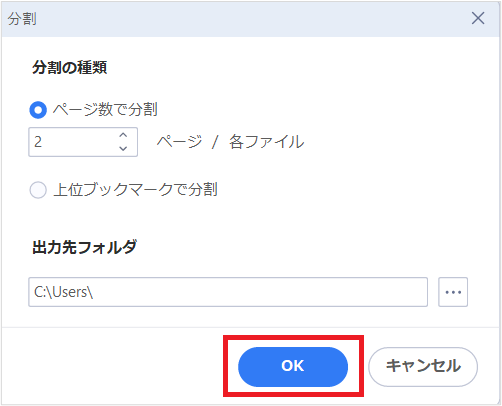
⑥PDFの分割が完了すると、下記のようなメッセージが表示されますので、[OK]ボタンをクリックします。
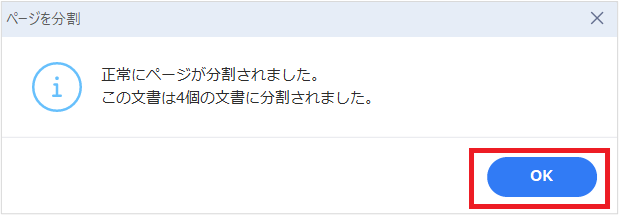
⑦④で指定した[出力先フォルダ]が自動的に開き、すぐに分割されたファイルが保存されていることを確認することができます。
分割されたファイルのファイル名には、それぞれ最後に「_パート1」「_パート2」のように連番が付与されます。

(2)無料のオンラインツール[Hipdf]でPDFを分割する
①[Hipdf]のサイトにアクセスします。
https://www.hipdf.com/jp/

②トップページには、PDFに関するさまざまな編集が行えるボタンが用意されています。その中から、[PDF分割]をクリックします。

③[PDF分割]画面が表示されます。[ここにファイルをドロップ]と書かれた部分に、分割したいPDFファイルをドラッグ&ドロップするか、[ファイルを選択]ボタンから、PDFファイルを選択します。
※[One Drive]や[Dropbox]から選択することも可能です。
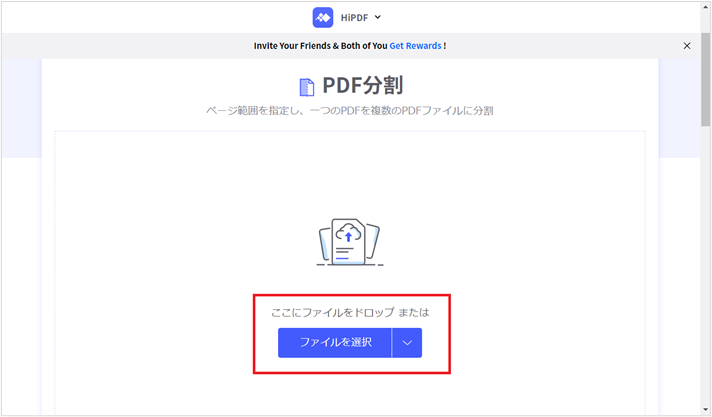
④③で指定したPDFファイルのアップロードが完了すると、下記のような分割の設定画面が表示されますので、どのように分割するかを指定します。
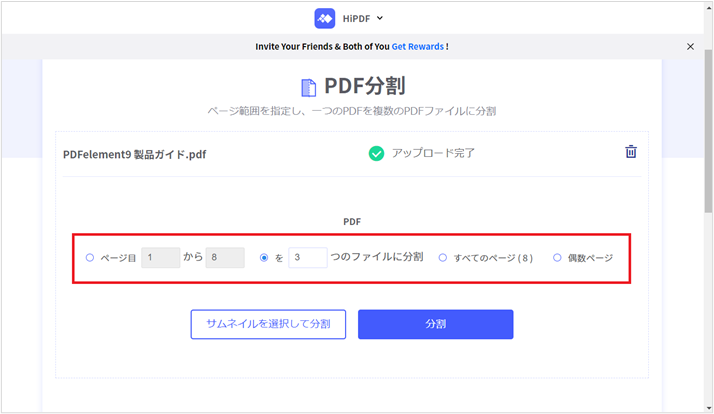
▼[ページ目]
どのページを分割対象にするかを指定します。
ファイルの総ページ範囲が初期表示されますので、必要に応じて変更します。
▼分割方法
4つの分割方法から選択します。
・(○○)つのファイルに分割
(○○)に指定した数になるよう、総ページ数から自動的に判断して均等に分割します。
・すべてのページ
すべてのページを1ページずつ分割します。
・偶数ページ
偶数ページのファイルと奇数ページのファイルの2つに分割します。
・サムネイルを選択して分割
サムネイルが表示され、分割したいページをクリックで選択することができます。
(3)[Google Chrome]でPDFファイルを分割する
PDF編集ツールがインストールできない場合や、インターネット環境がない場合に、PDFファイルを分割したいときは、どうしたらよいでしょうか。
そんなときは、少し手間はかかりますが、ブラウザ[Google Chrome]の[印刷]機能を使って、PDFファイルを分割することができますので、その方法をご紹介いたします。
①[Google Chrome]を起動します。
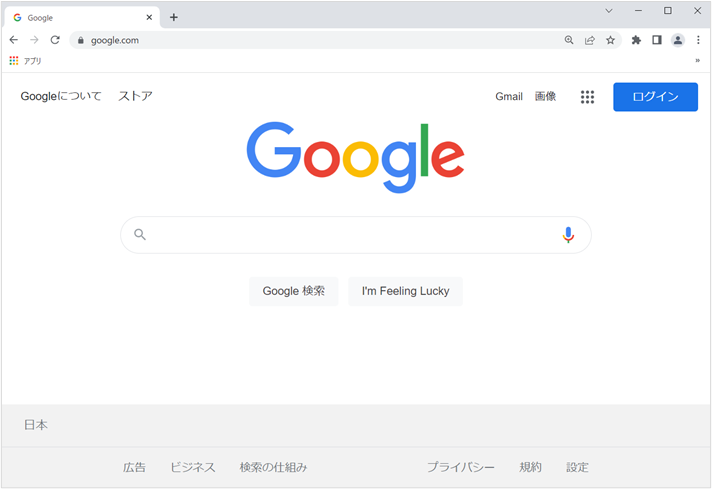
②①の画面に分割したいPDFファイルをドラッグ&ドロップします。
[Google Chrome]の画面内でPDFファイルが開きます。

③画面右上の[…]をクリックし、表示されたメニューから[印刷]を選択します。
※[Ctrl]+[P]キーでも表示することができます。
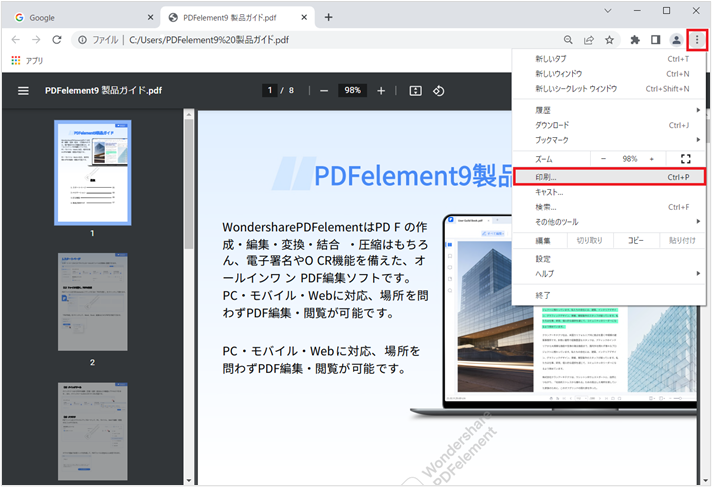
④[印刷]画面が表示されますので、必要な設定を行い、[保存]ボタンをクリックします。
▼[送信先]・・・[PDFに保存]を選択
▼[ページ]・・・分割対象のページを指定します。
・[すべて]・・・すべてのページを1つのPDFファイルとして保存します。
・[奇数ページのみ]・・・奇数ページを1つのPDFファイルとして保存します。
・[偶数ページのみ]・・・偶数ページを1つのPDFファイルとして保存します。
・[カスタム]・・・指定したページを1つのPDFファイルとして保存します。
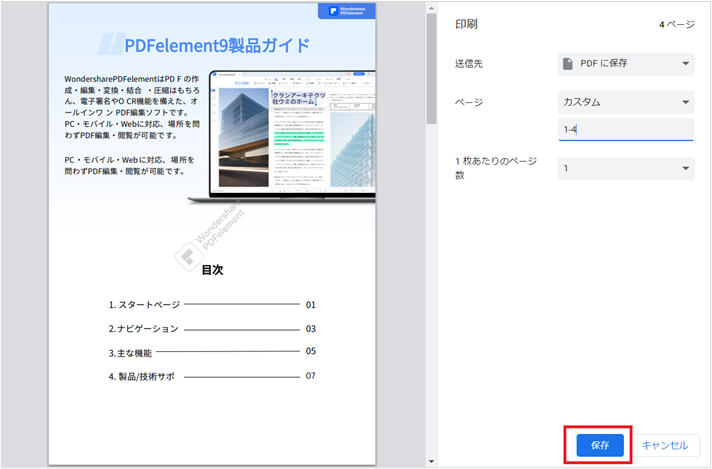
⑤[名前をつけて保存]画面が表示されますので、任意の場所、ファイル名等を指定し,[保存]ボタンをクリックして保存します。
あとは、④⑤を繰り返すことで、複数ファイルへ分割保存することができます。
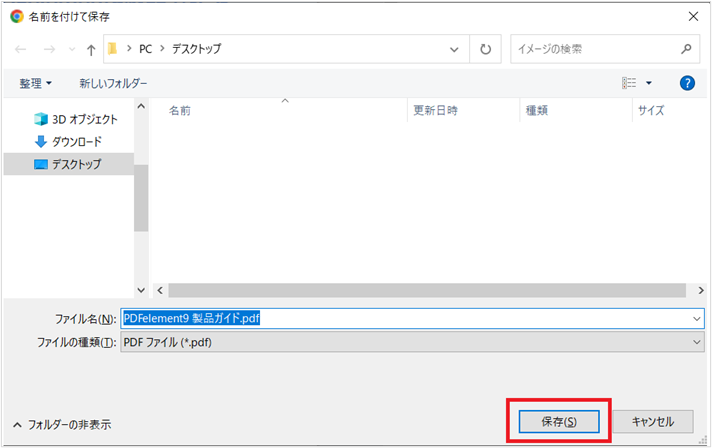
いかがでしたか。数万文字に渡るPDFファイルは、そのままWordに変換するとWordの動作が重くなってしまうため、PDF編集ツールを使ってファイルを分割してからWordに取り込めば、Wordでの編集作業を効率的に進めることができます。
ぜひ、活用してください。
この文書または製品に関するご不明/ご意見がありましたら、 サポートセンター よりご連絡ください。ご指摘をお待ちしております!
役に立ちましたか?コメントしましょう!