PDFの中に特定のテキストを検索してほかのテキストに置換する場合はよくあります。PDFファイルの編集ソフト「PDFelement」の中の機能になっております、検索という機能の詳しい使い方と、便利な使い方をご紹介いたしますので、ぜひご参考になってくだされば幸いでございます。
PDFelementとは主にPDFファイルの編集や、変換などを行ってくれる便利なPDFファイル編集ソフトになっておりますので、PDFファイルの編集などを行いたい方や日常的に行っている方には大変お勧めになっております。
PDFファイル変換機能もPDFファイルから様々な形式のファイルに変換が可能になっておりますので、PDFファイル形式によって配布されてしまった資料や参考書などを別形式のファイルに変更を行い、自由に編集することも可能になってまいりますので、ぜひ学校のプレゼンテーションや会社の会議などで、PDFファイルを使用しようと思われている方には大変お勧めのPDFファイル編集ソフトとなっておりますので、ぜひ「PDFelement」をご使用くださいますようお願いいたします。
変換のみならず、編集を行う点においてでも、ほかのPDFファイル編集ソフトにはない機能や使いやすさ、シンプルな作りなっておりますので、編集ソフト自体が初めてという方にも最大限のおすすめをさせていただきたく思っております。
また、今回はそんな多機能で使いやすいPDFelementの機能の一つになります、検索という機能をご紹介してまいりますので、ご参考になれれば幸いでございますので、どうかよろしくお願いいたします。
→関連記事:
PDFファイル内を検索する方法~
まずPDFelementというPDFファイル編集ソフトをダウンロードしていただき、インストールを行っていただきます。ソフトが立ち上がりホーム画面が表示されます。「PDF編集」をクリックしてPDFファイルを開きます。
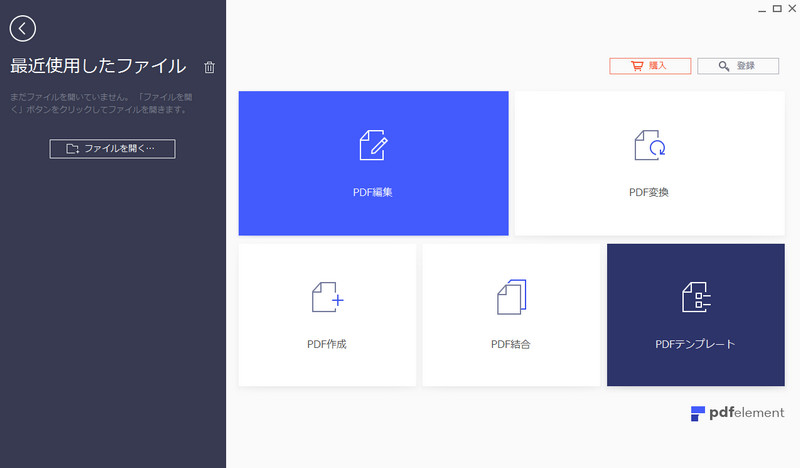
メニュバーの「ホーム」をクリックして、その中にございます検索機能をマウスのカーソルで選択しクリックをしてみて下さい。(虫眼鏡を斜めに傾けたようなアイコンをクリックしていただきます。)
クリックを行っていただきますと、左の方から新しいプロパティが出て参りますので、その中にある検索という文字の横に文字を打ち込むためのスペースがございますので、PDFファイル内に記載されていて、探し出したい文字を同じ形で記入を行いましょう。
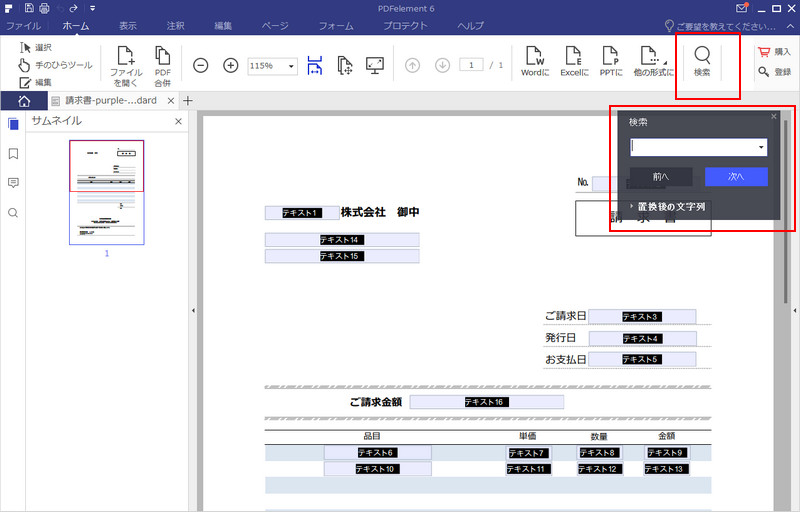
記入が済みましたら、そのままエンターキーを押していただきます。そうしていただきますと、PDFファイル内に記載されています同じ文字が表示されますので、自由に編集できるようになっております。また、PDFファイル内に同じ文字が何度も記載されている場合は、順番表示されますので、次へと押してみてください。一番最後の文字まで行くと、しっかりと一番上の文字のところへとループをして戻ってまいりますので、打ち直すということはございません。
検索したテキストを置換したい場合は、「置換後の文字列」下のスペースにテキストを入力し、「置換」をクリックします。そうすると、検索したテキストは入力した新テキストに置き換えられます。

スマートに、シンプルに、AI 搭載 PDF ソリューション
Officeライクの操作感覚 初心者もすぐ使える
PDF変換、作成、編集、OCR、注釈、フォーム、保護…
・ 第19回、24回、29回Vectorプロレジ部門賞受賞
・ 標準版からプロ版まで、幅広いのニーズに対応
・ Windows、Mac、iOS、Android、クラウドに対応
・ 7x12h体制アフターサービス
この文書または製品に関するご不明/ご意見がありましたら、 サポートセンター よりご連絡ください。ご指摘をお待ちしております!
役に立ちましたか?コメントしましょう!