はじめに
Q:なぜPDFファイル内を検索するのが必要ですか
A:PDF必要な部分のみを検索し、PDF文書内を検索し映し出すことで、その部分の関連情報を参照することや編集も可能になって、便利ですね。

こういう、さらなるPDF検索機能を求める時は、PDF編集ソフトの出番です。 今日は、さらなるPDFの検索機能を求める方に、PDFを効率的に検索する方法をご紹介します。
目次:
1. PDFファイルを対象に文字検索をするソフトはないのでしょうか?
他には、最近は新聞のスクラップをやめて、新聞の電子版を利用して残しておきたい情報を、いつでも検索できるように保存して残すようにしている。新聞はよいのだが、雑誌はちょっとやっかいで手をつけられていない。
新聞の電子版はともかく、電子版が配信されていない雑誌は、文字の並び方も段組や挿入されている図表にまわりこんでいたりして、どうしてよいものか、と思いながら気になったページはとにかくスキャンしてPDFに残してある。

このままでは新聞の電子版のように検索することができないので、OCR(文字認識処理)を行って、PDFファイルを対象に文字検索をできるようにしたいと思っていた。
そのためにはやはり有料の市販ソフトを検討するしかない。市販ソフトは価格もまちまちで、選択が難しい。私が使用したい機能、PDFファイルの文字情報化がおこなえる部分の処理制度や、操作性、価格に重点を置いて、ネット上のレビューや体験版から候補を絞り込んだ。
今回は海外でも評価が高い「PDFelemen」(PDFエレメント)というPDF文字検索ソフトを選んだ。
(*Gif動画で説明しますので、動画が出るまで数秒お待たせ頂く可能性があります。)
ここで使うPDF編集ソフトはWondershare社の「PDFelement」(PDFエレメント)です。「PDFelement 」なら、PDF編集画面にて必要な部分のみを検索機能でPDF文書内を検索し映し出すことが可能になっております。
複数のページに分けて同じ言葉や記号などがPDF文書に表記されてしまっている場合でも、「PDFelement 」のPDF文字検索機能ならば、複数検索を行い一括で文字置換が可能になっておりますので、忙しい方や一つ一つ打ち間違いがないかを確認しながら進めるのが苦手な方は、ぜひこのPDF文字検索機能を活用してみてはいかがでしょうか。
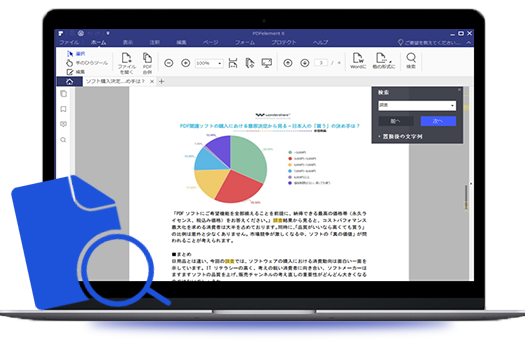
2. PDF ファイルを対象に文字検索をする方法
|
ステップ1:検索を行いたいPDFファイルを「PDFelement」に取り込み; ステップ2:早速PDF検索開始。クイック検索と詳細検索、どちらにも対応! |
クリック検索と詳細検索?ここで分からない方もいると思いますが、説明させていただきます。
|
1.「クリック検索」とは、検索したい文字を入力し、 2.「次へ」ボタンを押すだけで、 3.ほぼ反映する時間が不要で、 4.次で検索文字が出る場所へとジャンプする、というpdf検索機能です。 |
ChromeでCtrl+Fでの検索と同じですね。
|
1.一方、「詳細検索」とは、検索したい文字を入力し、 2.「検索」ボタンを押して、1~2秒の間ですべての検索結果をリストする、 3.とともにページ内でハイライトで表示する、というPDF検索機能です。 |
まずはクイック検索を見てみましょう:
|
Ctrl+F、あるいは「検索」をクリックすると、 クリック検索のウインドウを呼び出します。 検索したい文字を入力し、 「次へ」をクリックすると、 検索結果が次から次へと表示されます。 |
例えば下のように、「アイデア」という文字を検索したい。
|
1.PDF検索バーの中に「アイデア」を打ち込み、 2.「次へ」をクリックをすると「アイデア」が表示されているところまで飛んでくれます。 3.さらに次へを押していくと、ほかに同じ文字があるところまで飛んで行ってくれます。 4.最後まで行くとまた最初の文字まで戻り調べなおすことが可能になっておりますので、ぜひ上手に活用して作業効率を格段にアップさせましょう。 |
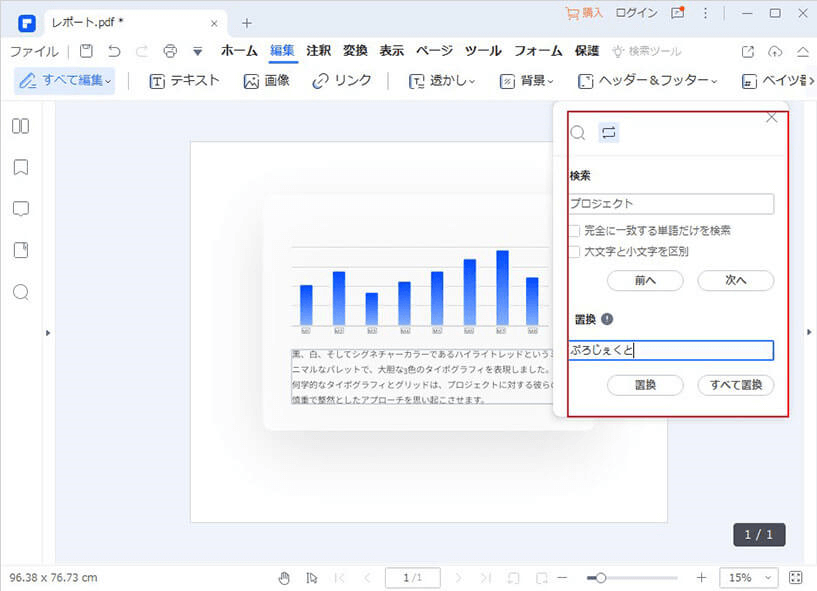
そしてPDF詳細検索の方法を説明いたします:
しかし、上記の「クイック検索」では、複数選択や一括返還ができないですので、画面左のバーに表示されている小さめのメニュー一覧を探してください。 上から四つ目にある虫眼鏡を斜めに傾けてあるアイコンを、クリックを行ってみてください。
|
クリックを行っていただくと、 新たに検索というプロパティが表示されますので、先ほどと同じようにPDF検索バーの中に検索を行いたい文字を打ち込みましょう。 打ち込んでいただいたあとは、そのままエンターキーを押していただくかPDF検索バーの右側にある虫眼鏡のマークをクリックしましょう。 クリックしていただくと、すべての検索結果が表示されます。これで検索文字の前後文脈も把握できるようになりますね。 そしてファイル内にも黄色いハイライトで表示され、検索文字の位置も確認できますね。 |
3. スキャンされたPDFの内容も、検索可能ですか?
はい、今回紹介させていただいたPDF編集ソフト「PDFelement」(PDFエレメント)」プロ版では、OCR(光学文字認識)という機能が備えており、OCR処理後スキャンされたPDFも検索可能、編集可能になります。
従来画像として出力されていた文字を、編集可能な文字として出力できる。
また、フォントが埋め込まれていて文字コードがないPDFからも文字を認識して変換することが可能ということで、ほぼすべてのスキャンPDFデータに対応することだろう。
ステップ1、OCRプラグインのダウンロード
OCR機能をはじめて利用する場合は、「ツール」→「OCR処理」をクリックすると、OCRプラグインのダウンロード案内が表示されます。その案内に従って、OCRプラグインをダウンロードします。
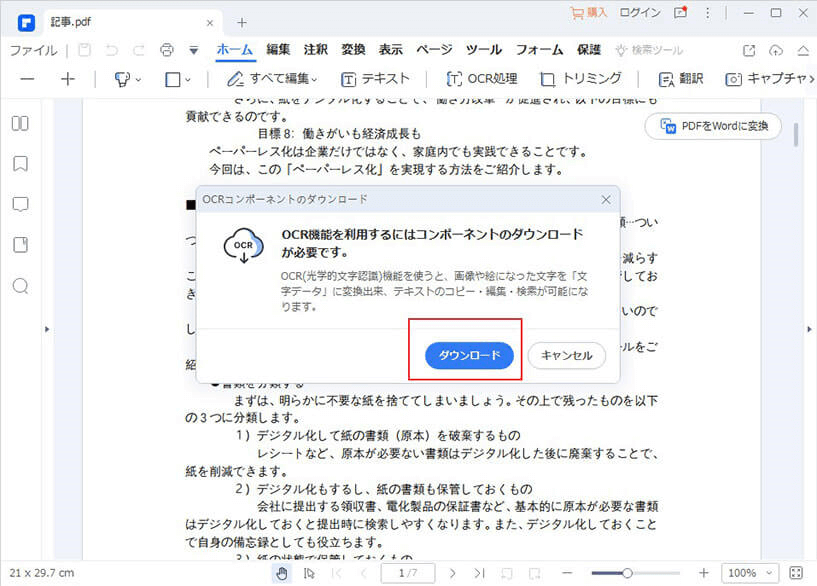
ステップ2、検索開始
OCR機能が実行完了後、元の画像のようなPDFファイルは普通のPDFファイルとして変換、編集、テキストを検索などの機能が使えるようになります。
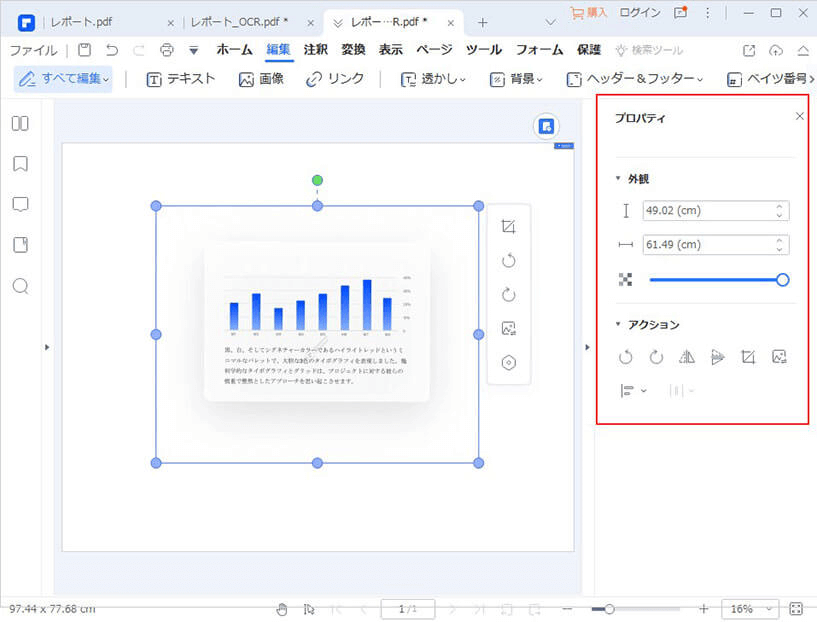
また、引き続きOCRでうまく変換できなかった箇所などのテキスト修正などを行うことができる。
変換が高効率で行われた場合など、わざわざWordへ持っていって修正するのではなく、この場で手早く修正できるのは手軽でよい。
これで文字情報を持つPDFファイルが作成できたので、PDFファイルを対象に文字検索を実行することができるようになった。
実に快適である。ソフトの価格も性能も申し分ない。よい買い物をしたと思っている。
 クリック検索ボックスの下に「置換」というボタンに気づきましたが、PDFの文字を検索後、一括で置換することもできるの?
クリック検索ボックスの下に「置換」というボタンに気づきましたが、PDFの文字を検索後、一括で置換することもできるの?
はい、できます。詳しい方法と手順はコチラの記事Wordと同じく文字置換が可能~PDFで文字を一括置換する方法をご参考ください。
● 動画から学ぶ:PDFファイルを対象に文字検索をするソフトを紹介する
まとめ
以上、PDF内容を検索する方法を紹介いたしました。クリック検索と詳細検索、ニーズにあわせて活用してみましょう!
そしてスキャンされたPDFの内容検索や、検索内容の一括置換などもできますので、ぜひ「PDFelement 」の検索機能を活用しながら、日々の業務スピードを格段に上げてきましょう。
 PDF編集--直接編集
PDF編集--直接編集 PDF編集--透かし・背景
PDF編集--透かし・背景 PDF編集--注釈追加
PDF編集--注釈追加 PDF編集--ページ編集
PDF編集--ページ編集



役に立ちましたか?コメントしましょう!