PDFには、「注釈」という機能があります。PDFでは、文字やグラフィックスが、書面に印刷するレイアウトのままデータとして保存されています。このようなPDFに対して、コメントや校正記号など、後から挿入することのできるマークアップを「注釈」といいます。
注釈は、特にPDFを複数のメンバーと共有して意見交換する際に、便利な機能です。
しかし、共有しているPDFファイルを開いたまま、注釈をゆっくり確認するのは、なかなか難しいといえるでしょう。
そのようなときは、PDFデータを注釈含めて他のファイルに抽出したり、書き出したりすると便利です。
ただし、注釈を含めたPDFデータの抽出や書き出しは、「PDFelement」や「Adobe Acrobat」のようなPDFの編集ソフトや「Sumnotes」などのPDFの注釈のみを抽出することができるオンラインツールを使用する必要があります。
ここでは、これら代表的な2種類のPDF編集ソフトとオンラインツールを使って、PDFのデータを損失することなく、注釈を抽出する方法について、解説します。
注釈機能は、PDFを複数のメンバーと共有する際、意見のやり取りにとても役立つ機能です。
しかし、共有しているPDFファイルを開いたまま、注釈をゆっくり確認するのは、なかなか難しいといえるでしょう。
そのようなときは、PDFデータと共に、追加された注釈も含め、別ファイルとして保存すると便利です。
なお、注釈付きのPDFデータを別ファイルとして保存する際は、注釈データが損失してしまうことのないよう、使用するソフトやツールの「抽出機能」「書き出し機能」を使うことをおすすめします。
PDFでは、文書データと注釈は、別のものとして管理しています。そのため、正しく保存しないと、注釈データが損失してしまう可能性があるのです。
その点、「抽出機能」「書き出し機能」を使えば、データ損失を防ぐことができるだけでなく、必要なページや必要な注釈だけを選んで保存することもできるので、無駄がありません。
PDFelementは、PDFの作成・編集はもちろんのこと、PDFからの変換・結合・圧縮 署名・OCR機能など、PDFに関する全ての編集機能を備えているオールインワンのPDF編集ソフトです。
さらに、PDFelementは、コストパフォーマンスもよく、次のURLから無料でダウンロードすることができます。なお、PDFelementでは、「注釈」タブの「ノートを作成」を利用して、注釈のあるページを抽出し、新しいPDFを作成することができます。
① PDFファイルを開き、「注釈」タブを開いて、「ノートを作成」を選択します。
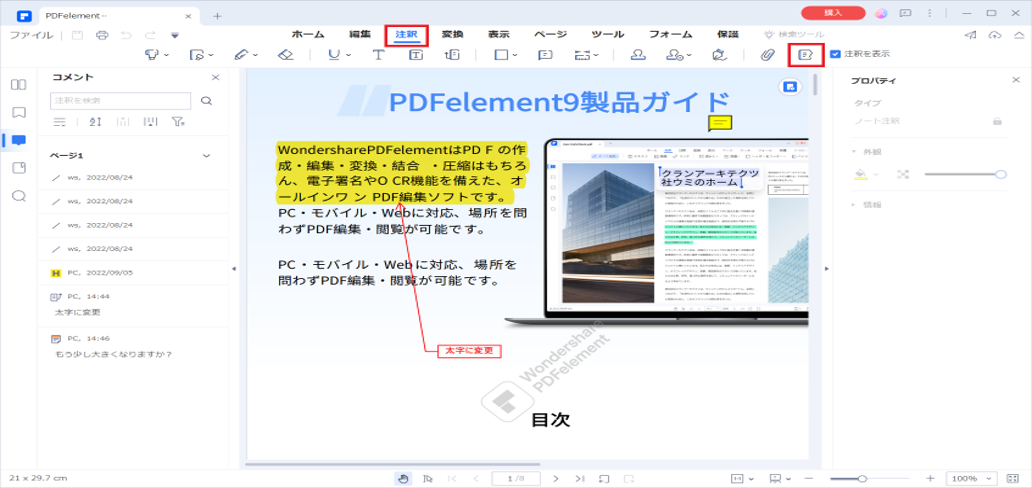
② 「ノートの作成」ダイアログボックスが開きます。なお、「送信」内の「カスタム」を選択すると、「ノート注釈」「ハイライト」「吹き出し」「線」から、必要な注釈のみを抽出することもできます。
抽出する内容の指定が完了したら、「適用」をクリックします。
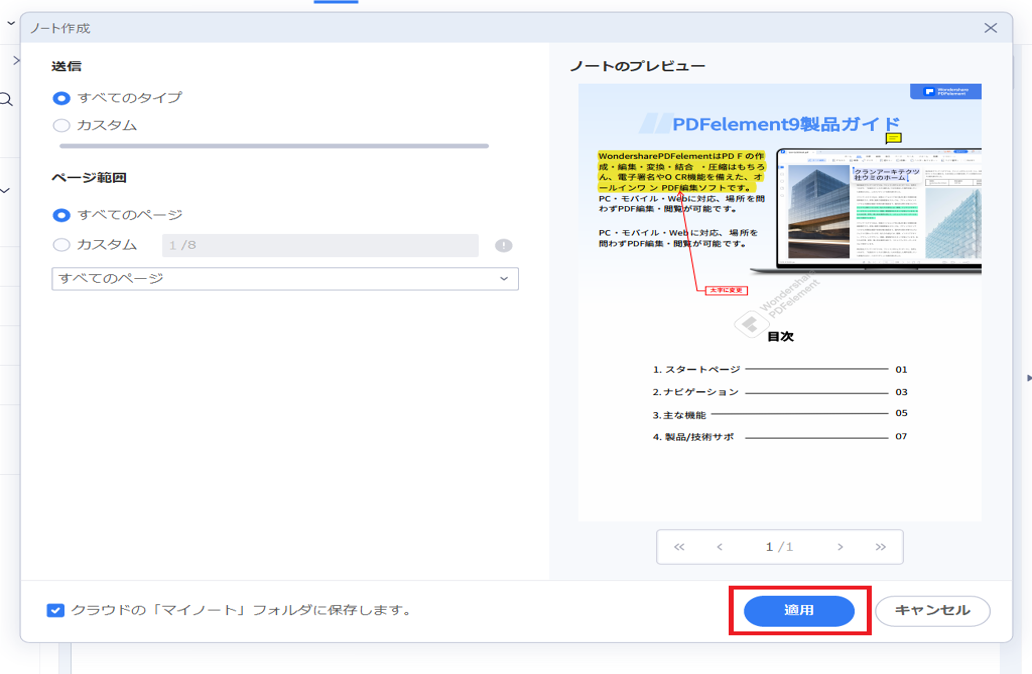
③ PDFファイル内の注釈のあるページが、新たなPDFファイルとして作成されます。
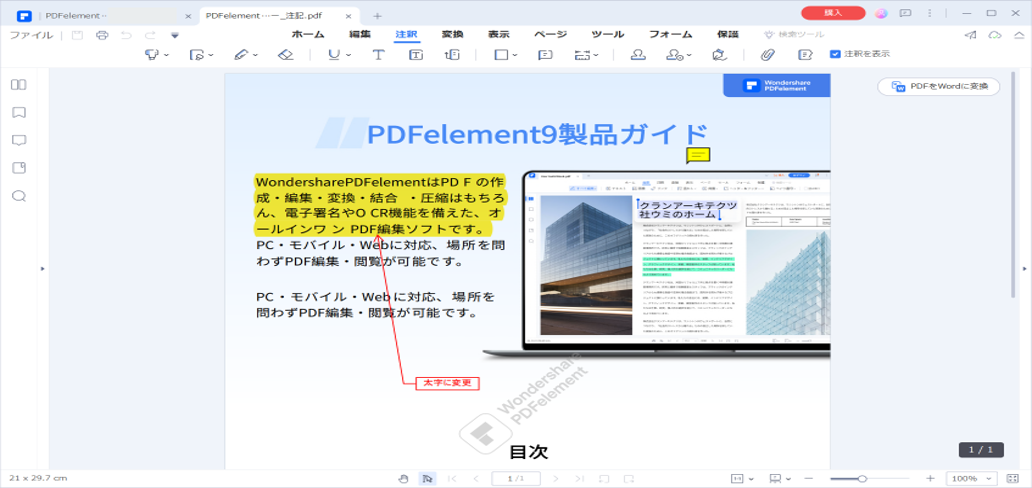
Adobe Acrobatは、PDFの開発元であるAdobe社の提供するPDF編集ソフトで、PDFの作成や編集はもちろんのこと、注釈の追加、PDFからの変換やセキュリティ設定などの基本機能に加え、クラウドサービスや電子契約機能が搭載されています。
さらに、Adobe Acrobatは、体験版として、7日間無料で利用することができます。
なお、Adobe Acrobatでは、「注釈」のオプションメニューの「注釈の一覧を作成」を利用して、すべてのPDFページに注釈の一覧を追加した新しい PDFや注釈だけ抽出した新しいPDFを作成することができます。
① PDFファイルを開き、「コメント」をクリックして、コメントの一覧を表示します。
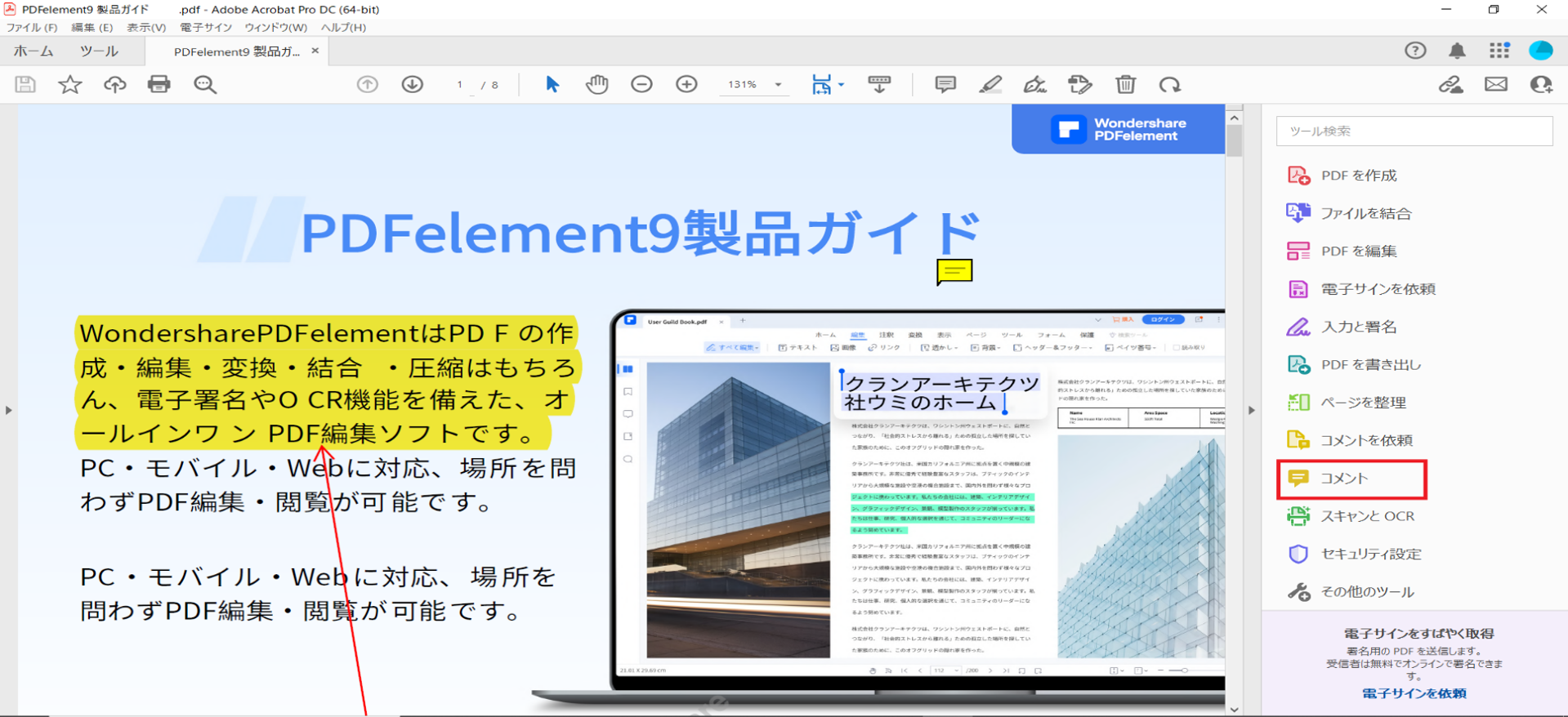
② オプションメニューから「注釈の一覧を作成」を選択します。
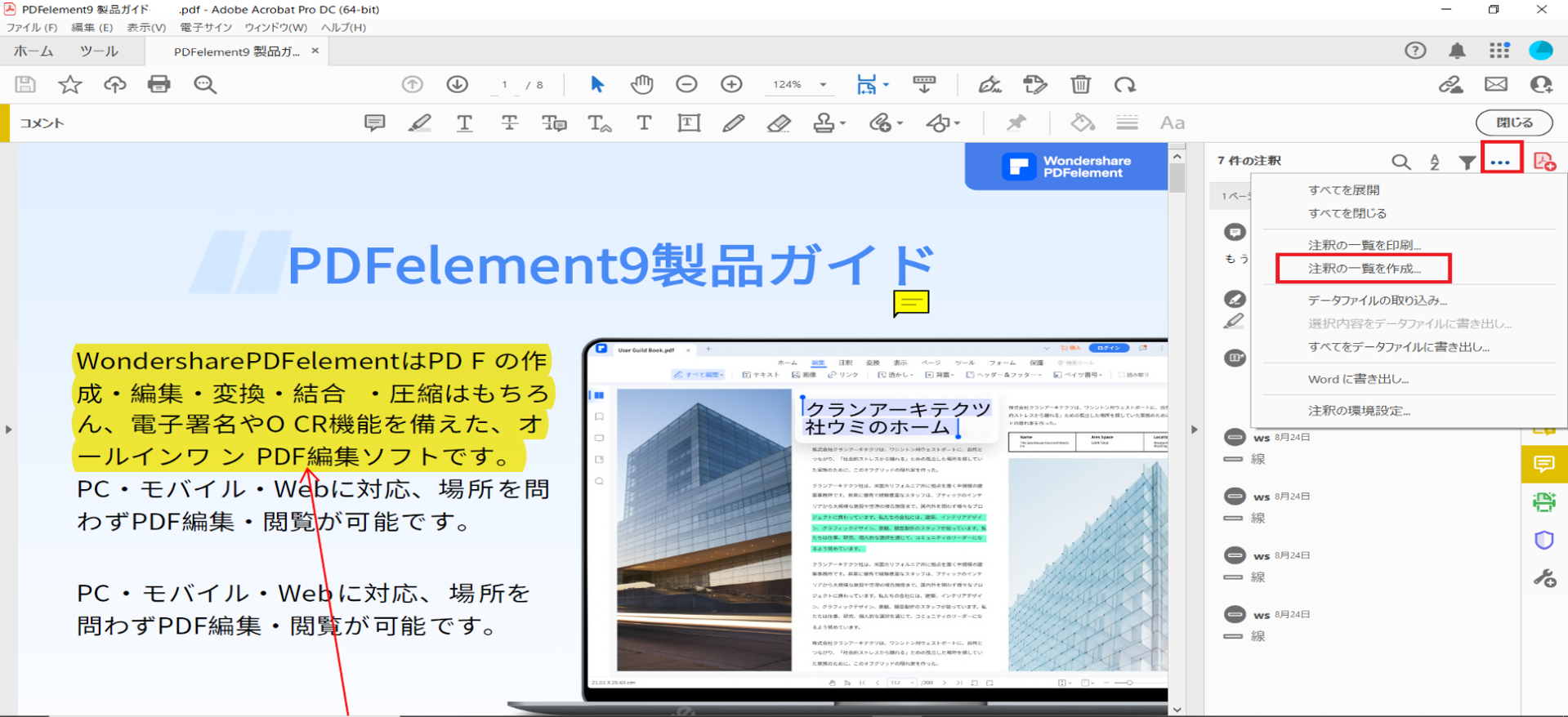
③ 「注釈の一覧を作成」ダイアログボックスが開きます。
注釈のあるページのみを抽出したい場合は、「注釈がないページも含める」をクリックしてオフにします。
抽出する内容の指定が完了したら、「注釈の一覧を作成」をクリックします。
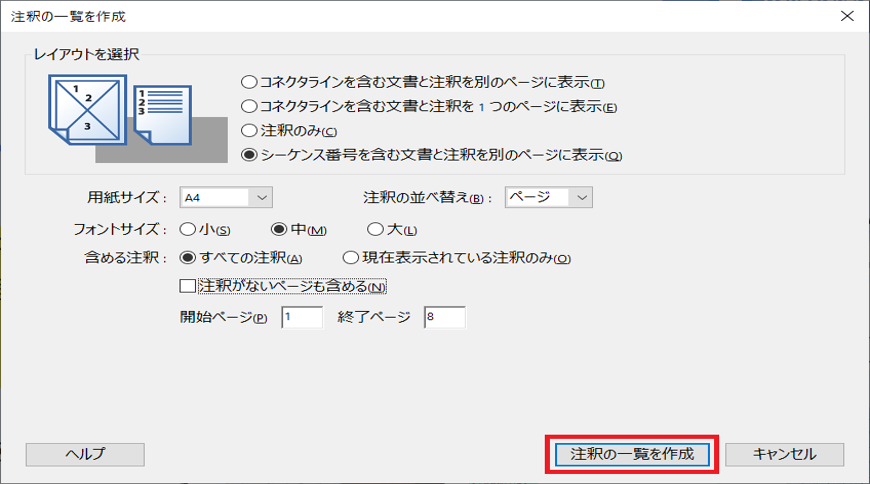
④ PDFファイル内の注釈のあるページが、新たなPDFファイルとして作成されます。
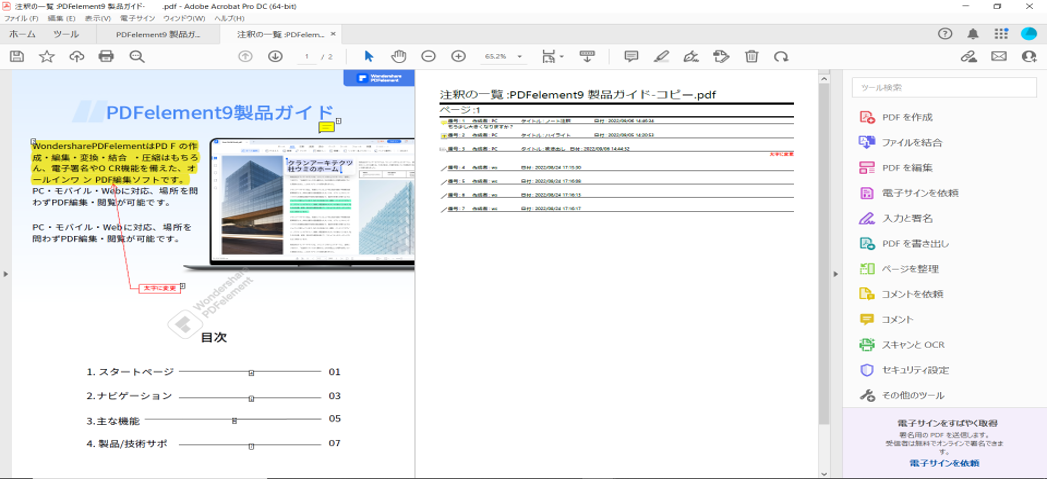
Sumnotesは、PDF内に追加された注釈のみを抽出することができる無料のオンラインツールです。
たとえば、PDF内に追加された注釈だけを抜き出して一覧で表示したり、その一覧を新しいPDFを作成したりすることも可能です。
抽出したPDFファイルの保存には、アカウント登録が必要なものの、ブラウザさえあれば環境も選ばず、無料で操作することができるので、とても手軽で、便利なサービスです。
① Sumnotes のWebサイト(https://www.sumnotes.net/)を開きます。
② 「TRY NOW」をクリックします。
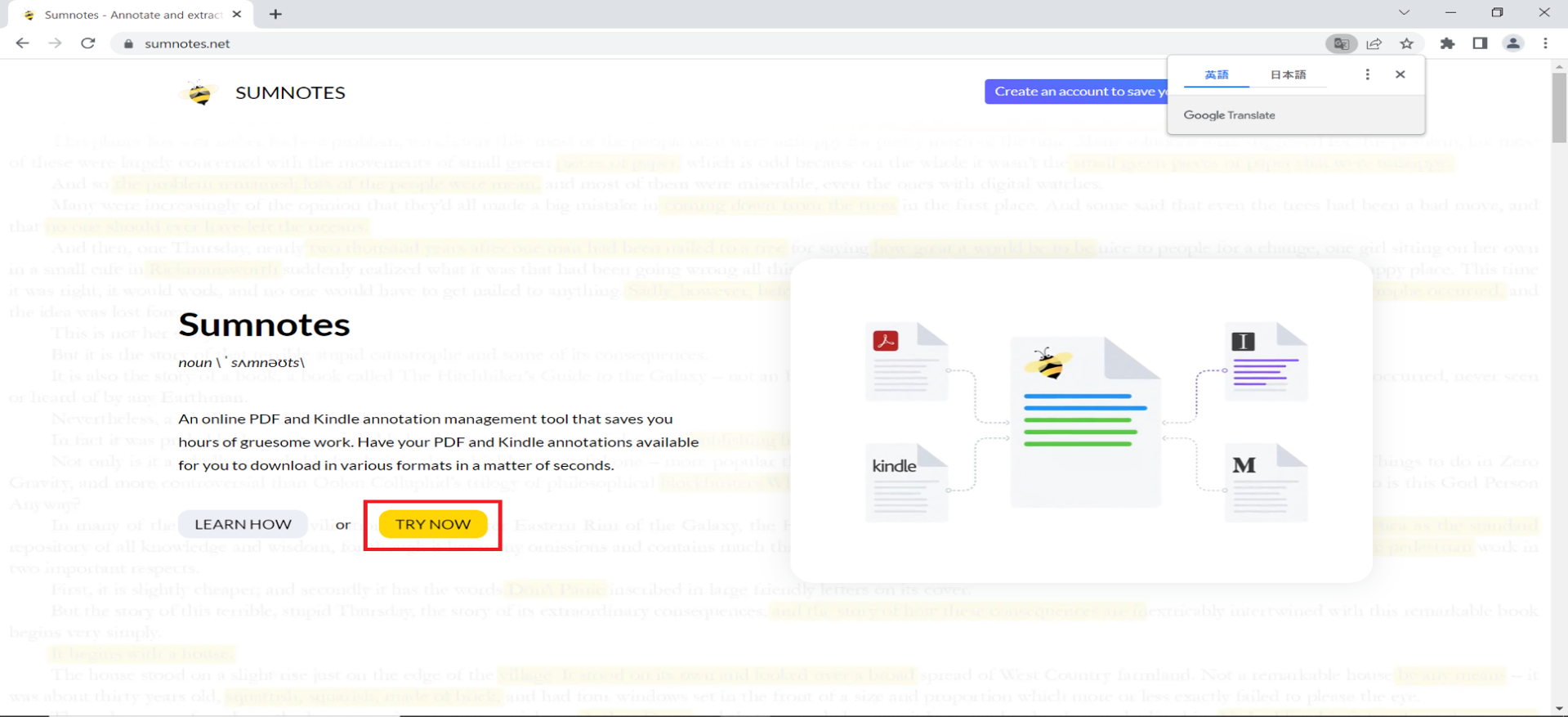
③「IMPORT」をクリックして、注釈を抽出するPDFファイルをアップロードします。
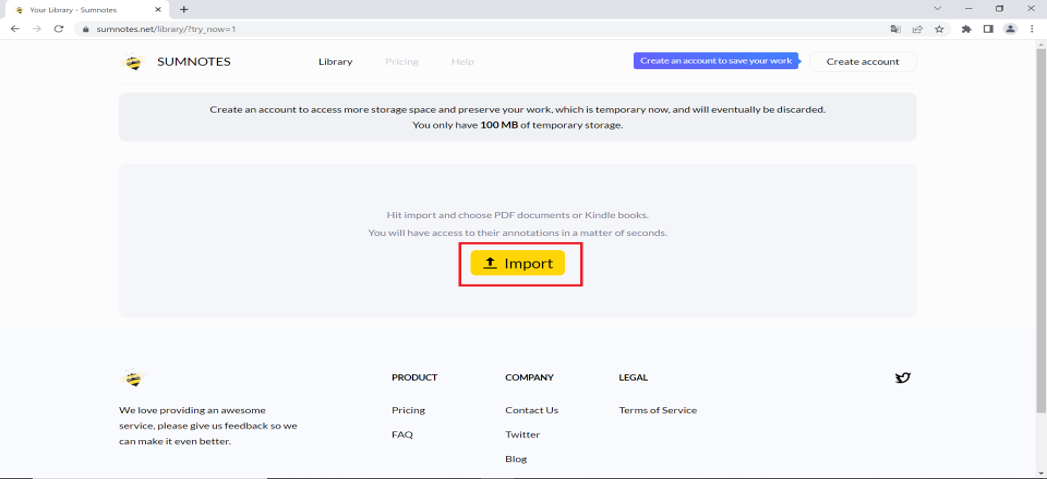
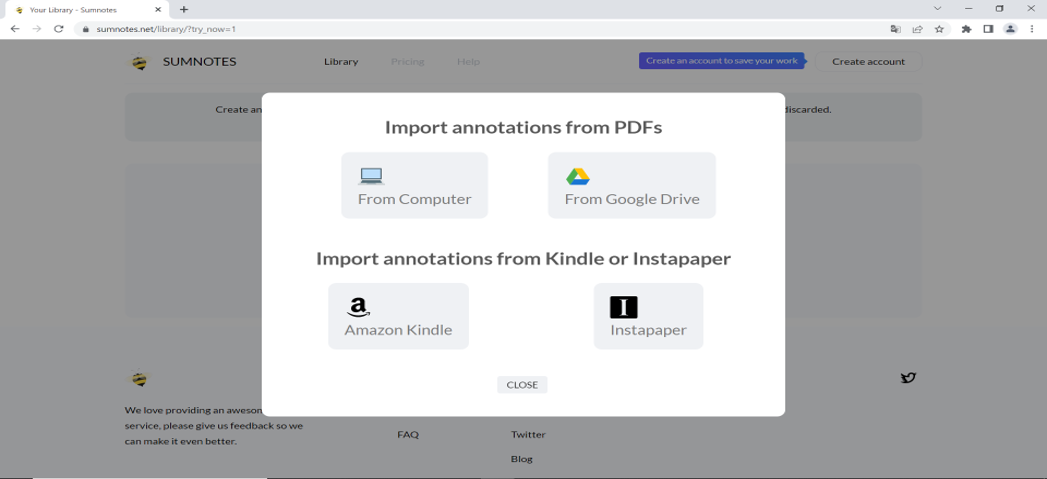
④ PDFファイルを選択する場所をクリックして指定し、ファイルを選択して開きます。
⑤ 選択したPDFファイルがアップロードされます。
「Annotate」をクリックすると、抽出された注釈を確認することができます。なお、抽出したPDFファイルを保存するには、アカウントを作成する必要があります。
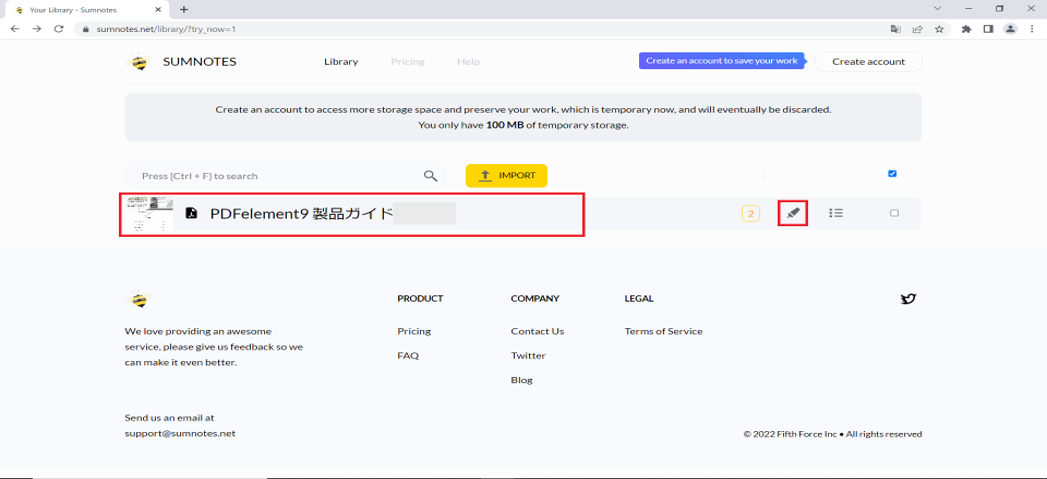
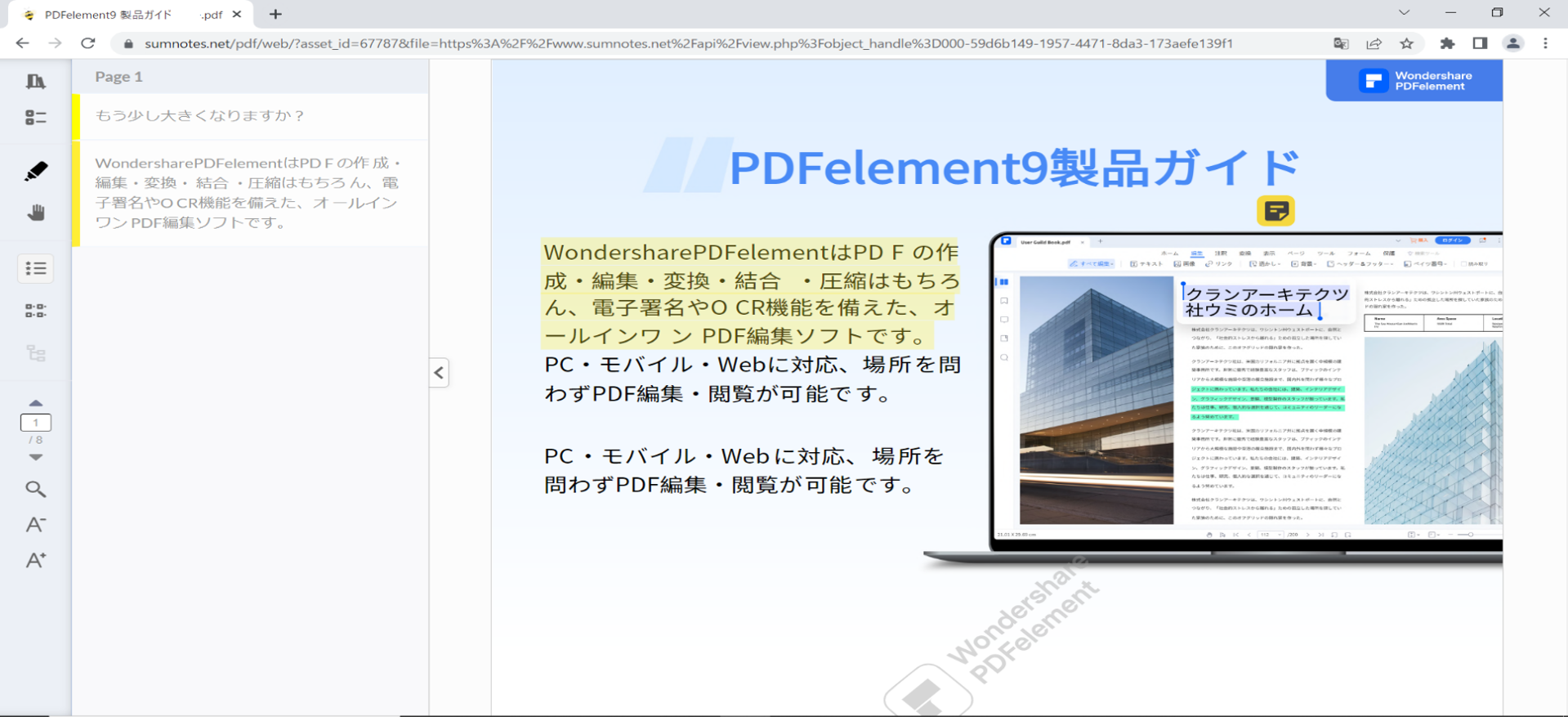
今回は、注釈データを損失することなく、安全にPDFを保存する方法について、ご紹介しました。
1つのPDFファイルを複数のメンバーで共有できるようになり、みんなが同じ内容を把握できるだけでなく、注釈を入れることでそのプロセスやメンバーの考えも理解できるようになりました。
その反面、勢いでコメントしてしまうことを避けたり、データの干渉を防いだりするためにも、一旦、別ファイルとして保存したPDFでゆっくり確認することも必要になります。
正確に判断するためにも、注釈付きのPDFファイルは、データの損失のないようソフトやツールが推奨する方法で抽出するようにしましょう。
特に、PDFelementは、操作性もよく、必要な注釈だけを抽出することができるため、無駄がなくおすすめです。是非、ここでご紹介したソフトやツールなどを活用して、効率的に作業をすすめてください。
この文書または製品に関するご不明/ご意見がありましたら、 サポートセンター よりご連絡ください。ご指摘をお待ちしております!
役に立ちましたか?コメントしましょう!