PDFファイルを編集する際は膨大な量のページ数を読みながら編集を行っていく場合があると思われますが、PDFファイル編集ソフトの「PDFelement」を使用すると、指定のページ数の部分まで自動で飛んでくれるという機能がございますので、作業効率のアップが見込めるかと存じますので、ぜひ一度ご使用いただければ幸いでございます。
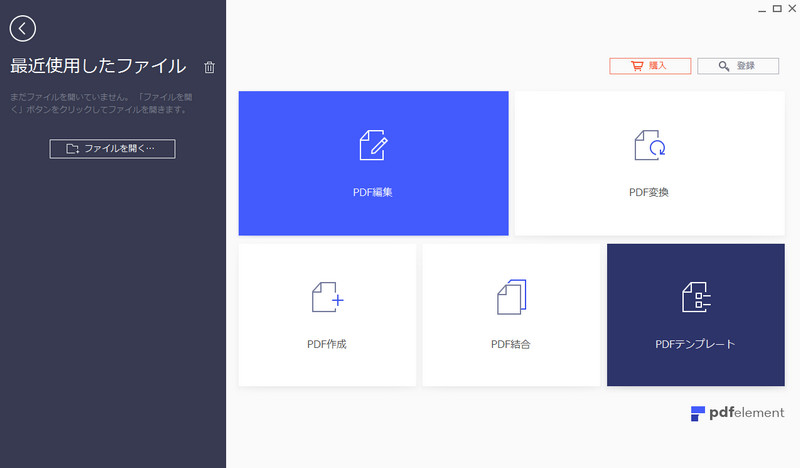
PDFファイル編集ソフトの「PDFelement」を活用し、編集の作業効率を格段にアップさせていきましょう。PDFファイル編集ソフトの「PDFelement」を使用してPDFファイルを編集する際に指定のページへ飛ぶ方法を詳しくご説明し、使用方法をお教えいたしますので、ご参考になれば幸いでございます。
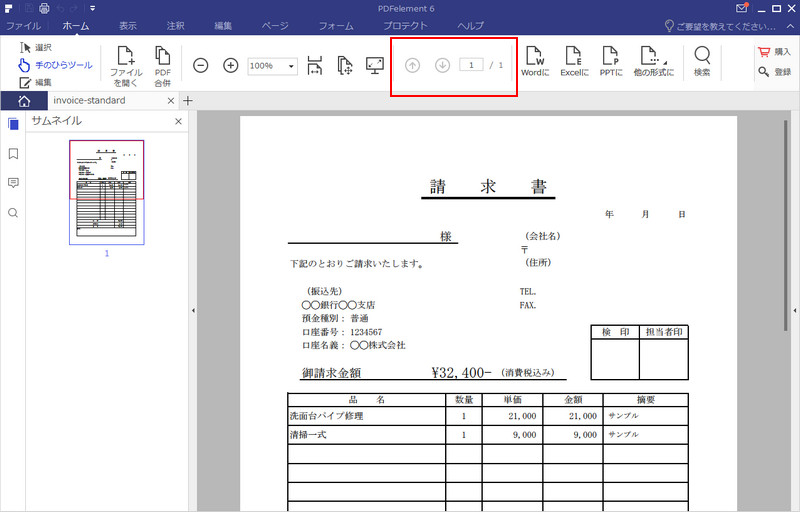
PDFelementでPDFファイルを開きます。編集画面の上部にメニュー項目の一覧が表示されていると思いますので、その中から「表示」のツールバーにマウスカーソルを合わせてクリックをしてみてください。
そしてその中に文字を記入する部分がございますので、飛んでいきたいページ数を入力していただくと、そのページまで自動で飛んでくれます。

スマートに、シンプルに、AI 搭載 PDF ソリューション
Officeライクの操作感覚 初心者もすぐ使える
PDF変換、作成、編集、OCR、注釈、フォーム、保護…
・ 第19回、24回、29回Vectorプロレジ部門賞受賞
・ 標準版からプロ版まで、幅広いのニーズに対応
・ Windows、Mac、iOS、Android、クラウドに対応
・ 7x12h体制アフターサービス
この文書または製品に関するご不明/ご意見がありましたら、 サポートセンター よりご連絡ください。ご指摘をお待ちしております!
役に立ちましたか?コメントしましょう!