PDF変換の小技
ページ操作の小技
 ページ順番の変更
ページ順番の変更 ページ分割・抽出
ページ分割・抽出 ページ追加・削除
ページ追加・削除 ページ回転
ページ回転 しおり作成
しおり作成 ページの置き換え
ページの置き換え
書類を整理する際に、重要なページだけを取り出してコピーする場合があります。紙ベースの書類であれば、全体に目を通してから必要なページに付箋を貼り付けるかクリップを挟んで目印をつけて、印がつけられたページだけを抜き取ってコピー機で複写します。
専用のソフトウェアを利用すれば、電子化されたPDF形式の文書も必要なページに目印を付けておいて、印がつけられたページだけを抽出することができます。
PDFファイルの作成・編集・変換ソフトである「PDFelement 」を活用すれば、電子化された文書ファイルに印を付けたり、一部のページだけを取り出して別のファイルとしてコピーを保存することができます。紙ベースの書類であれば、簡単に剥がせる付箋を貼り付けて目印を付けます。
電子化されたPDF文書であれば、PDF編集ソフトの「注釈」機能を利用して文書に目印を付けることができます。PDF文書に注釈を付けると閲覧ソフト上では目立つ色で表示されますが、印刷する際には注釈の部分は反映されません。このため、コピー機で複写する際に剥がすことができる付箋と同じような感覚で注釈機能を利用できます。
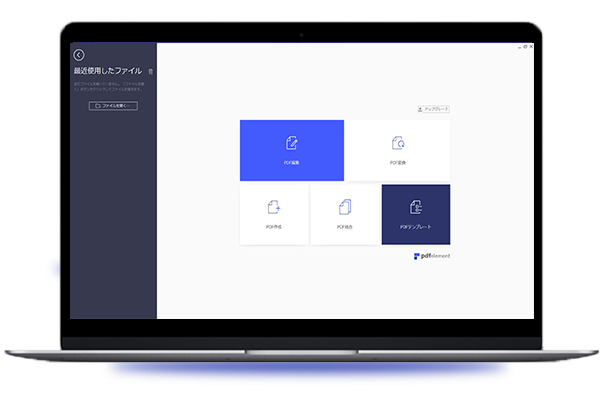
「PDFelement」には電子化された書類の中から指定したページだけを取り出して、別のファイルとして保存する機能があります。これは、紙ベースの書類の一部を取り出してコピー機で複写をするのと同じことができます。
注釈・抽出機能を組み合わせることで、紙に印刷しなくてもパソコン画面上のみで電子化された文書の中から特定のページに目印を付けて、印の付いたページだけを抽出することができます。
①:PDFelementを利用してPDF文書にしるし(注釈)を付ける方法ですが、最初に元のPDFファイルを閲覧モードでオープンします。
②:ウインドウ上部の「注釈」タブをクリックすると、1段下のツールバーに表示される「メモ」ボタンをクリックして、マウスを操作して文書中の印を付けたい範囲を指定すると「ノート注釈」ボックスが表示されます。
③:ボックス内にメモを書き込むことができます。「ノート注釈」を挿入するとパソコン画面上では目立つ色で表示されますが、印刷時には反映されません。
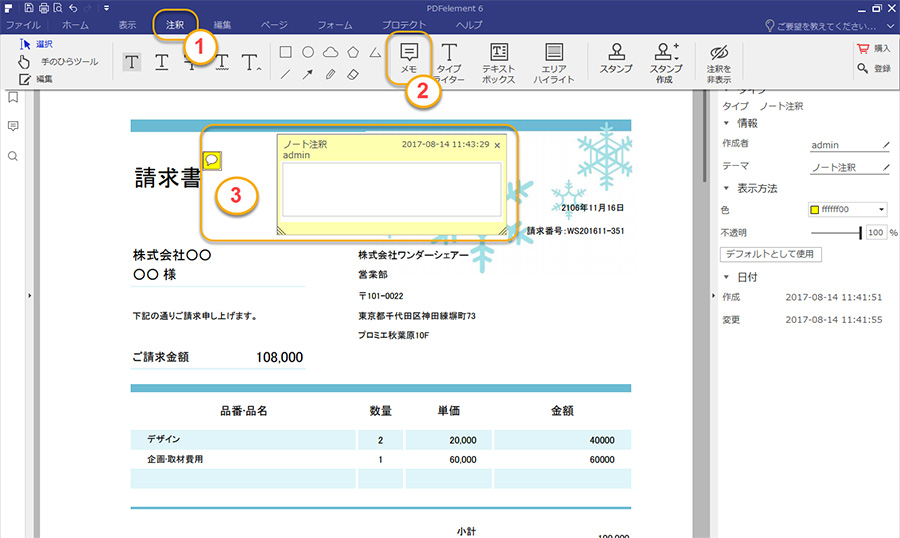
紙ベースの書類を整理するために、広い机の上に一枚ずつページを広げて全体を見る場合があります。「PDFelement 」を利用すれば、パソコン画面上で書類を全部広げて見るのと同じことができます。
①:通常の閲覧モードでPDFファイルをオープンするとウインドウ画面上に1ページずつ表示され、画面をスクロールすることで他のページを表示させます。
画面上部の「ページ」タブをクリックしてプレビューモードに切り替えると全ページが1つのウインドウ上に縮小表示され、書類全体を見ることができるようになります。
②:プレビュー機能を利用すれば、ページ数が多い場合でも注釈を付けたページをすぐに見つけ出すことができます。プレビュー画面で書類全体を表示させた状態で[Ctrl]キーを押しながら抽出したいページをマウスでクリックすると、抽出したいページを選択することができます。
③:注釈機能で付けた「ノート注釈」ボックスは目立つ色で表示されるので、縮小表示画面でも簡単に見分けることができます。
④:抽出したいページを選択してからウインドウ上部のツールバーの一番左側にある「抽出」ボタンをクリックすると、選択したページだけをまとめたPDFファイルを作成することができます。
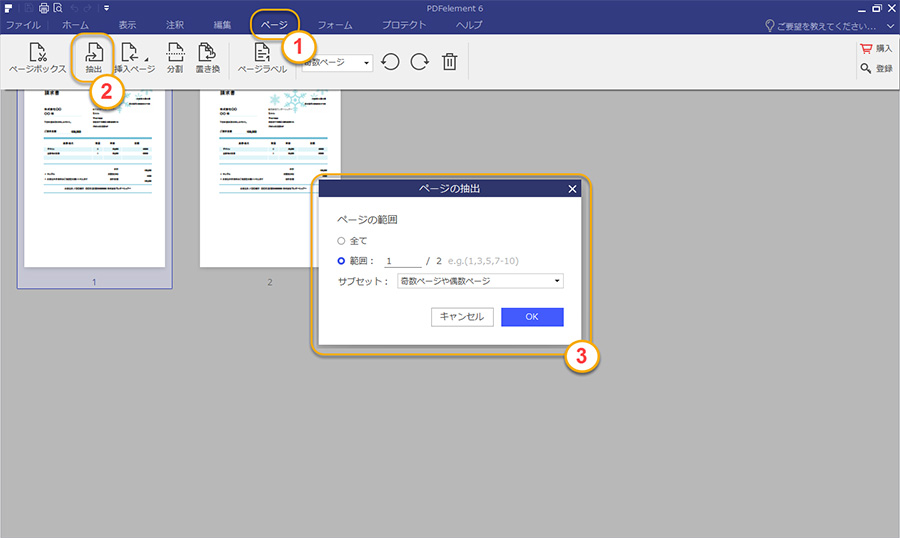
PDFelementを利用すれば、簡単なマウス操作で目印となる注釈を付けることが可能です。プレビュー閲覧機能と抽出機能を利用することで特定のページだけを取り出して、別のファイルとして保存することができます。これらの機能を上手に組み合わせることで、紙に印刷しなくてもパソコン画面上で簡単に書類を整理して取り出せます。

スマートに、シンプルに、AI 搭載 PDF ソリューション
PDF変換、作成、編集、OCR、注釈、フォーム、保護…
・ 第19回、24回、29回Vectorプロレジ部門賞受賞
・ 標準版からプロ版まで、幅広いのニーズに対応
・ Windows、Mac、iOS、Android、クラウドに対応
・ 7x12h体制アフターサービス
この文書または製品に関するご不明/ご意見がありましたら、 サポートセンター よりご連絡ください。ご指摘をお待ちしております!
役に立ちましたか?コメントしましょう!